Windows 11에서 Win + K 키보드 단축키가 작동하지 않습니다.
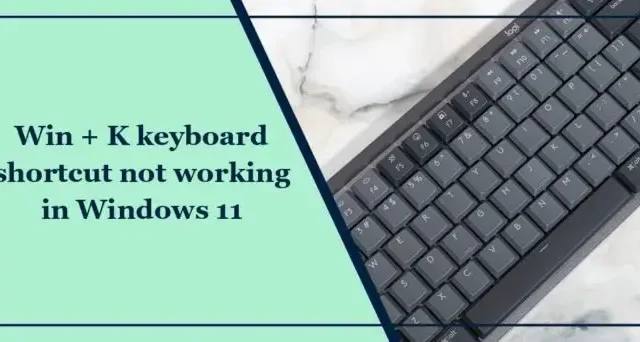
Windows 11에서 Win + K 키보드 단축키가 작동하지 않는 경우 이 게시물이 도움이 될 것입니다. Win + K 키 조합은 화면 전송 메뉴를 열어 사용자가 무선 디스플레이 및 기타 주변 장치에 연결할 수 있도록 합니다. 그러나 최근 일부 사용자는 Windows 장치에서 키보드 단축키가 작동하지 않는다고 불평했습니다. 다행히도 몇 가지 간단한 제안에 따라 문제를 해결할 수 있습니다.
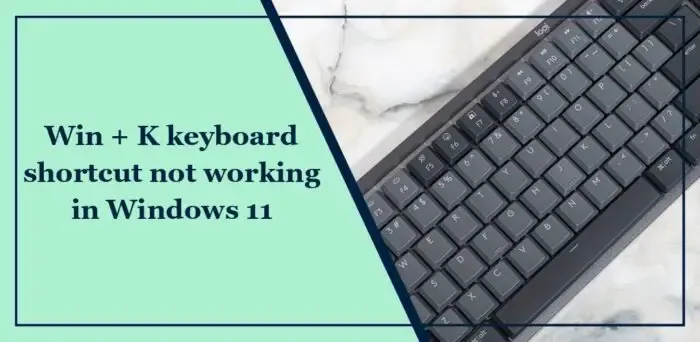
Windows 11에서 바로가기 키가 작동하지 않는 이유는 무엇입니까?
Windows의 키보드 단축키는 다양한 작업을 수행하는 빠르고 편리한 방법을 제공하는 키 조합입니다. 키보드가 물리적으로 손상되거나 고정 키 또는 필터 키가 비활성화된 경우 Windows 11에서 바로 가기 키가 작동하지 않을 수 있습니다. 그러나 이러한 일이 발생할 수 있는 다른 이유도 몇 가지 있습니다. 그 중 일부는 다음과 같습니다:
- 잘못 구성된 키보드 설정
- 오래되었거나 결함이 있는 키보드 드라이버
- 그룹 정책 편집기에서 비활성화된 바로 가기
Windows 11에서 Win + K 키보드 단축키가 작동하지 않습니다.
Win+K 키보드 단축키가 Windows 컴퓨터에서 작동하지 않는 경우 다음 제안 사항을 따르십시오.
- 키보드 드라이버 업데이트
- 고정 키 켜기
- 휴먼 인터페이스 장치 서비스 다시 시작
- 그룹 정책 편집기를 사용하여 바로 가기 단축키 활성화
- 레지스트리 편집기에서 NoKeyShorts 비활성화
- 키보드에 물리적인 문제가 있는지 확인하세요.
시작하기 전에 키보드를 물리적으로 청소하고 키 주변이 깨끗한지 확인하십시오.
1] 키보드 드라이버 업데이트
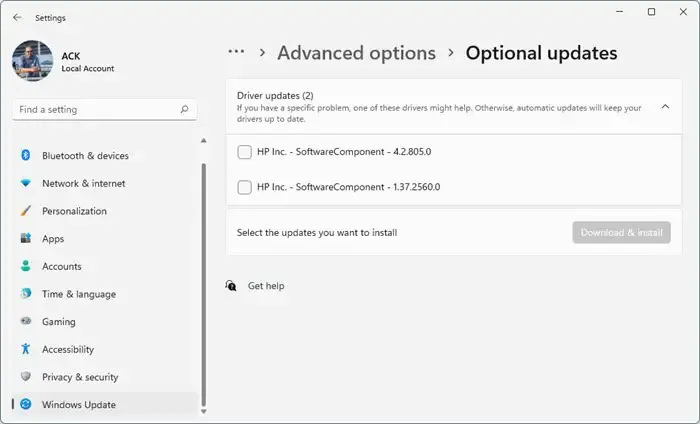
오래되거나 손상된 키보드 드라이버로 인해 키보드 단축키가 작동하지 않을 수도 있습니다. 키보드 드라이버를 업데이트하고 키보드 오류가 수정되었는지 확인하세요. 방법은 다음과 같습니다.
- 설정열고 업데이트 및amp; 보안 > Windows 업데이트.
- 바로 아래에서 클릭 가능한 링크를 찾으세요. 선택적 업데이트 보기.
- 드라이버 업데이트에서 업데이트 목록을 사용할 수 있으며, 문제가 수동으로 발생한 경우 설치하도록 선택할 수 있습니다.
2] 고정 키 켜기
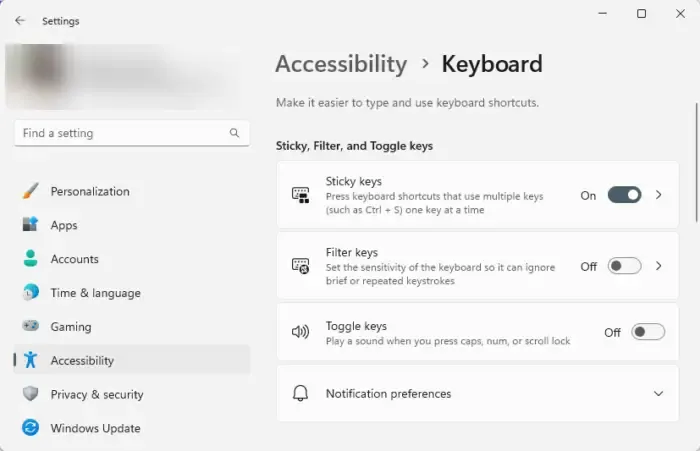
Windows의 고정 키 기능은 수정자 키를 눌렀다가 놓은 후에도 활성 상태를 유지합니다. 이는 동시에 두 개의 키를 누를 수 없는 사용자에게 유용합니다. 고정 키를 켜고 Win + K 키보드 단축키가 작동하는지 확인하세요. 방법은 다음과 같습니다.
- Windows + I를 눌러 설정을 엽니다.< /span>
- 접근성 > 키보드를 선택하고 고정 키 옆에 있는 토글을 켭니다.
3] 휴먼 인터페이스 장치 서비스 다시 시작
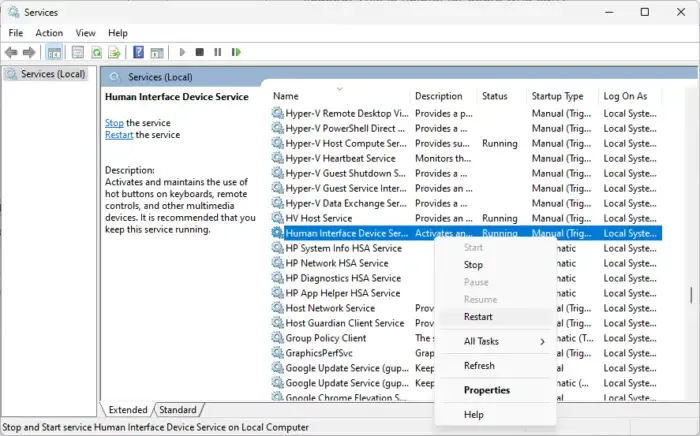
그런 다음 휴먼 인터페이스 장치 서비스를 다시 시작합니다. 이렇게 하면 HID 장치가 해당 장치의 입력을 올바르게 해석할 수 있습니다. 방법은 다음과 같습니다.
- Windows 키를 누르고 서비스를 입력한 다음 Enter를 누르세요.
- 아래로 스크롤하여 Human Interface Device Service를 검색하고 해당 서비스를 마우스 오른쪽 버튼으로 클릭한 다음 다시 시작.
4] 그룹 정책 편집기를 사용하여 바로 가기 단축키 활성화
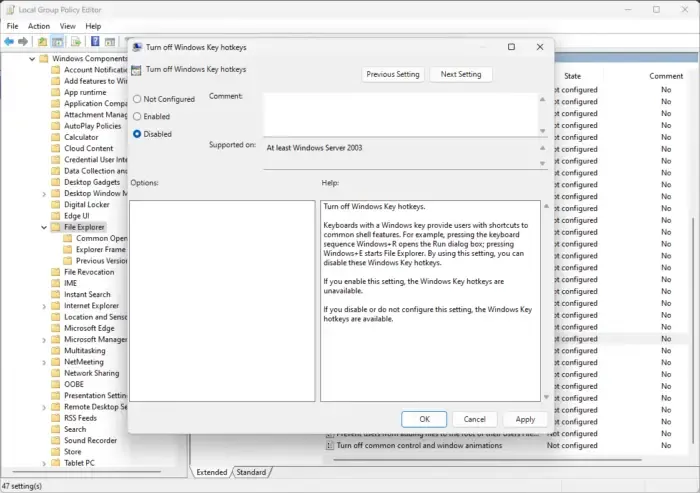
그룹 정책 편집기를 사용하여 Windows 바로 가기 단축키를 활성화해 보세요. 이 작업은 Windows 11 Pro 또는 Enterprise 사용자인 경우에만 수행할 수 있습니다. 방법은 다음과 같습니다.
- Windows 키 + R을 눌러 실행 대화 상자에서 gpedit.msc를 입력하고 Enter를 누르세요.
- 그룹 정책 편집기가 열리면 다음 경로로 이동합니다:사용자 구성 > 관리 템플릿 > Windows 구성 요소 > 파일 탐색기
- 오른쪽 창에서 아래로 스크롤하여 Windows 키 단축키 끄기를 두 번 클릭합니다.
- 여기에서 사용 안함을 선택하고 확인을 클릭하세요. 변경 사항을 저장하세요.
- PC를 다시 시작하고 Win + K 바로 가기가 작동하기 시작하는지 확인하세요.
5] 레지스트리 편집기에서 NoKeyShorts 비활성화
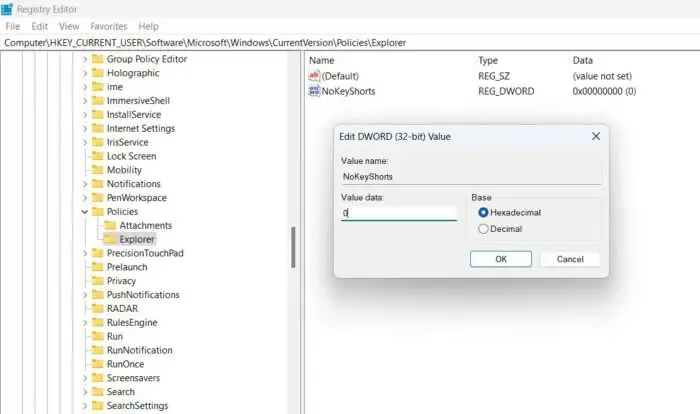
레지스트리 편집기의 NoWinKeys 레지스트리는 Windows 키 단축키를 처리합니다. 활성화하면 단축키를 사용할 수 없게 되고, 비활성화하면 단축키를 사용할 수 있게 됩니다. 방법은 다음과 같습니다.
- Windows를 누르고 regedit를 입력한 다음 Enter를 누르세요. .
- 레지스트리 편집기가 열리면 다음 경로로 이동합니다.
HKEY_CURRENT_USER\Software\Microsoft\Windows\CurrentVersion\Policies\Explorer - 오른쪽 창에서 NoKeyShorts 를 두 번 클릭하고 값 데이터를 0으로 설정합니다.
- 확인을 클릭하여 변경 사항을 저장하고 PC를 다시 시작한 다음 Win + K 키보드 단축키가 작동하는지 확인하세요.
6] 키보드에 물리적인 문제가 있는지 확인하세요.
이러한 단계 중 어느 것도 도움이 되지 않으면 키보드에 오류가 있을 수 있습니다. 다른 PC에서 키보드를 사용해 보시고 문제가 지속되면 새 키보드를 구입하세요.
이 제안이 도움이 되기를 바랍니다.
Windows 11에서 키보드 단축키를 어떻게 활성화합니까?
단축키와 단축키가 작동하지 않는 경우 Windows 기기에서 키보드 단축키를 활성화하려면 설정을 열고 접근성으로 이동하세요. 여기에서 키보드를 클릭하고 고정 키와 필터 키 옆의 토글을 활성화하세요.
Windows 11에서 Windows 키가 작동하지 않는 이유는 무엇입니까?
시스템 설정에서 비활성화된 경우 Windows 키가 작동하지 않을 수 있습니다. 그러나 드라이버가 손상되었거나 타사 앱의 간섭으로 인해 발생할 수도 있습니다.
답글 남기기