Windows 11에서 WiFi가 저절로 꺼집니다.
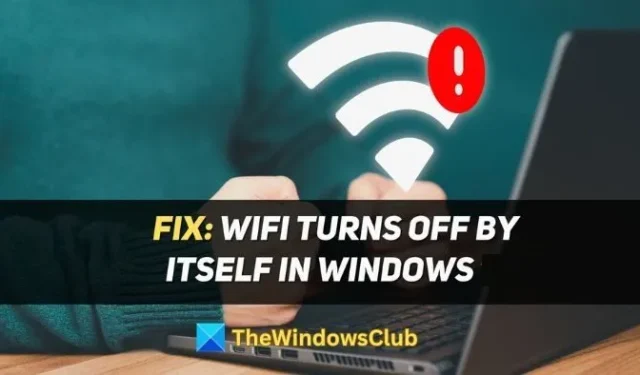
Windows 11/10 PC에서 WiFi가 저절로 꺼지나요? 그렇다면 이 게시물이 문제를 해결하는 데 도움이 될 것입니다. 먼저 원인과 해결 방법을 읽어보고 문제가 어떻게 작동하고 해결되는지 명확하게 이해할 수 있도록 하겠습니다.
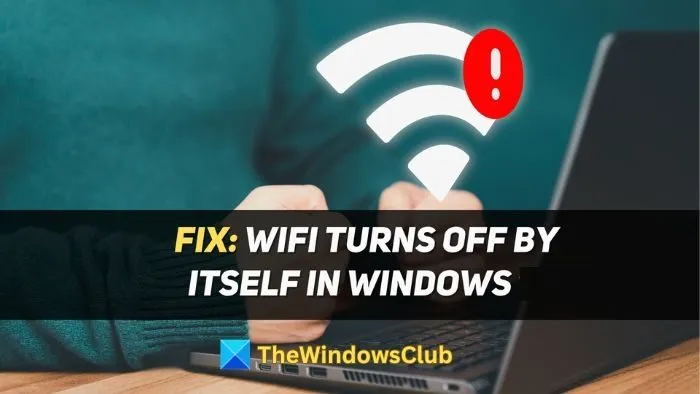
WiFi가 저절로 꺼지는 원인은 무엇입니까?
다음과 같은 경우 Wi-Fi 네트워크가 임의로 꺼질 수 있습니다.
고정 IP: 고정 IP 주소는 사용 중인 특정 장치에 대해 수동으로 구성된 주소입니다. 고정 IP 주소가 잘못 구성되거나 다른 장치의 IP 주소와 충돌하는 경우 Wi-Fi 네트워크가 저절로 꺼질 수 있습니다. 이러한 경우에는 DHCP 서버에서 할당한 서버로 전환하는 것이 좋습니다.
인터넷 연결 없음: 때때로 ISP(인터넷 서비스 제공업체)에 문제가 있어 인터넷에 연결되지 않을 수 있습니다. 또는 모뎀이나 라우터의 서비스 중단과 같은 문제로 인해 Wi-Fi 네트워크가 저절로 꺼질 수 있습니다.
전원 관리: 경우에 따라 PC의 전원 관리 설정이 Wi-Fi 어댑터를 방해하여 꺼질 수 있습니다. 이는 일반적으로 전원 관리에서 전원을 절약하기 위해 Wi-Fi를 끄도록 허용된 경우에 발생합니다.
Wi-Fi용 자동 구성 서비스: WLAN 자동 구성은 WLAN 네트워크 검색, 연결, 구성 및 연결 해제를 담당합니다. 서비스가 오작동하거나 실행되지 않는 경우 Wi-Fi 네트워크가 저절로 꺼질 수 있습니다.
Windows 11/10에서 WiFi가 저절로 꺼지는 문제 수정
이 섹션에서는 Wi-Fi가 저절로 꺼지는 문제에 대한 몇 가지 수정 사항을 살펴보겠습니다. 여기에 모든 내용이 포함되어 있습니다:
- 자동 IP 할당 사용
- Wi-Fi 어댑터의 전원 관리 설정 업데이트
- Wi-Fi 네트워크를 잊어버렸다가 다시 연결하세요.
- WLAN 자동 구성 서비스 수정
이를 구성하려면 관리자 계정을 사용해야 합니다.
1] 자동 IP 할당 사용
잘못 구성된 고정 IP로 인해 Wi-Fi가 저절로 꺼지는 등의 문제가 발생할 수 있습니다. 이 문제를 해결하려면 DHCP 서버에서 자동 IP 할당을 사용할 수 있습니다.
- 키보드에서 Windows+I 키를 눌러 Windows 설정을 엽니다 .
- 네트워크 및 인터넷 > 고급 네트워크 설정 으로 이동하여 모든 네트워크 어댑터를 확인하세요. 보기 위해 사용하는 것을 확장하세요.
- 추가 속성 보기 옵션을 엽니다 .
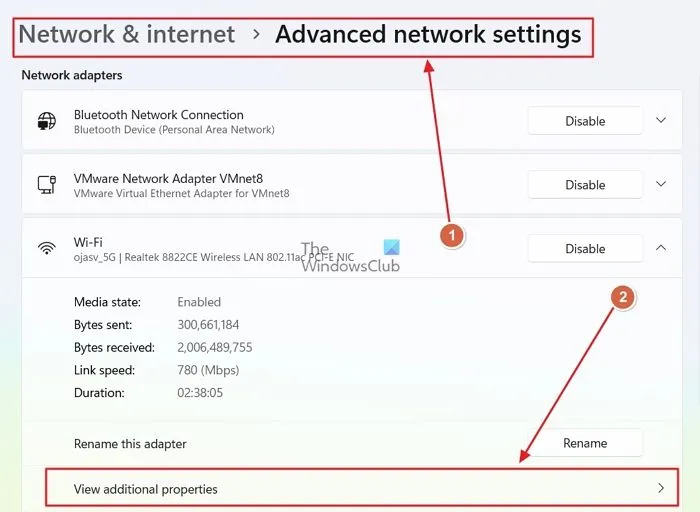
- 이제 IP 할당 옆에 있는 편집 버튼을 클릭하세요 .
- 드롭다운 메뉴에서 자동(DHCP)을 선택 하고 저장합니다.
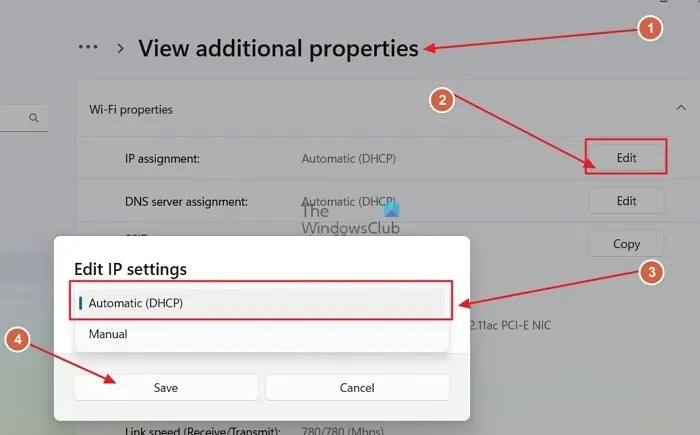
2] Wi-Fi 어댑터의 전원 관리 설정 업데이트
전력을 절약하기 위해 Wi-Fi를 끄도록 전원 관리 설정을 설정할 수 있습니다. Wi-Fi가 저절로 꺼지는 것을 방지하려면 다음 설정을 꺼야 합니다.
- Windows 시작 아이콘을 마우스 오른쪽 버튼으로 클릭하고 상황에 맞는 메뉴에서 장치 관리자를 엽니다.
- 장치 관리자에서 네트워크 어댑터 옵션을 찾아 확장합니다.
- Wi-Fi 어댑터를 찾아 마우스 오른쪽 버튼으로 클릭하고 속성 을 엽니다 .
- 속성 창에서 전원 관리 탭 으로 이동합니다 .
- 전원을 절약하기 위해 컴퓨터가 이 장치를 끌 수 있음 옵션을 선택 취소 하고 저장합니다.
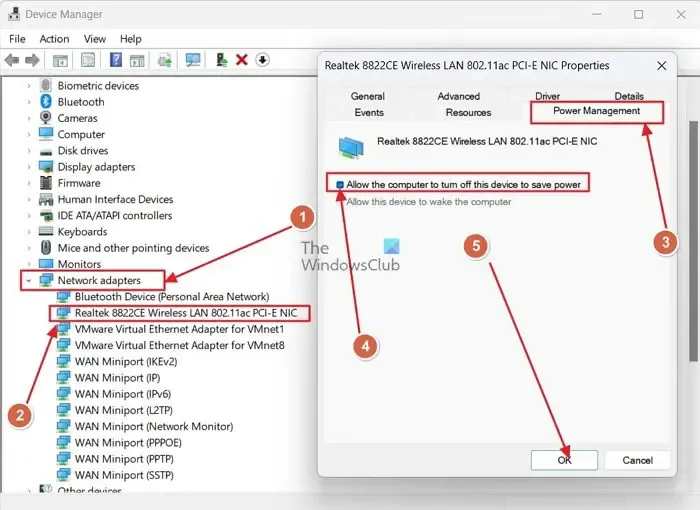
3] Wi-Fi 네트워크를 잊어버리고 다시 연결하세요
재부팅하고 장치에 다시 연결하는 적합한 기존 방법은 Wi-Fi 네트워크가 저절로 꺼지는 것을 포함하여 많은 문제를 해결할 수 있습니다.
- 키보드에서 Windows+A 키를 눌러 Windows 작업 패널을 불러옵니다 .
- 이제 Wi-Fi 옵션을 확장하고 연결된 네트워크를 찾으세요.
- 마우스 오른쪽 버튼을 클릭하고 잊어버리기를 클릭합니다 .

- 완료되면 유사하게 Wi-Fi 옵션에 액세스하여 네트워크에 다시 연결하십시오.
4] WLAN 자동 구성 서비스 수정
WLAN 자동 구성 서비스는 Wi-Fi 네트워크를 연결, 구성, 연결 해제 및 검색합니다. 서비스가 실행되고 있지 않은 경우 서비스를 켜서 자동으로 시작해야 합니다.
- Windows+R 키를 눌러 실행 대화 상자를 엽니다. 그런 다음 Services.msc를 입력하고 Enter를 누르세요 .
- 이제 Services.msc 창에서 아래로 스크롤하여 WLAN AutoConfig 서비스를 찾습니다.
- 마우스 오른쪽 버튼을 클릭하고 속성을 엽니다 .
- 속성 창의 일반 탭 에서 .
- 시작 유형 에서 자동 을 선택한 후 저장합니다.
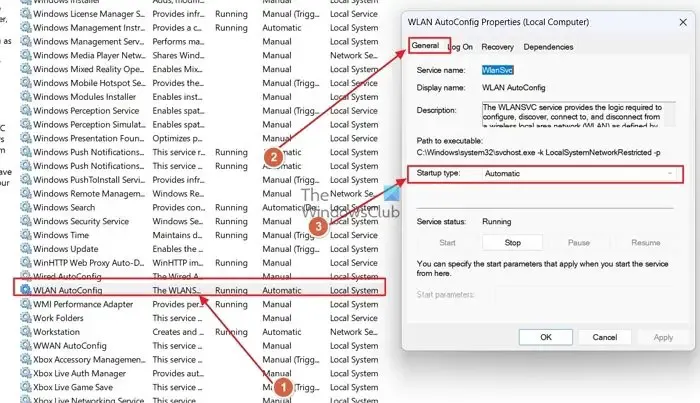
게시물이 문제를 해결하는 데 도움이 되기를 바랍니다.


답글 남기기