Windows 11에서 Equalizer가 없는 이유는 무엇입니까?

Windows 11 컴퓨터에서 이퀄라이저 설정을 찾을 수 없다면 Microsoft가 오디오 설정에서 이퀄라이저 옵션 추가를 중단했다는 것을 알아야 합니다. 출력 장치의 사운드 설정에는 여전히 향상 탭이 있지만 이퀄라이저 옵션은 없습니다.
하지만 장치 제조업체나 Realtek에서 제공하는 EQ 앱을 사용할 수 있습니다. 일반적으로 이러한 앱은 컴퓨터의 다른 기본 앱과 함께 제공됩니다. 찾을 수 없는 경우, 저희가 찾도록 도와드리겠습니다.
Windows 11에서 이퀄라이저 누락 문제를 어떻게 해결할 수 있나요?
1. Realtek 오디오 컨트롤 앱 설치
- 키를 누르고 store를Windows 입력 한 후 목록에서 Microsoft Store를 선택하여 시작합니다.
- 검색 창에 realtek audio control을 입력합니다 . Realtek Audio Control이 표시되면 설치를 클릭합니다 .
- 완료되면 앱을 실행하세요.
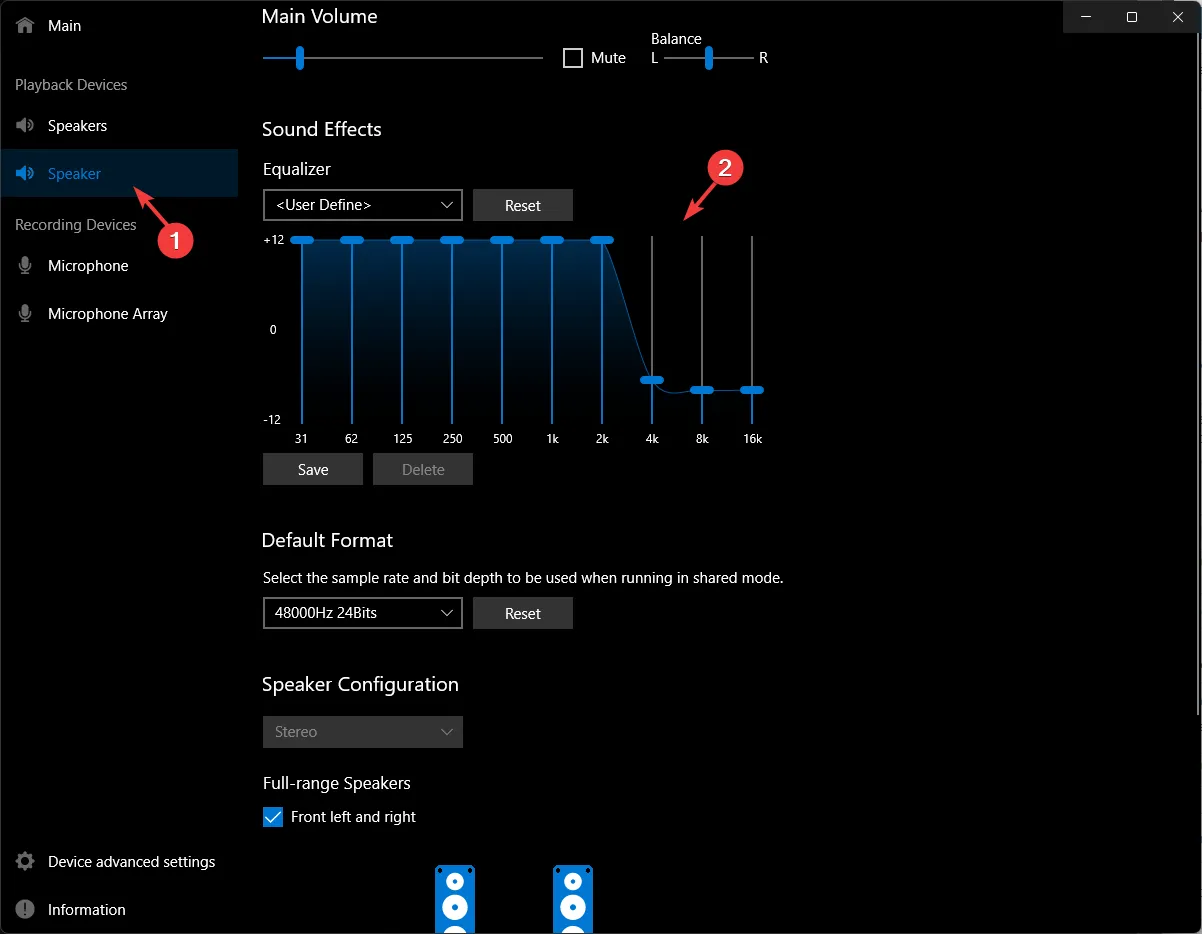
- 왼쪽 창에서 스피커를 클릭합니다. 오른쪽 창에서 사운드 효과를 찾은 다음 이퀄라이저로 이동하여 선호도에 맞게 조정합니다.
Realtek 오디오 콘솔에서 이퀄라이저 옵션을 찾을 수 없는 경우 컴퓨터에 Nahimic, Dolby, DTS와 같은 프리미엄 오디오가 있고 장치 제조업체에서 제공하는 전용 앱이 필요하다는 의미일 수 있습니다.
2. 제조업체의 오디오 앱을 사용하세요
- 장치 제조업체를 확인하고 Windows키를 누른 다음 store를 입력 하고 목록에서 Microsoft Store를 선택하여 시작합니다.
- HP 장치에 대한 참조가 있습니다. 검색 창에 HP Audio Center를 입력하면 HP Audio Center가 나타납니다. 설치를 클릭합니다 .
- 설치가 완료되면 검색 창에 HP 오디오 센터를 입력하고 선택하여 실행합니다.
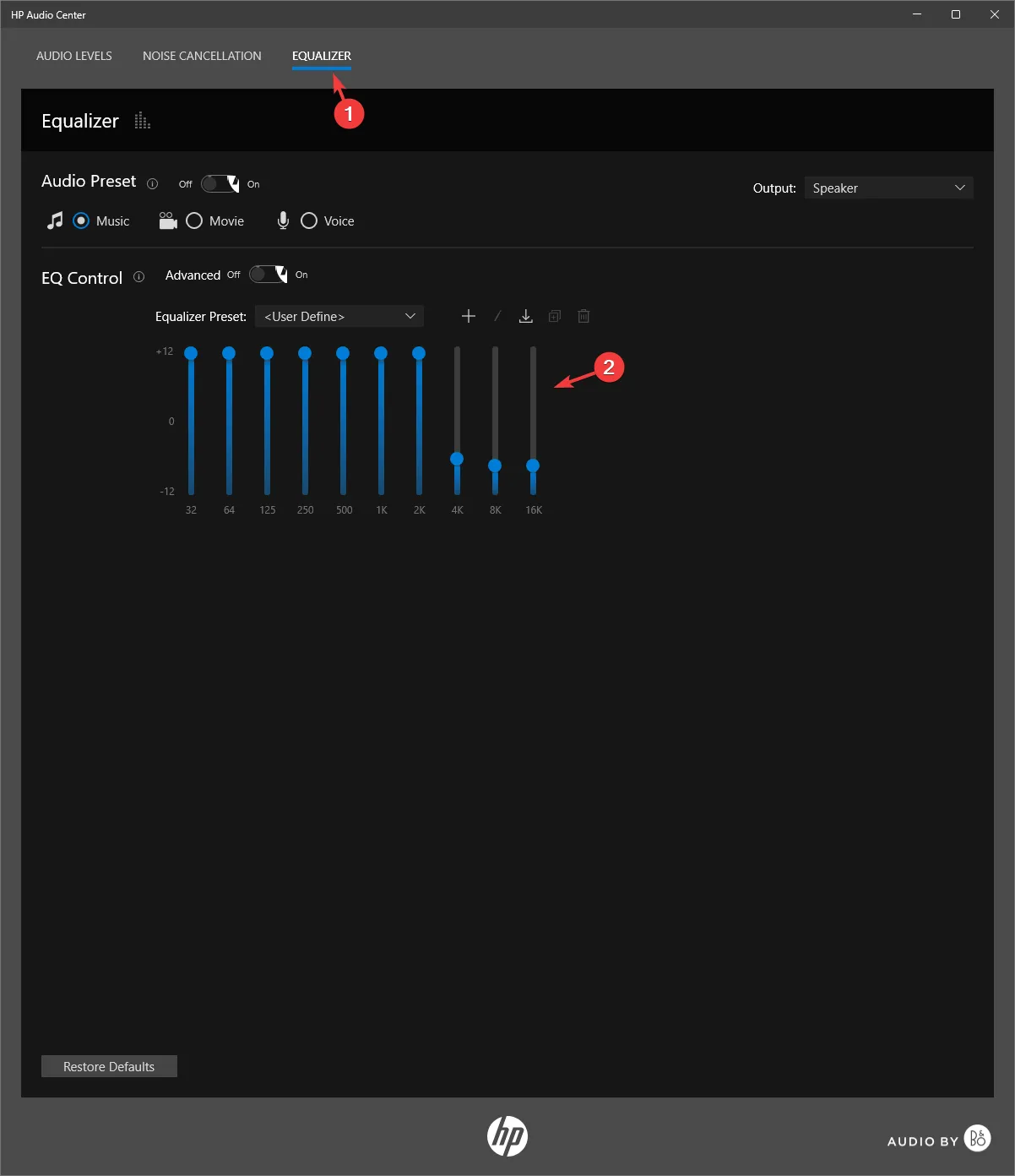
- 상단 바에서 이퀄라이저 로 이동하여 선호도에 맞게 조정하세요.
귀하의 기기에 맞는 유사한 앱을 찾아보세요. 예를 들어 Dell의 경우 Waves MaxxAudio Pro, Lenovo의 경우 DolbyAudio가 있습니다.
3. 신뢰할 수 있는 타사 앱을 받으세요
이러한 옵션이 충분히 적합하지 않다고 생각되면 오픈 소스인 Equalizer APO 와 같은 타사 앱을 사용할 수 있습니다 . 또 다른 앱은 Microsoft Store에서 좋은 평가를 받은 FxSound 입니다.
하지만 고급 앱에 비용을 지불할 의향이 있다면 Dolby Atmos를 사용할 수 있습니다. 사용해볼 수 있는 다른 이퀄라이저 앱은 다음과 같습니다.
여전히 원하는 출력을 얻지 못한다면 오디오 드라이버를 다시 설치해야 합니다. 도움이 필요하면 자세한 지침을 제공합니다.
Realtek High Audio Driver에 문제가 발생하는 경우 드라이버가 손상되었거나 오래되어 그럴 수 있습니다. 자세한 내용은 여기를 참조하세요.
이 중 어떤 옵션이 당신에게 맞습니까? 아래의 댓글 섹션에서 독자들과 당신의 선택을 공유하세요.


답글 남기기