Windows 10에서 어떤 백그라운드 프로세스를 종료할 수 있나요? [사용안내]
![Windows 10에서 어떤 백그라운드 프로세스를 종료할 수 있나요? [사용안내]](https://cdn.thewindowsclub.blog/wp-content/uploads/2024/05/which-background-processes-can-i-end-windows-10-640x375.webp)
Windows 10에서 어떤 백그라운드 프로세스를 종료할 수 있나요? 아시다시피 고급 소프트웨어와 PC 게임은 불필요한 백그라운드 프로세스가 시스템 리소스를 소모하기 때문에 평소보다 느리게 실행되는 경우가 많습니다. 이러한 불필요한 프로세스 스레드는 중요한 서비스 및 앱의 CPU 및 메모리 가용성을 제한합니다.
그래서 저는 Windows 10에서 쓸모없는 백그라운드 프로세스를 제거하기 위해 시도하고 테스트한 방법을 아래에서 다루었습니다. 이 방법은 Windows 11에도 적용 가능하므로 계속 읽어보세요!
Windows 10에서 어떤 백그라운드 프로세스를 종료할 수 있나요?
또한 일부 Windows 10 기본 앱 서비스를 닫을 수도 있습니다 . 그러나 나중에 관련 앱의 응답 속도가 느려지는 것을 확인할 수 있습니다.
또한 불필요한 백그라운드 프로세스는 PC에 따라 다릅니다. 따라서 모든 사용자에게 적용할 수 있는 범용 목록을 구축하는 것은 매우 어렵습니다.
그래도 다음 기술을 경험 법칙으로 사용할 수 있습니다.
- Ctrl + Shift + Esc 키를 눌러 작업 관리자 도구를 엽니다 .
- 프로세스 탭 에 여러 섹션이 표시됩니다 . 아래에서 개별 프로세스를 찾을 수 있습니다.
- 백그라운드 프로세스 헤더 로 이동하여 아래로 스크롤합니다.
- CPU, 메모리 및 유사한 리소스를 가장 많이 소비하는 옵션을 찾아야 합니다 .
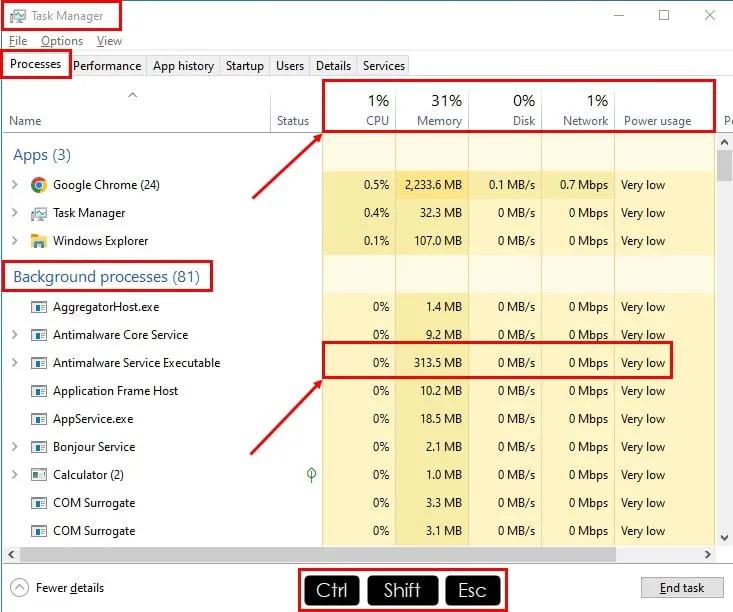
- 기본 서비스를 표시하려면 선택한 프로세스 왼쪽에 있는 확장 드롭다운 화살표를 클릭하세요 .
- 서비스 이름을 마우스 오른쪽 버튼으로 클릭 하고 상황에 맞는 메뉴에서 서비스 열기를 선택합니다.
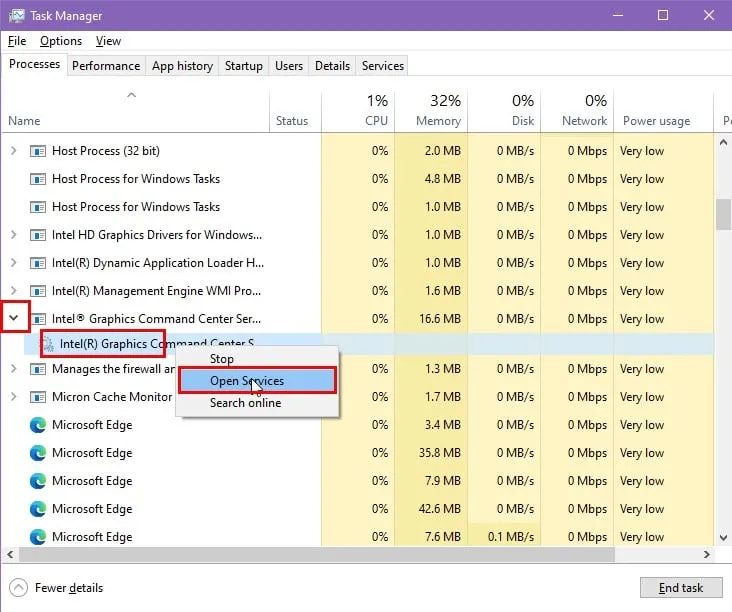
- 서비스 앱 인터페이스 에서 이름의 첫 글자를 입력하세요.
- 작업 관리자에서 본 정확한 서비스를 찾으세요.
- 해당 항목을 마우스 오른쪽 버튼으로 클릭 하고 상황에 맞는 메뉴에서 속성을 선택합니다 .
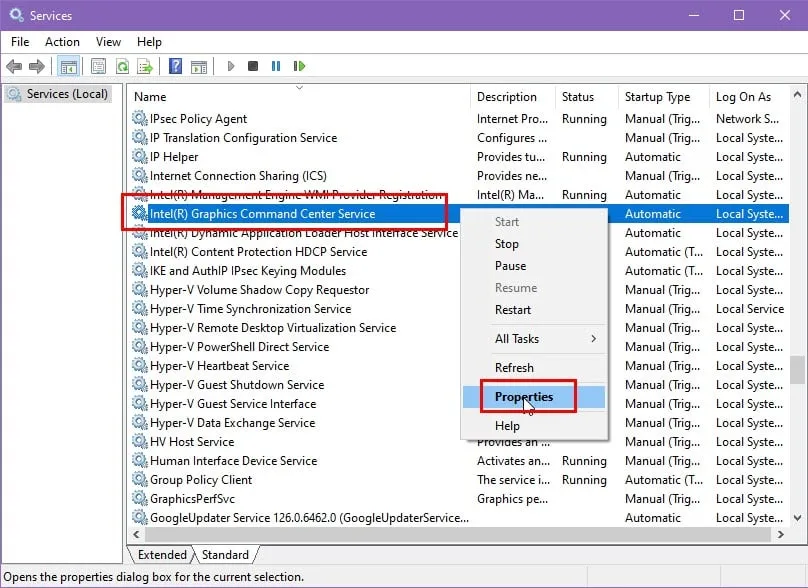
- 새로운 대화 상자가 표시됩니다. 거기에서 서비스 설명을 볼 수 있습니다 .
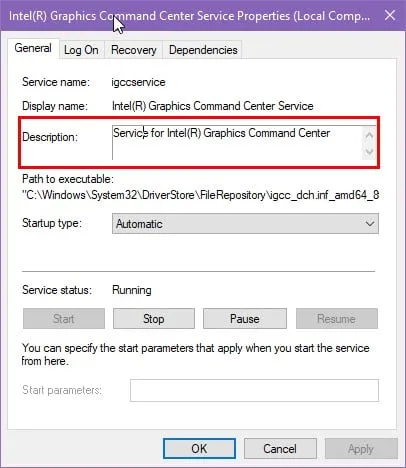
- 설명 은 서비스, 해당 기능, 다른 앱이 이에 의존하는지 여부 등에 대해 알려줍니다.
- 운영 체제나 고급 소프트웨어/PC 게임에 필요하지 않다고 판단되면 이 Windows 10 서비스를 안전하게 중지할 수 있습니다.
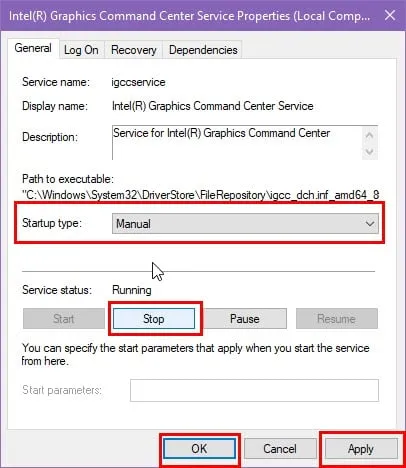
이제 기술을 알았으므로 중지할 수 있는 프로세스 및 서비스 목록은 다음과 같습니다.
| Microsoft 프로세스 | 하드웨어 프로세스 | 앱 프로세스 | 사전 로드된 프로세스 |
| 그루브 음악 | HKCMD.exe | Adobe Reader 및 Acrobat 관리자(AdobeARM.exe) | 스타오피스(soffice.exe) |
| 전화 링크 | NeroCheck.exe | Java 업데이트 스케줄러(Jusched.exe) | Adobe Acrobat Speed Launcher(reader_sl.exe) |
| CTF 로더 | ati2evxx.exe 또는 atiptaxx.exe | AAM 업데이트 알리미 | Java 빠른 시작(jqs.exe) |
| 게임서비스.exe | Nwiz.exe | DivXUpdate.exe | Windscribe.exe(또는 Windows용 기타 VPN) |
| 애플리케이션 검색 | RAVCpl64.exe | 윈암파.exe | |
| 뉴스 및 관심분야 | SynTPEnh.exe | iPodService.exe | |
| Windows Media Player 네트워킹(wmpnetwk.exe) | CCC.exe | iTunesHelper.exe | |
| 마이크로소프트 셰어포인트 | Office 소프트웨어 보호 플랫폼(OSPPSVC.exe) | ||
| 헬로서비스 | Crashpad_handler.exe | ||
| Msedge.exe | FoxitConnectedPDFService.exe | ||
| Microsoft 텍스트 입력 응용 프로그램(TextInputHost.exe) | Apple 모바일 장치 서비스 | ||
| WhatsApp 런타임 브로커 | |||
| 왓츠앱 |
Windows 10에서 백그라운드 프로세스를 종료하는 방법
이러한 불필요한 프로세스를 중지하는 몇 가지 빠른 방법은 다음과 같습니다.
작업 스케줄러 사용
다양한 Microsoft 및 타사 앱이 작업 스케줄러 도구에 실행 파일을 추가합니다. 따라서 프로세스를 수동으로 닫으면 프로그램이 특정 일정에 따라 실행됩니다.
이러한 비열한 프로세스를 제압하려면 다음 단계를 따르세요.
- 시작 메뉴 버튼( Windows 플래그 ) 을 클릭 하고 Task 를 입력합니다 .
- 시작 메뉴 검색 결과 에서 작업 스케줄러를 선택합니다 .
- 작업 스케줄러 앱 인터페이스 에서 이름 열의 많은 프로세스 제목은 불필요한 타사 앱임을 알 수 있습니다 .
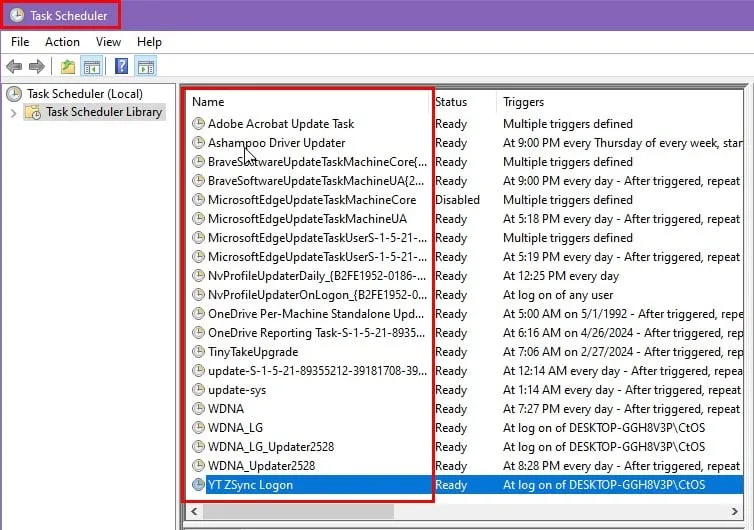
- 자동 시작을 방지하려는 프로세스를 선택하고 을 마우스 오른쪽 버튼으로 클릭한 후 상황에 맞는 메뉴에서 비활성화를 선택합니다.
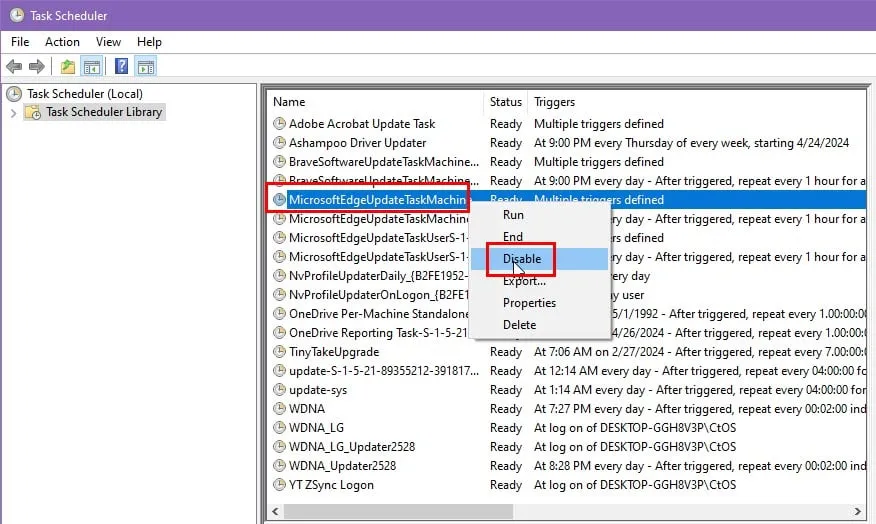
- 선택한 프로세스 옆의 상태 열 헤더 아래에 비활성화됨 알림이 표시되는지 확인하세요 .
- 작업 스케줄러 에 자동으로 입력된 다른 모든 프로세스에 대해 위 단계를 반복합니다 .
작업 관리자의 시작 탭 사용
PC 속도를 높이기 위해 불필요한 백그라운드 프로세스 몇 개를 닫은 경우 다음에 시스템을 종료하거나 재부팅할 때 일부 프로세스가 다시 나타납니다. 대부분의 타사 앱과 Microsoft 앱도 시작 폴더에 추가하기 때문입니다. 따라서 PC가 시작되면 앱이 로드될 수 있습니다.

작업 관리자 도구 의 시작 탭 으로 이동합니다 . 여기에서 시작 실행을 위해 설정된 여러 앱 또는 프로세스를 볼 수 있습니다. 필요하지 않은 항목을 선택하고 을 마우스 오른쪽 버튼으로 클릭한 다음 비활성화 를 선택합니다 .
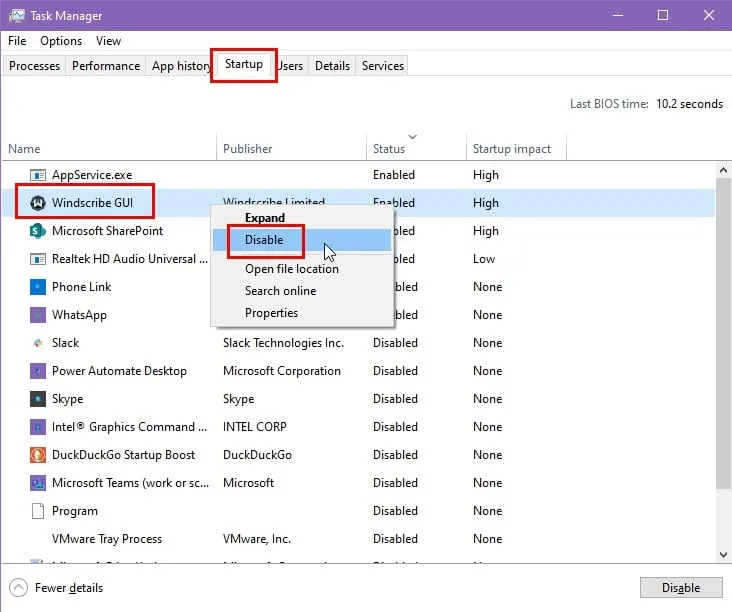
원하지 않는 나머지 시작 항목에 대해서도 동일한 프로세스를 따르십시오.
Microsoft Edge 설정 사용
Microsoft Edge 프로세스는 너무 완고해서 수동으로 중지하더라도 표시됩니다. 또한 실행 시 대량으로 수행됩니다. 한 열에 10~12개의 Msedge.exe 프로세스가 표시됩니다.
작업 관리자에서 수동으로 중지하는 데 시간을 낭비하지 마십시오. 대신 다음 단계를 따르세요.
- 마이크로소프트 엣지 브라우저를 엽니다 .
- 오른쪽 상단 에 있는 점 3개 메뉴를 클릭 하고 상황에 맞는 메뉴에서 설정을 선택하세요.
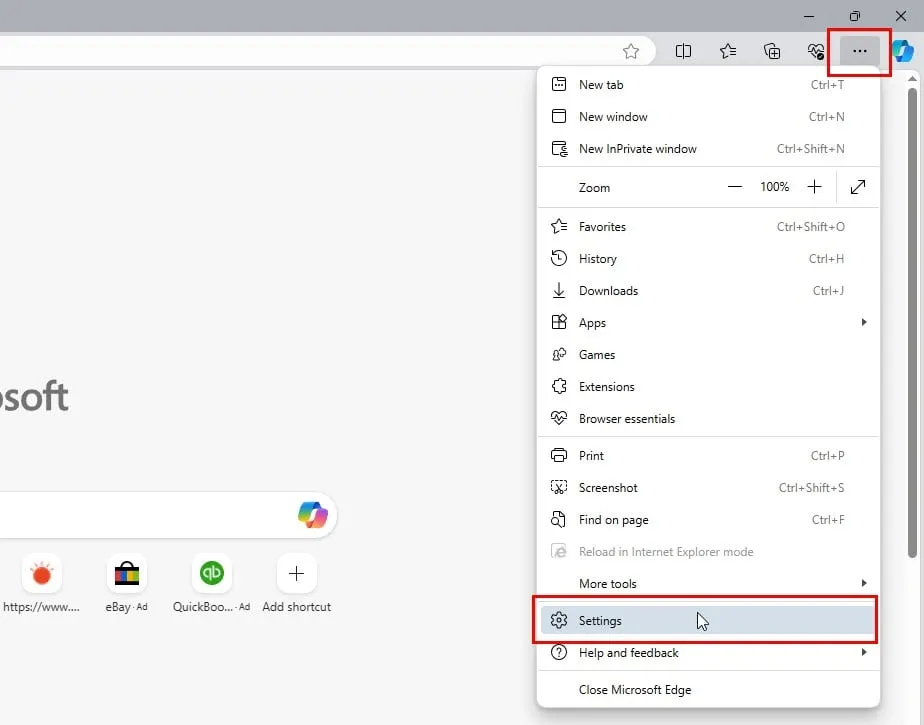
- 검색 설정 필드 에 Boost 를 입력하세요 .
- 오른쪽에 System – 1 결과가 표시됩니다 .
- Startup Boost 및 Continue running background Extensions 의 토글 버튼을 비활성화합니다 .
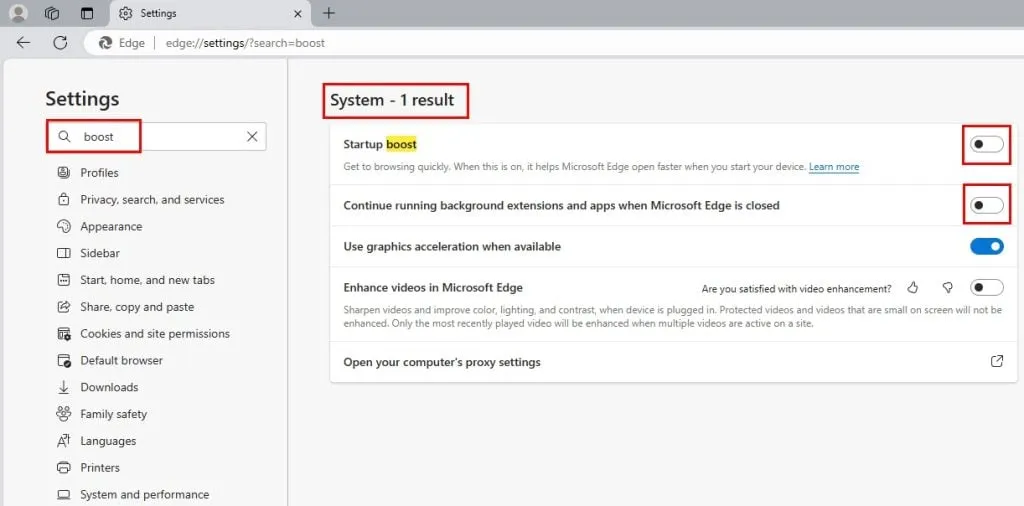
대신 장치를 절전 모드로 전환
다시 시작 또는 종료 후 일부 닫힌 백그라운드 프로세스가 반복적으로 나타나는 경우 절전 모드 로 전환할 수 있습니다 .
이 모드는 종료 및 다시 시작에서처럼 핵심 Windows 10 OS 프로세스를 다시 시작하지 않으므로 중지 된 서비스와 프로세스는 시작할 수 없습니다.
이 옵션은 시작 메뉴 > 전원 버튼 에서 찾을 수 있습니다 .
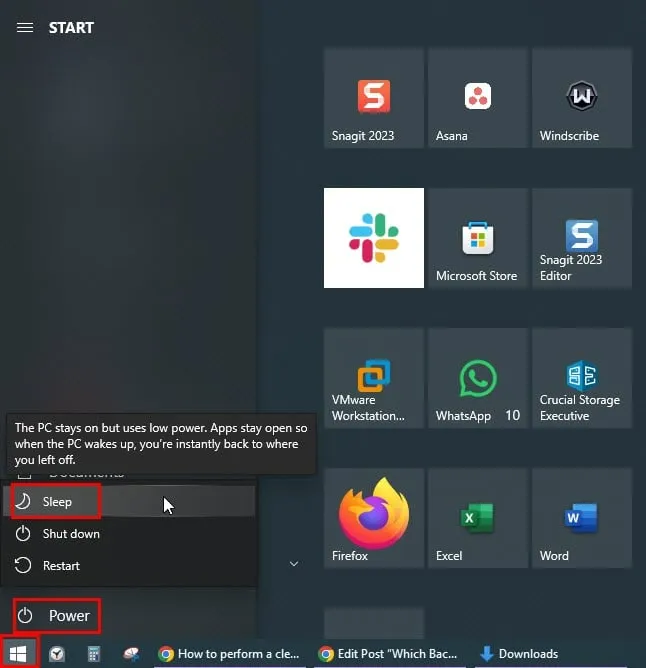
Windows 백그라운드 앱 설정에서 종료
Microsoft는 Windows 10 버전부터 Windows 배경 앱 설정 옵션을 도입했습니다. 백그라운드에서 실행할 앱을 관리할 수 있습니다. 이 옵션을 사용하면 시스템 성능과 배터리 수명을 더 효과적으로 제어할 수 있습니다.
다음 단계를 따르세요.
- Windows + I 키를 눌러 Windows 설정 앱을 시작합니다 .
- 검색 필드에 Background 를 입력 하고 Background Apps 검색 결과를 클릭하세요.
- 앱이 백그라운드에서 실행되도록 허용 옵션 의 토글 버튼을 비활성화합니다 .
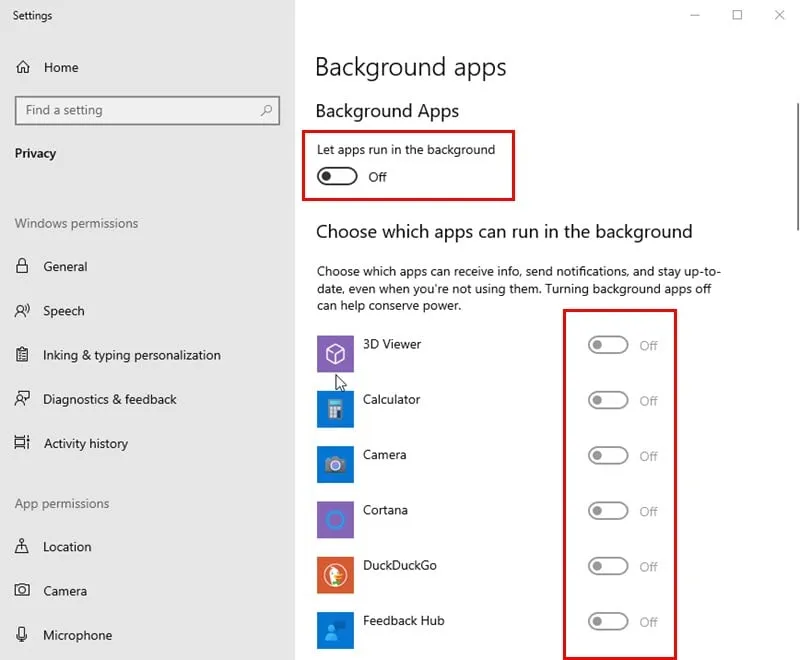
불필요한 모든 프로세스를 자동으로 Windows 10 중지
지금까지 불필요한 백그라운드 프로세스를 종료하는 수동 방법을 배웠습니다. 동일한 작업을 자동화하는 두 가지 방법을 아래에서 찾아보세요.
Windows 10에서 클린 부팅 수행
- PC에서 Windows + R 키를 눌러 실행 대화 상자를 시작합니다 .
- 열기 필드 에 Enter 를 입력
msconfig하고 누르십시오 . - 시스템 구성 도구가 열립니다.

- 서비스 탭을 클릭하세요 .
- 모든 Microsoft 서비스 숨기기 확인란을 선택합니다 .
- 이제 모두 비활성화 버튼을 눌러 모든 타사 앱 서비스를 선택 취소하세요.
- 적용 버튼 을 누르고 확인을 클릭하세요 .

- 클린 부팅을 수행하려면 PC를 다시 시작하세요 .
Windows 서비스 제어
간단하면서도 효과적인 명령 프롬프트 배치 스크립트를 만들어 중복 프로세스를 자동으로 닫을 수 있습니다. 다음 지침을 따르십시오.
- 바탕 화면 으로 이동하여 을 마우스 오른쪽 버튼으로 클릭 하고 새로 만들기 옵션 위에 마우스 커서를 올려 놓습니다 .
- 오버플로 상황에 맞는 메뉴에서 텍스트 문서 옵션을 클릭합니다 .
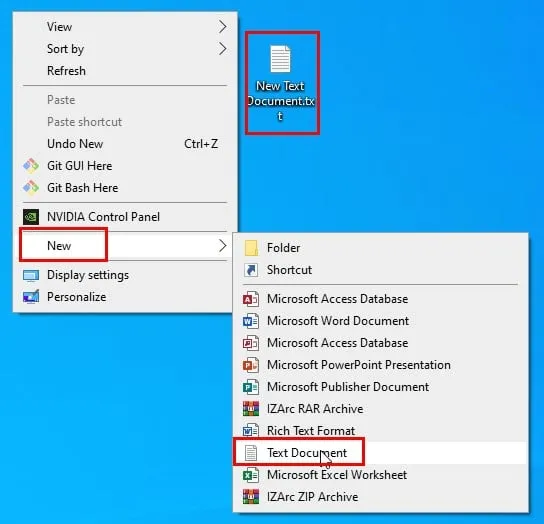
- 파일 이름을 Windows Service Control.bat 로 바꿉니다 .
- 이름 바꾸기 대화 상자 에서 예 버튼을 클릭합니다 .
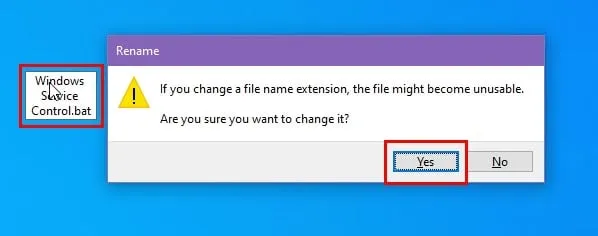
- 이제 파일을 선택하고 마우스 오른쪽 버튼을 클릭한 다음 Notepad++ 로 편집 옵션을 선택합니다.
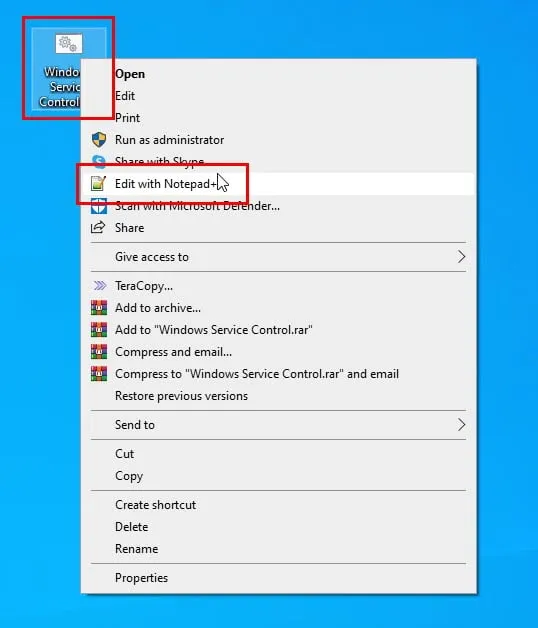
- 빈 Notepad++ 파일이 열립니다.
- 거기에 다음 배치 스크립트를 복사하여 붙여넣습니다 .

- Notepad++ 파일 에서 파일 메뉴를 클릭 하고 저장 옵션을 선택합니다 .
- 이제 Notepad++ 앱을 닫습니다 .
Windows 서비스 제어 프로그램이 준비되었습니다. 이제 다음을 수행합니다.
- Windows 서비스 제어 배치 파일을 마우스 오른쪽 버튼으로 클릭합니다 .
- 상황에 맞는 메뉴에서 관리자 권한으로 실행 옵션을 선택합니다 .
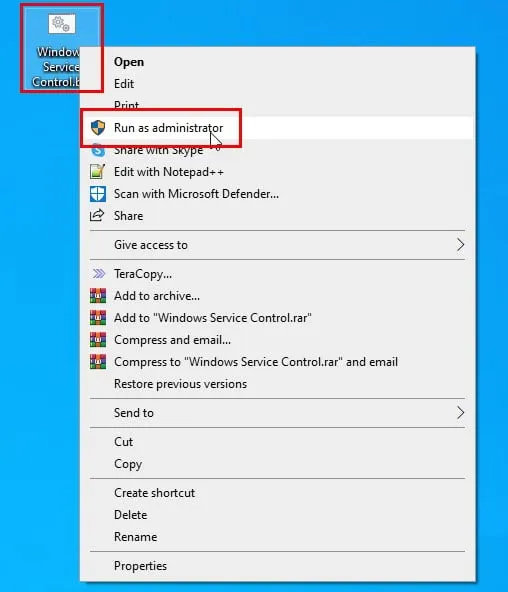
- 도구의 명령줄 사용자 인터페이스 가 표시됩니다 .
- 여기에는 불필요한 백그라운드 프로세스의 다양한 그룹을 비활성화하는 다양한 옵션이 표시됩니다.
- 일반적으로 C를 누르고 Enter 버튼을 눌러 불필요한 작업, 프로세스 및 서비스를 모두 종료할 수 있습니다.
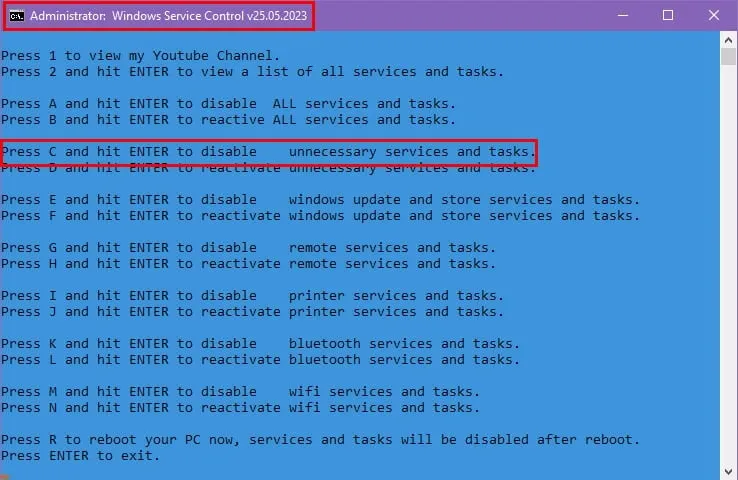
- 나중에 문제가 발생하면 D를 누른 다음 Enter를 눌러 다시 활성화하세요 .
그렇다면 Windows 10에서는 어떤 백그라운드 프로세스를 종료할 수 있나요? 대부분의 타사 앱 관련 서비스와 일부 기본 서비스를 닫을 수 있습니다.
PC 성능이 평소보다 느린 경우 위의 방법 중 하나를 시도하여 불필요한 서비스를 수동 또는 자동으로 중지하세요. Windows 11 PC에서 이러한 문제 해결 아이디어를 따를 수도 있습니다.
기사가 Windows 10 또는 11 PC 속도를 높이는 데 도움이 되었다면 아래에서 경험이나 피드백을 공유해 주세요!


답글 남기기