Windows 11 방화벽 로그를 찾는 곳: 완전한 가이드
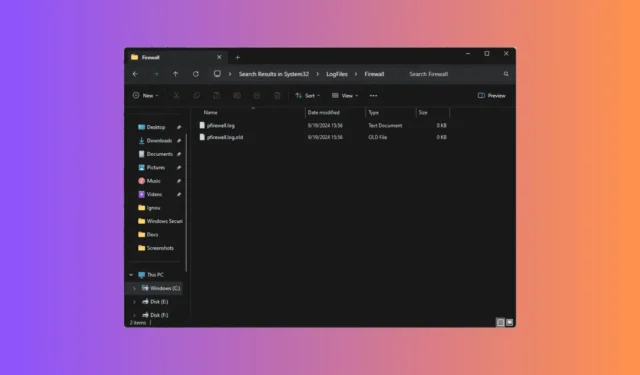
시간이 지남에 따라 Windows 방화벽은 보안을 강화하고 새로운 위협과 무단 액세스 시도를 방어하기 위해 상당히 발전했습니다. 로그를 생성하고 운영에 대한 귀중한 통찰력을 제공하여 보안 관련 우려 사항을 모니터링하고 해결하는 데 도움이 됩니다.
이 가이드는 Windows 방화벽 로그가 어디에 있는지 알아내고 이를 해석하여 보안 관리를 강화하는 방법을 알아보려는 사람들을 위해 작성되었습니다.
Windows 11에서 방화벽 로그를 어디에서 확인할 수 있나요?
1. Windows 파일 탐색기 사용
- Windows+를 눌러 Windows 파일 탐색기를E 시작합니다 .
- 시스템 드라이브(일반적으로 C:) 로 이동합니다 .
- Windows 폴더를 찾아 엽니다 .
- Windows 폴더에서 System32 로 가서 로그 파일을 선택합니다 .
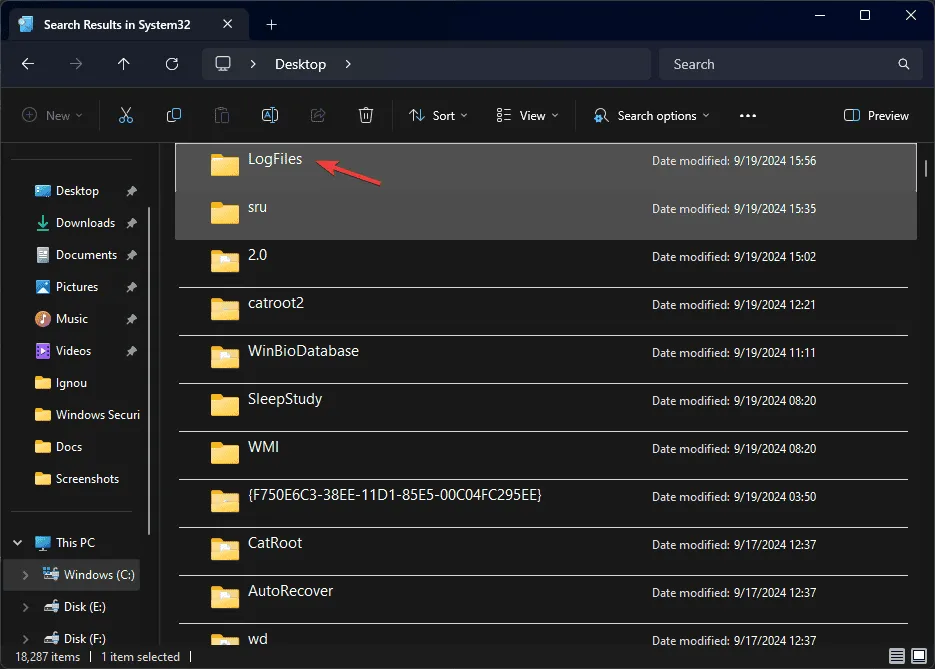
- 방화벽 폴더를 엽니다 .

- pfirewall.log 를 검색하세요 .
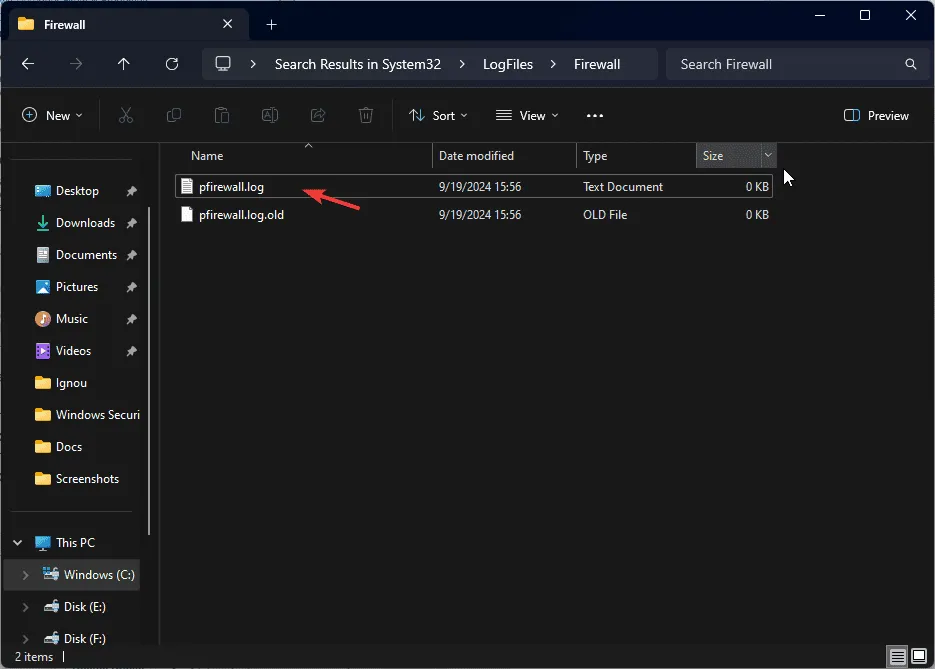
2. 고급 보안을 갖춘 Windows 방화벽 사용
- Windows +를 눌러 실행R 대화 상자를 엽니다 .

- wf.msc를 입력 하고 확인을 눌러 고급 보안이 포함된 Windows Defender 방화벽 창을 시작합니다 .
- 모니터링을 선택한 다음 오른쪽 창에서 로깅 설정을 찾으세요.

- 로그 파일 위치에 접근하려면 경로 하이퍼링크를 클릭하세요.
기본 위치에서 방화벽 로그에 접근할 수 없으면 어떻게 해야 합니까?
먼저 컴퓨터를 다시 시작하고 로그 생성 문제를 해결하기 위해 최신 Windows 업데이트가 설치되어 있는지 확인하세요. 또한 관리자 계정으로 로그인했는지 확인하세요.
1. 방화벽 설정 확인
- 키를 누르고 검색 창에 Windows 보안을Windows 입력한 후 열기를 클릭합니다.
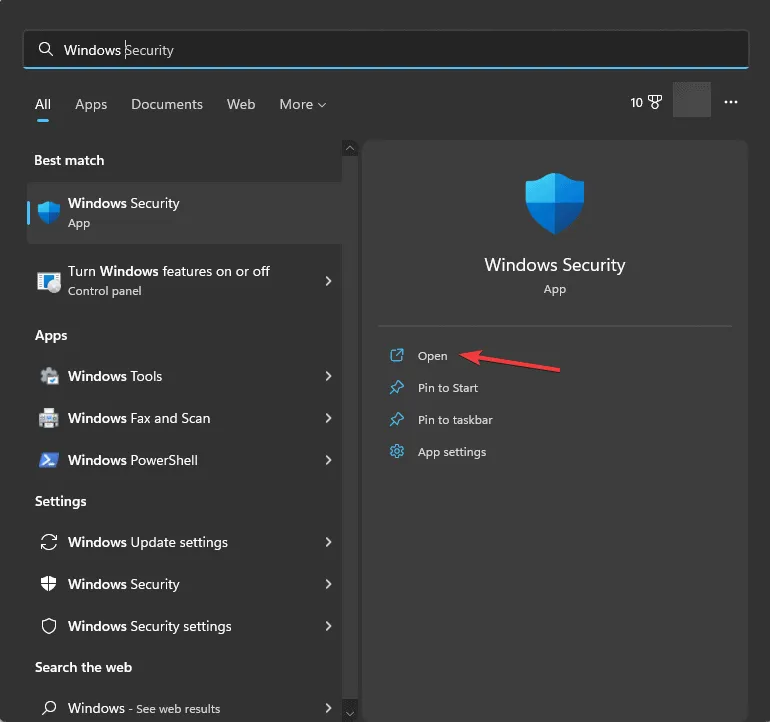
- 방화벽 및 네트워크 보호 로 이동한 다음 고급 설정 옵션을 클릭하여 고급 보안이 포함된 Windows Defender 방화벽 창에 액세스합니다 .
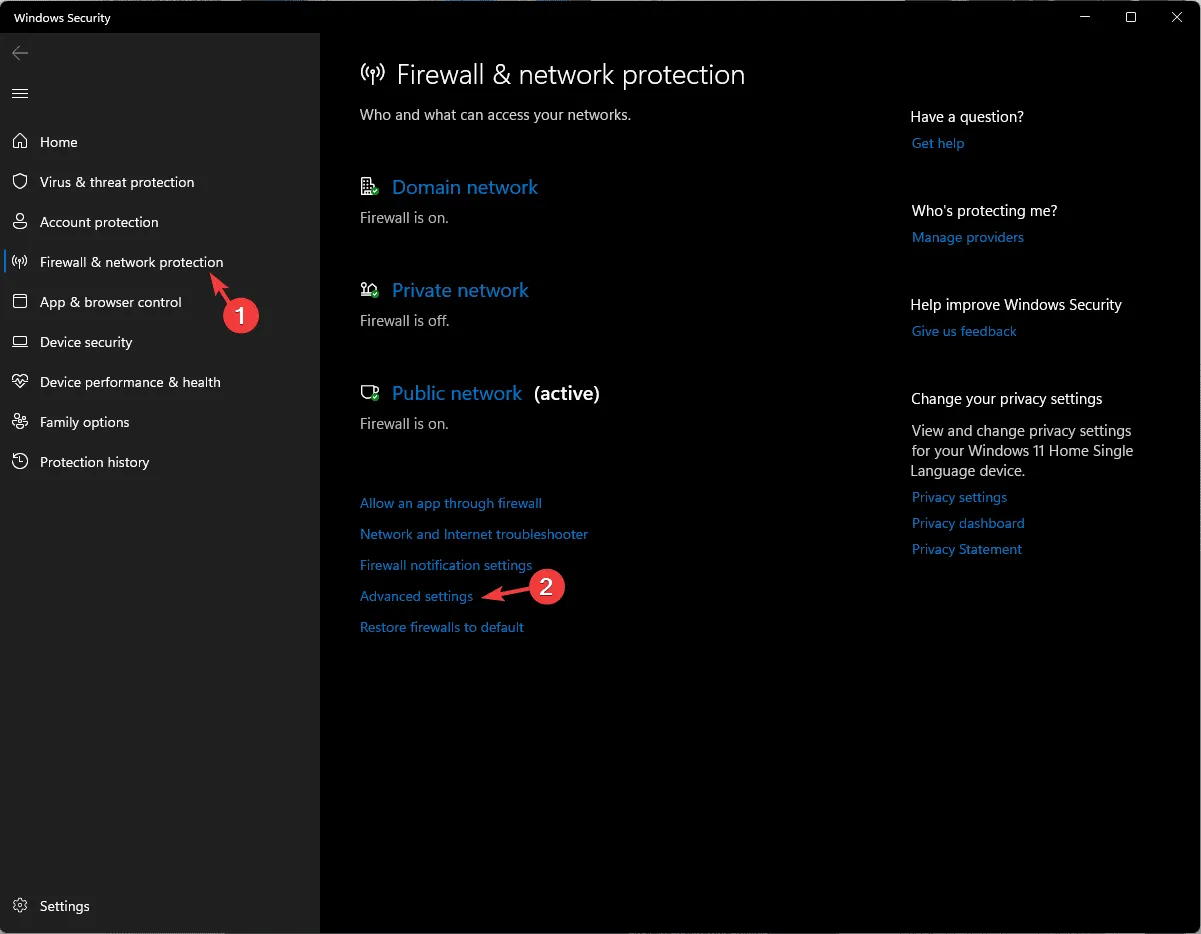
- 로컬 컴퓨터에서 고급 보안이 포함된 Windows Defender 방화벽을 선택한 다음, 오른쪽 창에서 속성을 클릭합니다.
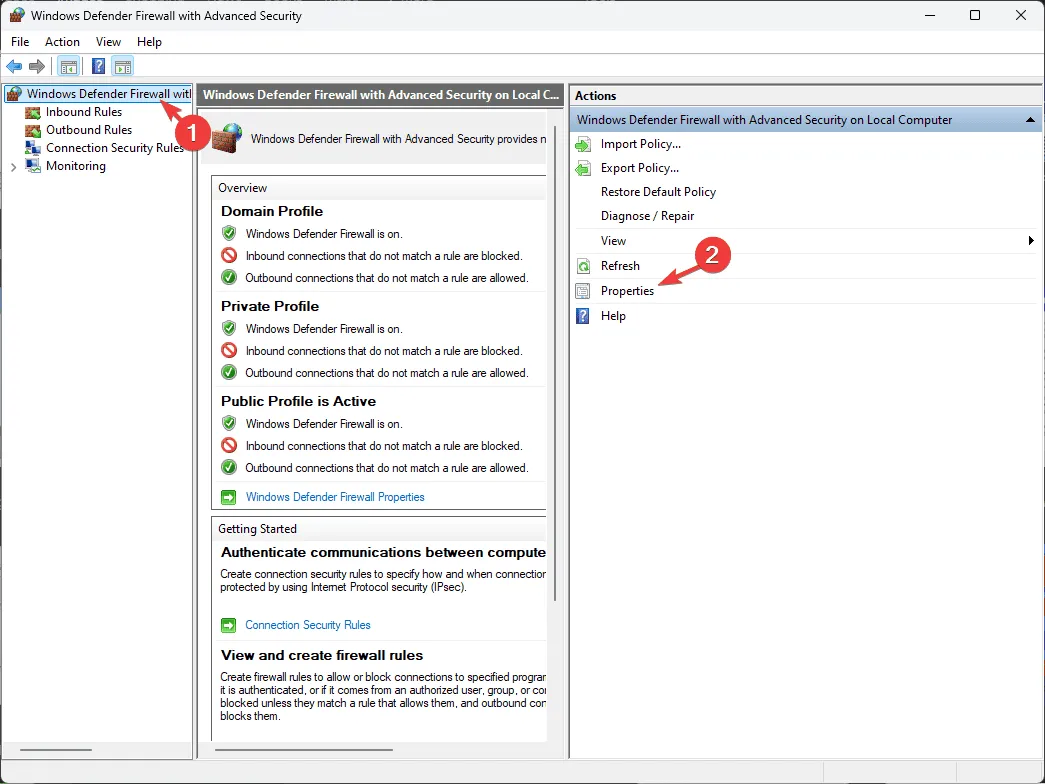
- 도메인 프로필 탭(또는 공개 또는 비공개) 으로 이동하여 로깅을 찾은 다음 사용자 지정을 클릭합니다 .
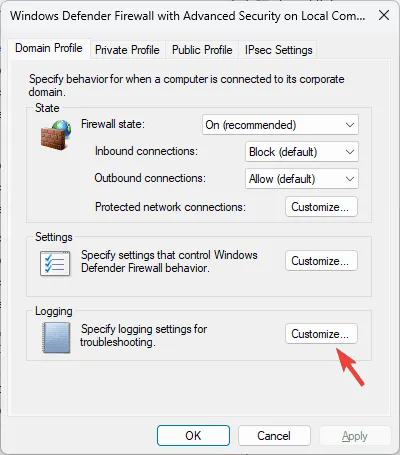
- 삭제된 패킷 기록을 찾아 드롭다운 메뉴에서 예가 선택되어 있는지 확인합니다 .
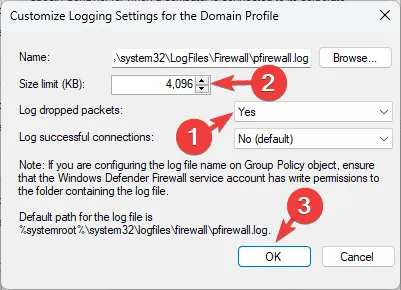
- 로그 파일 크기를 늘리려면 크기 제한 옵션을 조정하세요 .
- 확인을 클릭한 다음 다시 확인을 클릭하여 변경 사항을 저장합니다.
2. 파일 권한 확인
- Windows+를 눌러 파일 탐색기를E 엽니다 .
- 로 이동
C:\Windows\System32\LogFiles\Firewall\pfirewall.log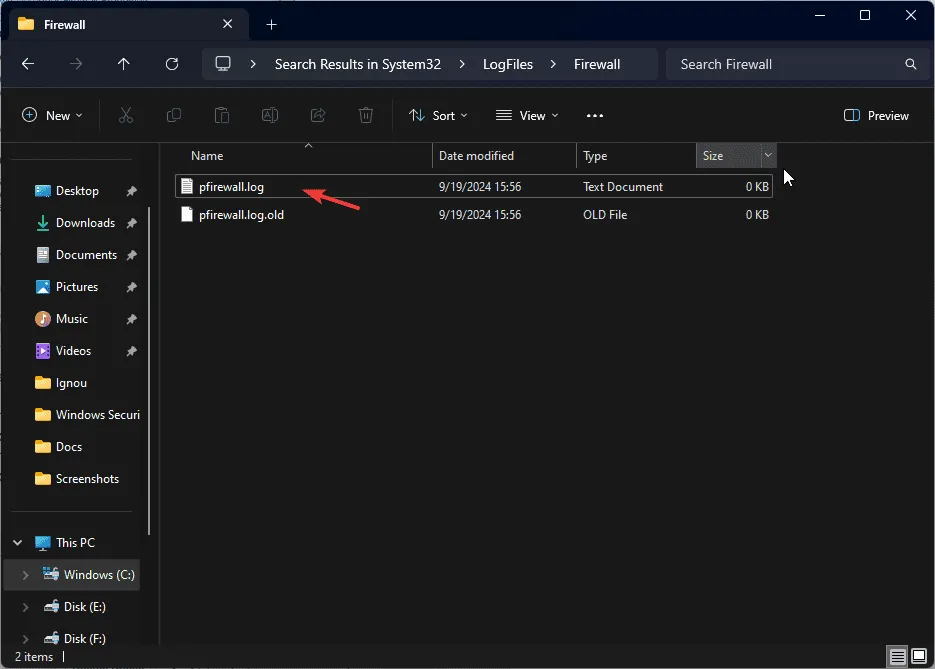
- pfirewall.log를 마우스 오른쪽 버튼으로 클릭 하고 상황에 맞는 메뉴에서 속성을 선택합니다 .
- 속성 창에서 보안 탭으로 이동합니다. 경고가 나타나면 고급을 클릭합니다 .
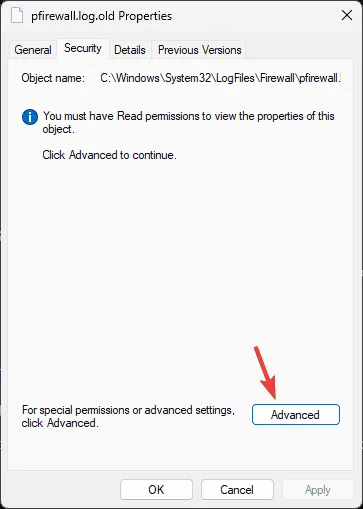
- 다음 창에서 계속을 클릭합니다 .
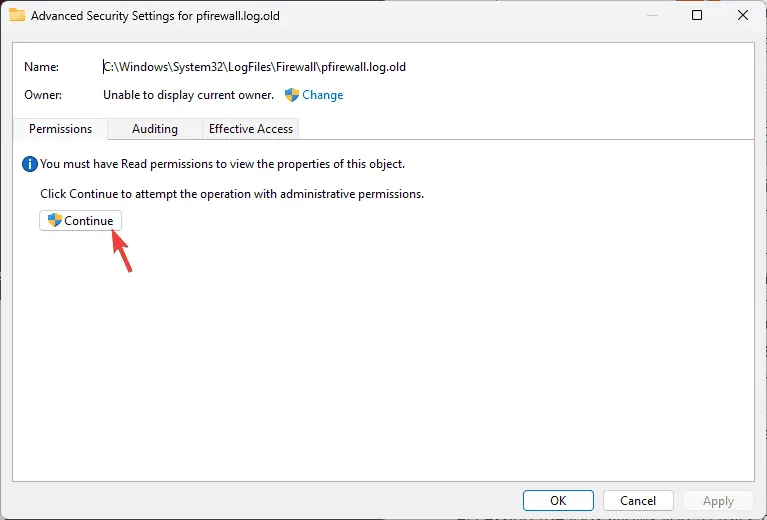
- 고급 보안 설정 창에서 소유자를 찾아 변경을 클릭합니다 .
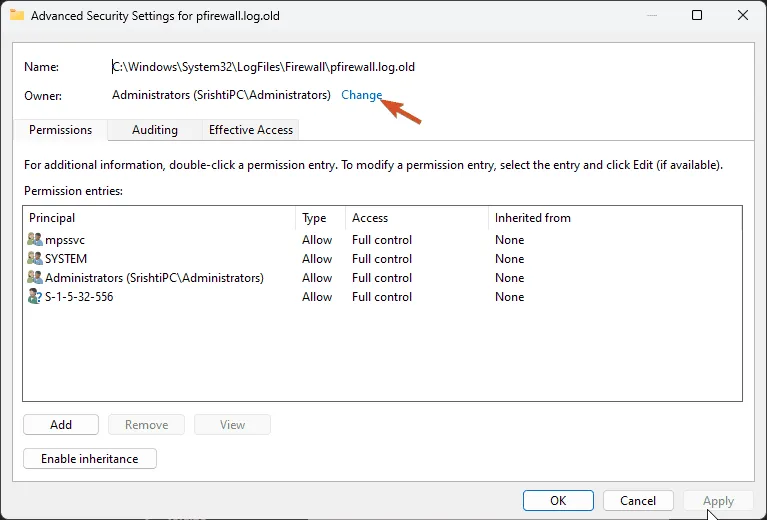
- 계정 이름을 입력하거나 고급을 클릭하여 검색하세요.
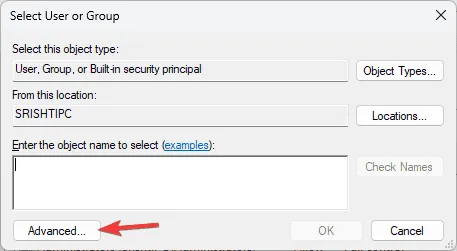
- 지금 찾기를 클릭하고 목록에서 사용자를 선택한 다음 확인 을 클릭합니다 .
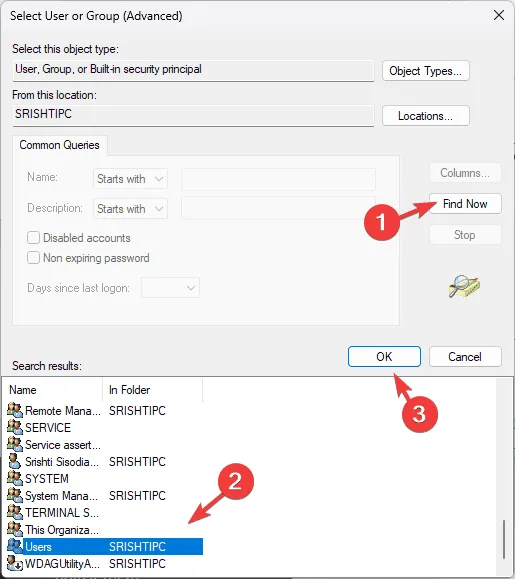
- 사용자 또는 그룹 선택 창 에서 확인을 클릭합니다 .
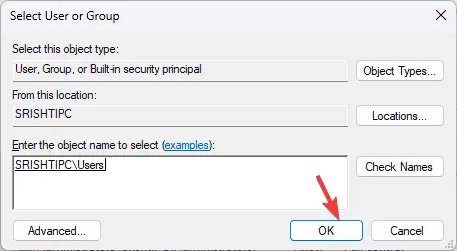
- 적용을 클릭한 다음 확인을 클릭하여 변경 사항을 저장합니다. 확인을 다시 클릭합니다.
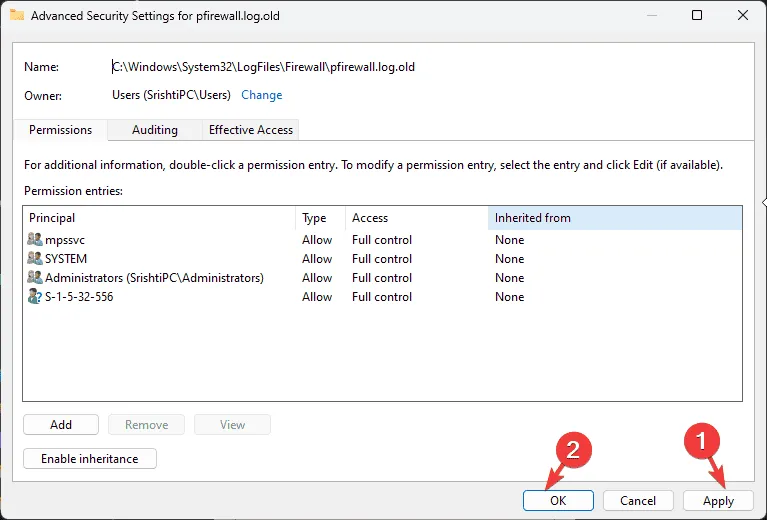
- 다른 메시지가 나타나면 5~10단계를 건너뛰고 그룹 또는 사용자 이름 에서 사용자 이름을 선택한 후 편집을 클릭합니다 .
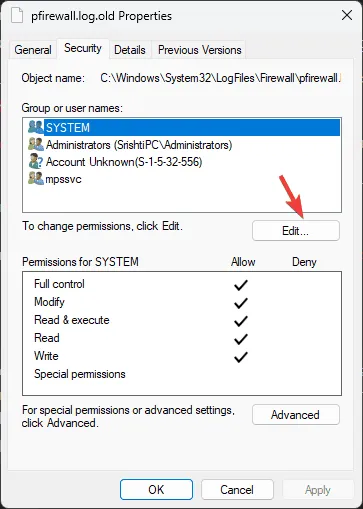
- 대화 상자에서 읽기 및 쓰기 (또는 모든 옵션)를 선택한 다음 적용 및 확인 을 클릭하여 변경 사항을 저장합니다.
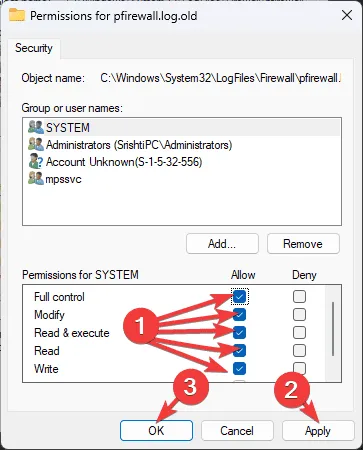
- 적용을 클릭 하고 다시 확인을 클릭합니다 .
로그에 액세스하면 네트워크 트래픽을 모니터링하고, 차단된 연결을 식별하고, 장치의 방화벽 설정이 적절하게 구성되어 있는지 확인할 수 있습니다.
Windows 방화벽 설정 과 시스템 보안을 유지하는 모범 사례 에 대해 자세히 알아보려면 해당 가이드를 참조하세요.
Windows 11에서 Windows 방화벽의 로그를 얼마나 자주 확인하시나요? 아래 댓글 섹션에 생각을 공유하세요.


답글 남기기