설정에서 켜두었지만 WhatsApp 알림이 작동하지 않음: 수정
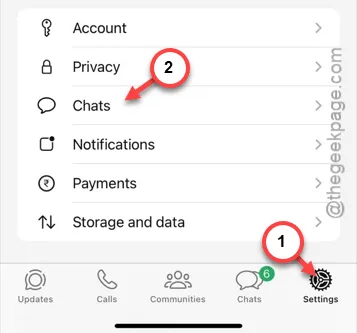
iPhone에서 WhatsApp 알림이 오지 않나요? 그렇다면 WhatsApp 설정을 변경하여 해결할 수 있습니다. 하지만 설정 페이지에서 허용했는데도 WhatsApp 알림이 오지 않는다면 어떨까요? 주요 WhatsApp 알림 설정 외에도 문제를 해결하기 위해 할 수 있는 몇 가지 수정 사항이 있습니다.
수정 1 – WhatsApp 제거 및 재설치
이 방법의 작동 방식은 WhatsApp 앱을 제거하고 최신 버전을 다시 설치하는 것입니다. 이렇게 하면 알림 권한과 함께 앱이 재설정됩니다.
1단계 – WhatsApp 데이터 백업
WhatsApp을 제거하기 전에 WhatsApp 데이터를 백업하세요.
1단계 – 아직 WhatsApp을 열지 않았다면 WhatsApp을 엽니다 .
2단계 – WhatsApp 앱에서 ‘⚙ 설정 ‘ 탭으로 이동합니다.
3단계 – 다음으로 ” 채팅 ” 상자로 이동합니다.

4단계 – 다음 페이지에서 ” 채팅 백업 ” 옵션을 사용하세요.

5단계 – “ 지금 백업 ” 옵션을 터치합니다.
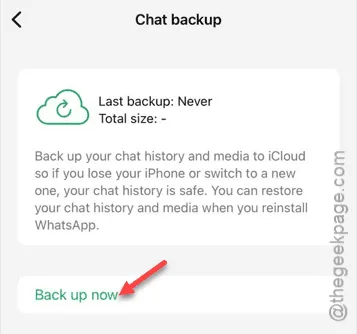
6단계 – 프로세스 중간에 오류 메시지가 나타나면 무시하세요.
7단계 – “ 지금 백업 ” 버튼을 다시 한 번 탭합니다.
8단계 – 백업 프로세스의 진행률 막대를 추적할 수 있습니다. WhatsApp이 모든 채팅을 백업할 때까지 참을성 있게 기다리세요.
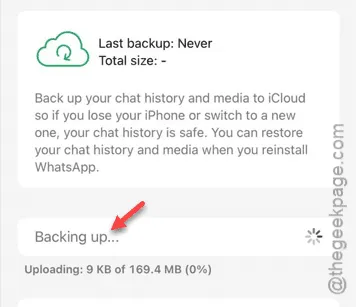
WhatsApp 백업을 만든 후에는 닫아도 됩니다.
2단계 – WhatsApp 제거 및 재설치
이제 WhatsApp 백업을 생성한 후에는 기기에서 앱을 제거했다가 다시 설치할 필요가 없습니다.
1단계 – 먼저 WhatsApp을 닫아야 합니다.
2단계 – 다음으로, iPhone 화면에서 WhatsApp 아이콘을 길게 누르고 ” 앱 제거 “를 탭합니다.
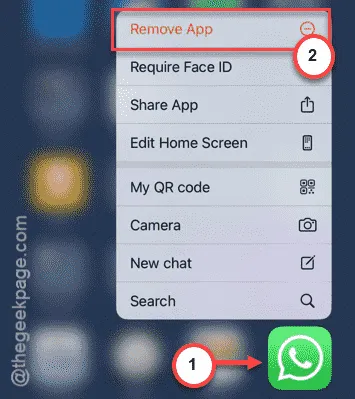
3단계 – 메시지가 나타나면 ” 앱 삭제 ” 옵션을 탭하여 마지막으로 iPhone에서 WhatsApp을 제거합니다.
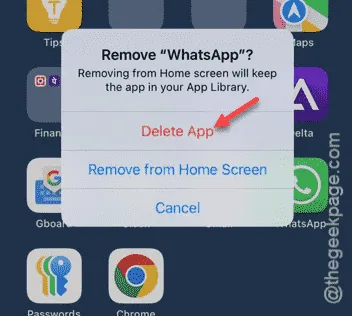
4단계 – 이 작업이 끝나면 App Store로 이동하세요.
5단계 – 검색창에서 “ WhatsApp ” 앱을 검색합니다 .
6단계 – 이제 WhatsApp 옆에 있는 클라우드 아이콘을 탭하여 iPhone에 로드하세요.
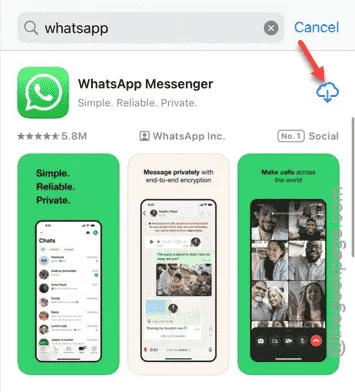
7단계 – WhatsApp을 설치한 후 엽니다.
8단계 – 나머지 과정은 매우 간단합니다. 해야 할 일은 휴대폰 번호를 입력 하고 로그인하는 것뿐입니다 .
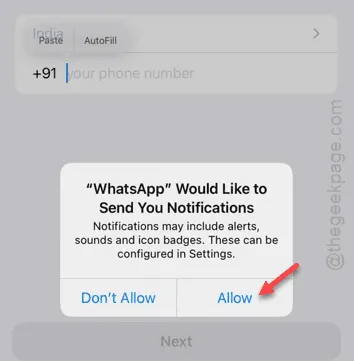
9단계 – 확인 단계(WhatsApp에서 전화를 걸거나 확인 코드를 보내는 단계)를 계속 진행하면 됩니다.
완료되면 WhatsApp이 iCloud 드라이브에 저장된 WhatsApp 백업 데이터에서 채팅을 동기화합니다. 모든 것이 동기화될 때까지 몇 분 정도 기다리세요.
이 절차를 수행하면 WhatsApp 알림 문제가 해결됩니다.
수정 2 – WhatsApp 알림 허용
설정에서 WhatsApp을 허용했는지 확인해야 합니다.
1단계 – 시작하려면 iPhone 설정 으로 이동하세요 .
2단계 – 다음으로, 모든 앱을 보려면 ” 앱 ” 옵션으로 이동합니다.
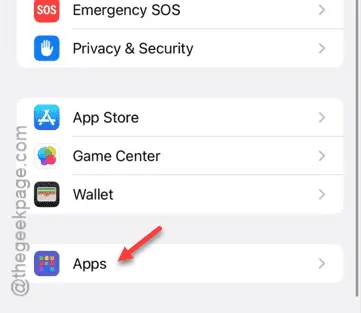
3단계 – “ WhatsApp ” 앱을 검색하여 엽니다.
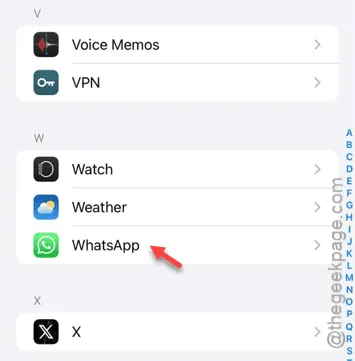
4단계 – ” 알림 ” 패널을 엽니다.
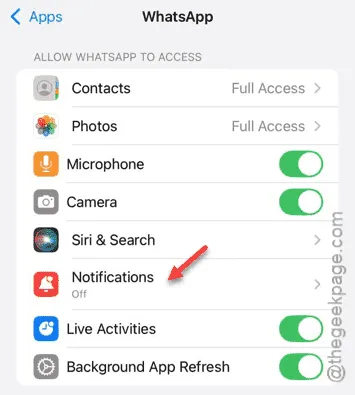
5단계 – “ 알림 허용 ” 상자를 켭니다 .
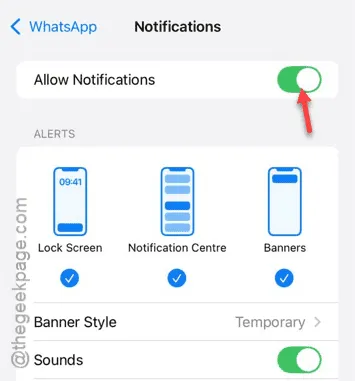
WhatsApp 권한을 허용하면 채팅과 답글이 iPhone에 표시됩니다. WhatsApp 알림에 대한 추가 문제는 없습니다.


답글 남기기