런타임 오류 339는 무엇이며 신속하게 수정하는 방법
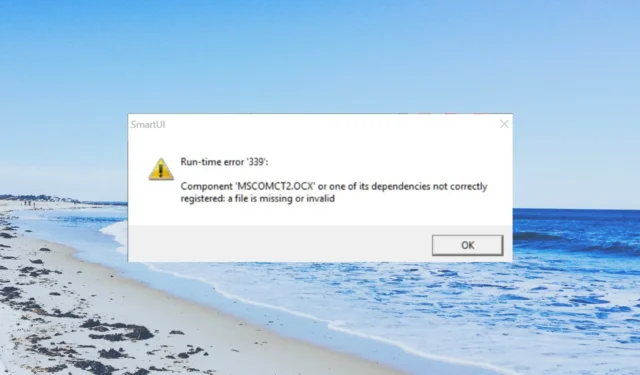
DLL 파일이 잘못 등록되었거나 특정 파일이 누락된 경우 런타임 오류 339 또는 다른 런타임 오류 메시지가 표시됩니다 . 파일 이름은 런타임 오류 메시지에 언급됩니다.
이 가이드에서는 Windows PC에서 런타임 오류 339를 적용하고 해결할 수 있는 솔루션 목록을 공유합니다. 가이드를 통해 살펴보겠습니다.
런타임 오류 339는 무엇입니까?
런타임 오류 339 메시지는 특정 DLL 또는 OCX 파일이 PC에 없을 때 나타납니다. 또한 DLL 또는 OCX 파일이 등록되지 않은 경우 런타임 오류 메시지가 표시됩니다.
다음은 아이디어를 제공하는 몇 가지 런타임 오류 메시지 중 일부입니다.
- 오류 – 런타임 오류 339: 구성 요소 DUZOCX32.OCX가 올바르게 등록되지 않았거나 파일이 누락되었습니다.
- 오류 – 런타임 오류 ‘339’: 구성 요소 “FM20.DLL” 또는 해당 종속성 중 하나가 올바르게 등록되지 않았습니다. 파일이 없거나 유효하지 않습니다.
- 오류 – 런타임 오류 339
런타임 오류에 대한 좋은 점은 오류 메시지가 항상 문제의 파일 이름을 지정한다는 것입니다. 이렇게 하면 문제 해결이 훨씬 쉬워집니다.
런타임 오류 339를 어떻게 수정할 수 있습니까?
1. 프로그램 재설치
- 키를 눌러 시작Win 메뉴를 엽니다 .
- 제어판 을 엽니다 .
- 프로그램 및 기능 을 클릭합니다 .
- 문제가 있는 프로그램을 선택하고 상단의 제거 버튼을 누르십시오.
- 화면의 단계에 따라 프로그램을 제거하고 PC를 다시 시작하십시오.
- 프로그램을 다시 설치하십시오.
2. 손상된 파일 등록
- Win+ 키를 눌러 실행R 대화 상자를 엽니다 .
- regsvr32 comdlg32.ocx를 입력 하고 키를 누릅니다 Enter. (런타임 오류 339를 발생시키는 DLL 또는 OCX 파일의 이름을 입력해야 합니다.
- 성공 메시지를 받게 됩니다. 예를 들어 comdlg32.ocx의 DllRegisterServer가 성공했습니다.
- 컴퓨터를 다시 시작하고 이것이 런타임 오류를 수정하는지 확인하십시오.
위에서 언급한 것처럼 런타임 오류 339 메시지에 언급된 DLL 또는 OCX 파일이 등록되지 않았거나 손상되었을 수 있습니다. 위의 단계에 따라 파일을 등록하고 오류를 없앨 수 있습니다.
3. 전용 DLL 고정 도구 사용
또한 소스가 악의적이거나 공격자의 대상이 될 수 있으므로 어떤 소스에서든 DLL 파일을 다운로드하고 최종적으로 문제를 해결하려고 시도해서는 안 됩니다.
4. 시스템 복원 사용
- 키를 눌러 시작 메뉴를 엽니다 Win.
- 복원 지점 만들기를 입력 하고 최상위 결과를 엽니다.
- 복원 지점이 생성된 드라이브를 선택하고 상단의 시스템 복원을 클릭합니다.
- 다음 을 클릭합니다 .
- 복원 지점을 선택하고 다음을 누릅니다 .
- 시스템 복원 프로세스를 시작하려면 마침 버튼을 누르십시오.
시스템 복원을 수행하면 시스템이 모든 것이 정상적으로 작동한 상태로 돌아갑니다. 그러나 그렇게 하려면 PC에 복원 지점을 만들어야 합니다.
위의 솔루션 중 어떤 것이 런타임 오류 339를 해결했는지 아래 의견에서 알려주십시오.


답글 남기기