Nahimic Companion이란 무엇이며 Windows 11/10에서 제거하는 방법
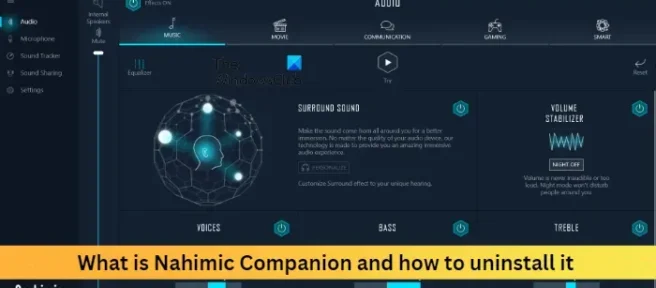
Nahimic Companion이 Windows 11/10에서 계속 재설치 되는 것을 발견했다면 이 게시물이 흥미로울 것입니다. Nahimic Companion이 무엇이며 필요한 경우 Windows 11/10 컴퓨터에서 Nahimic Companion을 완전히 제거하는 방법에 대해 설명합니다.
나히믹 컴패니언이란? 게임용으로 좋은가요?
Nahimic Companion은 사용 오디오 경험을 향상시키는 것을 목표로 하는 오디오 드라이버입니다. 이 응용 프로그램은 MSI, Aorus, Dell 등의 마더보드 및 장치를 보유한 사람만 사용할 수 있습니다.
이 오디오 드라이버는 다양한 기능과 High-Definition 7.1 오디오를 지원하는 고유한 사운드 기술을 제공합니다. 또한 사용자가 오디오 및 음성 품질을 개선하는 데 도움이 됩니다. Nahimic은 사용자가 몰입형 3D 오디오와 흥미로운 기능으로 더 나은 게임 경험을 할 수 있도록 보장합니다.
이러한 모든 고유한 기능을 제공하는 것 외에도 응용 프로그램에는 몇 가지 단점이 있습니다. 예기치 않게 충돌이 발생할 수 있으며 제거하기가 매우 어렵습니다. 필요한 경우 다시 설치하면 도움이 될 수 있습니다.
Windows 11/10에서 Nahimic Companion을 제거하는 방법
Windows 11/10 컴퓨터에서 Nahimic Companion을 완전히 제거하려면 다음 여러 방법 또는 단계를 따르십시오.
- Nahimic Companion 제거 및 잔여 파일/서비스 삭제
- 시작 시 앱 및 서비스 비활성화
- 작업 스케줄러에서 Nahimic 작업 삭제
- 레지스트리 편집기에서 Nahimic 레지스트리 키 삭제
- BIOS에서 HD 오디오 컨트롤러 비활성화
이제 이것들을 자세히 살펴보자.
1] Nahimic Companion 제거 및 잔여 파일/서비스 삭제
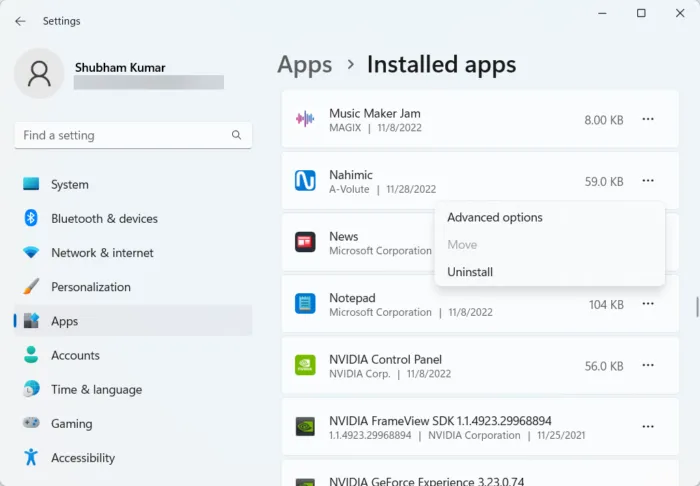
다른 방법을 사용하기 전에 Nahimic Companion을 제거해 보겠습니다. 이를 제거한 후 명령 프롬프트를 사용하여 모든 잔여 파일과 서비스를 제거해야 합니다. 방법은 다음과 같습니다.
- Windows 키 + I 를 눌러 설정 을 엽니다.
- 앱 > 설치된 앱 으로 이동합니다.
- Nahimic Companion 옆에 있는 세 개의 점을 클릭하고 제거 를 선택합니다.
- 절차가 완료되면 관리자 권한으로 명령 프롬프트를 실행하십시오.
- 다음 명령을 입력하고 Enter 키를 누릅니다.
\Program Files (x86)\MSI\One Dragon Center\Nahimic\%localappdata%/NhNotifSys - 그런 다음 제거 를 클릭하고 화면의 지시를 따릅니다.
- 장치를 다시 시작하고 Nahimic이 제거되었는지 확인하십시오.
2] 시작 시 Nahimic 및 해당 서비스 비활성화
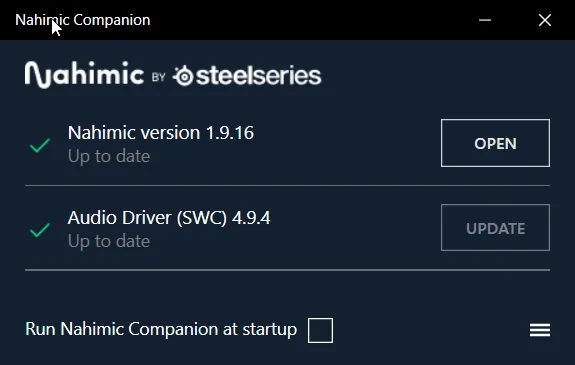
Nahimic이 계속 재설치하는 경우 시작할 때 응용 프로그램과 해당 서비스를 비활성화해 보십시오.
- Nahmic Companion을 열고 Run Nahmahic Companion을 시작 옵션으로 선택 취소합니다.
Nahimic 서비스를 비활성화하려면 다음 단계를 따르십시오.
이제 Windows PowerShell 을 관리자로 엽니다.
다음 명령을 입력하고 Enter 키 를 누릅니다.
sc.exe delete "NahimicService."
장치를 다시 시작하고 Nahimic이 제거되었는지 확인하십시오.
3] 작업 스케줄러에서 Nahimic 관련 작업 삭제
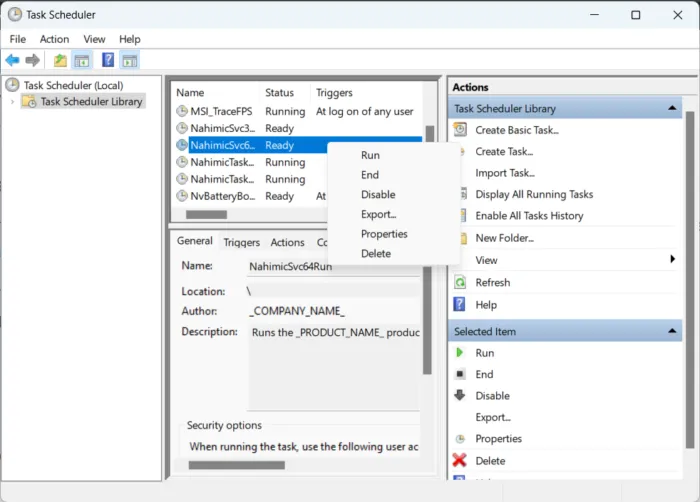
4] 레지스트리 편집기에서 Nahimic 레지스트리 키 삭제

다음 단계에서는 레지스트리 편집기에서 Nahimic 레지스트리 키를 삭제해야 합니다. 단 한 번의 실수로도 장치가 충돌할 수 있으므로 복원 지점을 만드십시오. Nahimic 레지스트리 키를 삭제하는 방법은 다음과 같습니다.
- Windows 키 + R 을 눌러 실행 대화 상자를 엽니다.
- regedit를 입력하고 Enter 키를 누릅니다.
- 오른쪽 상단 모서리에서 편집 을 클릭 하고 찾기 를 선택 합니다.
- 찾기 대화 상자 에 Nahimic을 입력하고 다음 찾기 를 선택 합니다.
- 레지스트리 편집기가 첫 번째 Nahimic 레지스트리를 찾으면 이를 마우스 오른쪽 버튼으로 클릭하고 삭제 를 선택 합니다.
- 키를 삭제했으면 F3 을 클릭 하여 Nahimic과 관련된 더 많은 키를 검색합니다.
- 동일한 과정을 반복하여 Nahimic과 관련된 모든 키를 삭제합니다.
- 장치를 다시 시작하고 Nahimic Companion이 제거되었는지 확인하십시오.
5] BIOS에서 HD 오디오 컨트롤러 비활성화
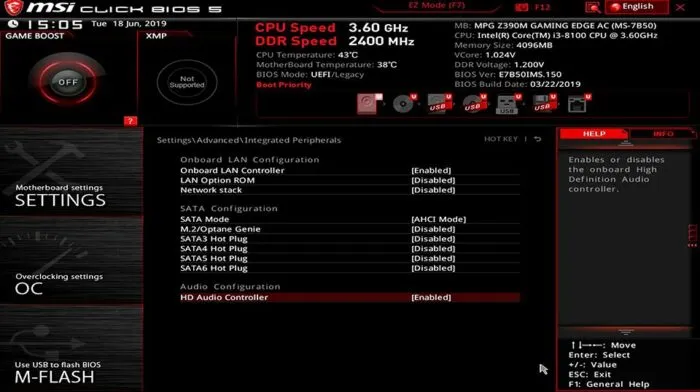
이러한 단계가 장치의 BIOS에서 HD 오디오 컨트롤러를 비활성화하는 데 도움이 되지 않는 경우. 언급한 바와 같이 Nahimic은 선택한 장치에 설치된 오디오 드라이버이며 BIOS에서 비활성화할 수 있습니다. 방법은 다음과 같습니다.
- Windows 키 + I 를 눌러 설정 을 엽니다.
- 시스템 > 복구 로 이동하고 고급 시작 옆에 있는 지금 다시 시작 을 선택 합니다.
- 시스템이 재부팅되면 문제 해결 > 고급 옵션 > UEFI 펌웨어 설정 > 다시 시작 을 클릭합니다.
- 시스템 BIOS에서 Advanced 탭 으로 이동하여 Integrated Peripherals 를 선택 합니다.
- 이제 HD 오디오 컨트롤러 비활성화 를 클릭합니다.
- 변경 사항을 저장하고 장치를 다시 시작하십시오.
게시물이 도움이 되었기를 바랍니다.


답글 남기기