Caps Lock 이모지란 무엇이며 Windows 11에서 사용하는 방법
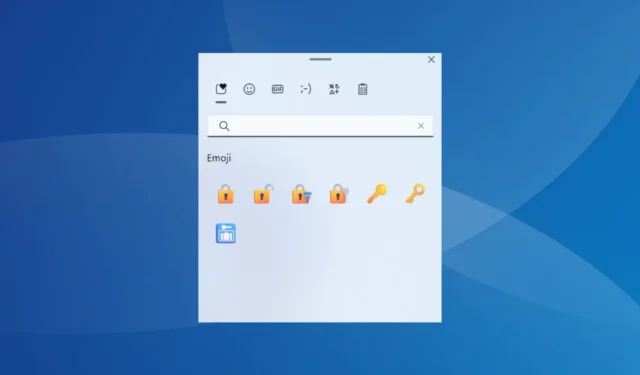
Windows 11에서는 Caps Lock 이모지를 사용해야 할 때가 많지만, 대부분의 사람들에게는 쉽게 사용할 수 없어서 일이 복잡해집니다!
Caps Lock 기호는 기본적으로 자물쇠를 의미하며, 종종 Caps Lock키보드 키에도 인쇄되어 있지만 제조업체마다 다릅니다.
Caps Lock 이모티콘을 한 번 빠르게 검색하면 자물쇠 이미지가 여러 개 나오지만 실제 이모티콘을 찾는 것은 어렵습니다. 다행히도 Windows 11에는 Caps Lock 이모티콘이 있는 기본 제공 이모티콘 키보드가 있습니다!
팁
이 가이드에서는 Windows 11에서 Caps Lock 이모지를 사용하는 방법을 설명합니다. 알림을 위해 여기에 왔다면 Caps Lock 화면 표시기를 비활성화하는 방법을 알아보세요.
Windows 11에서 Caps Lock 이모티콘을 어떻게 사용하나요?
1. 내장된 이모티콘 키보드 사용하기
- Windows+를 눌러 .내장된 이모티콘 키보드를 열고 잠금을 검색하세요 .
- 상황에 가장 적합한 이모티콘을 사용하세요.
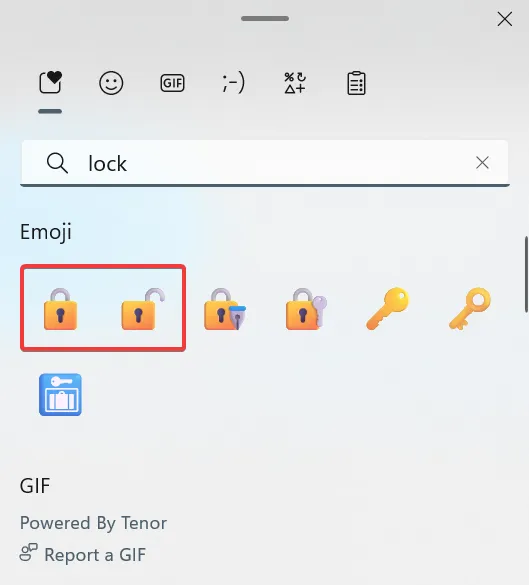
Windows 11에서 기본 제공 이모티콘 키보드에서 자물쇠를 검색하면 잠금 상태와 잠금 해제 상태가 모두 표시되어 Caps Lock이 활성화되어 있거나 비활성화되어 있는 경우를 쉽게 알아볼 수 있습니다.
이모지 키보드를 사용할 수 없는 경우, 문제를 해결해 보거나 타사 앱을 사용할 수 있습니다.
2. 타사 앱을 사용하세요
- Windows +를 눌러 S 검색을 열고, 텍스트 필드에 Microsoft Store를 입력한 후 관련 결과를 클릭합니다.
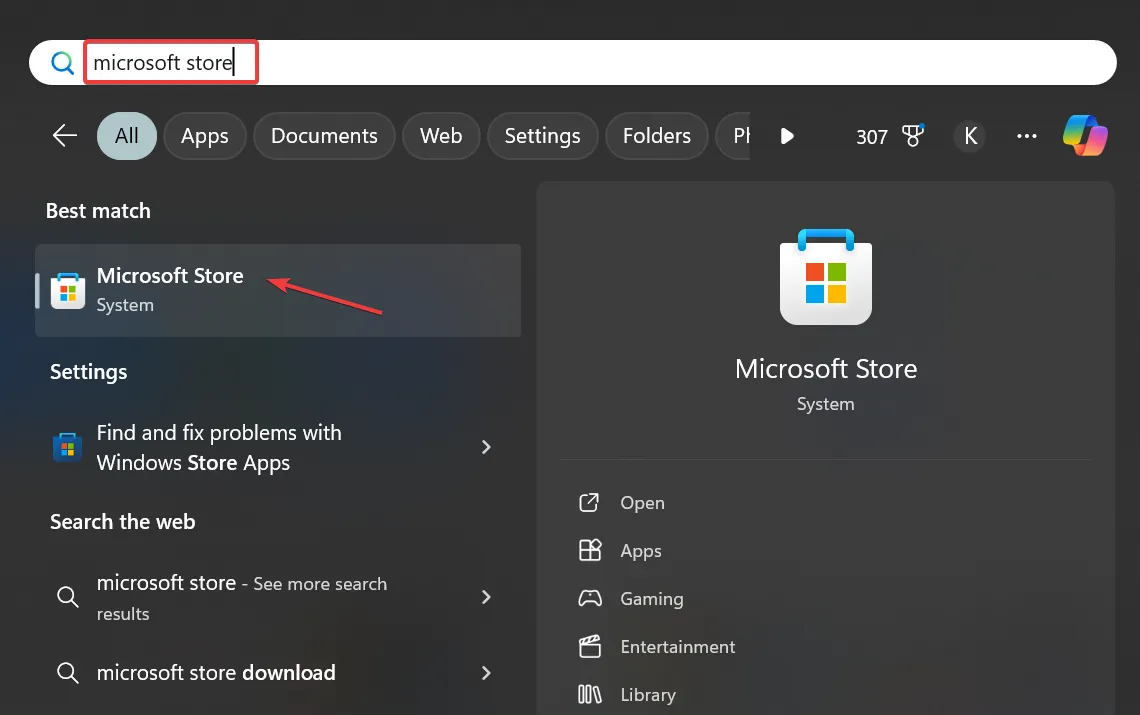
- Emoji Keyboard를 검색하고 , 사용 가능한 옵션을 살펴보고 가장 좋고 평가가 좋은 것을 선택합니다. 저는 Emoji Viewer를 선택합니다 .
- 이제, ‘ 받기 ‘를 클릭하여 Emoji Viewer 앱을 설치하세요.
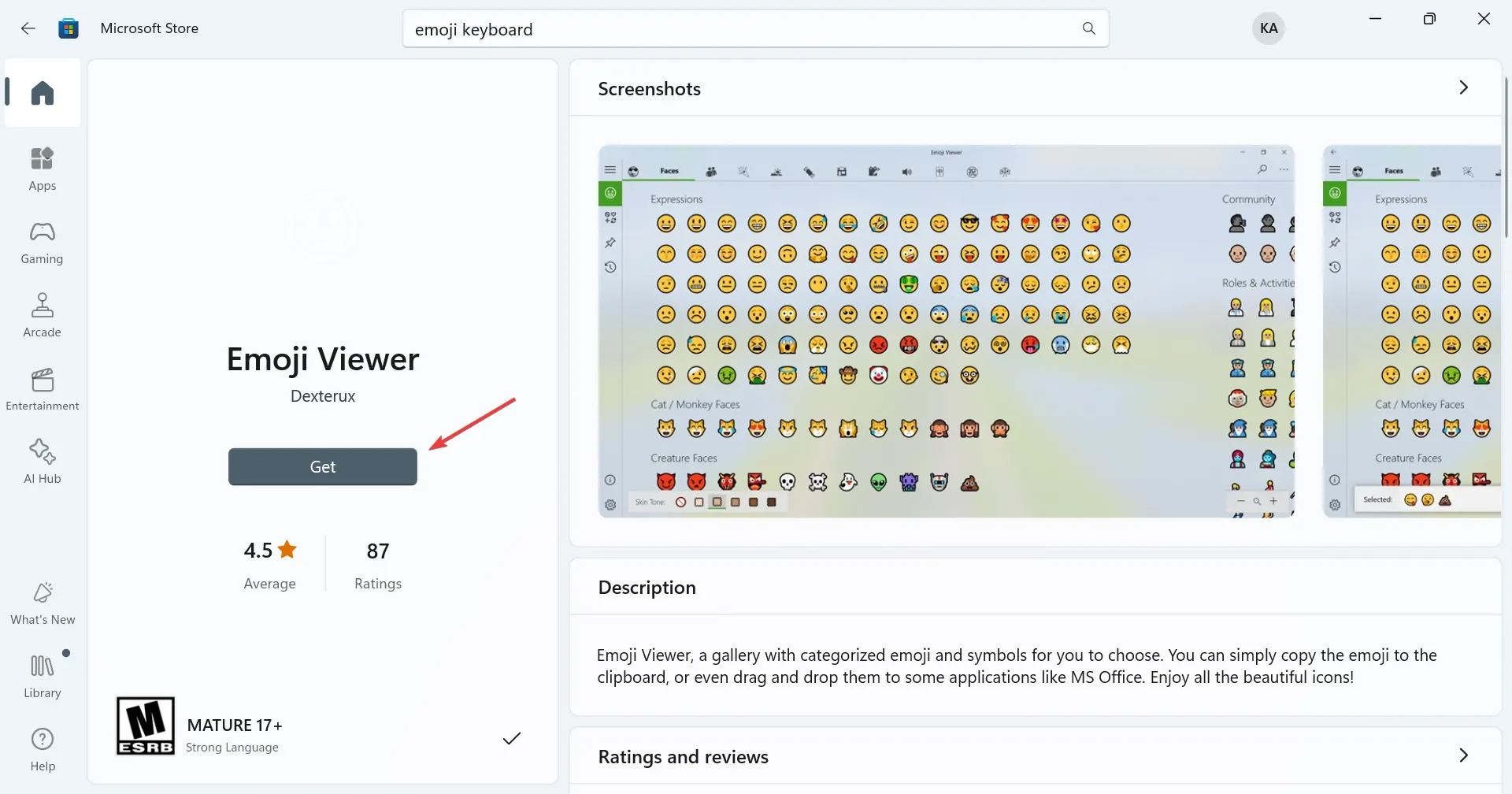
- 완료되면 앱을 실행하고 오른쪽 상단에서 잠금을 검색한 다음 해당 이모티콘을 마우스 오른쪽 버튼으로 클릭하고 복사를 선택하세요 .
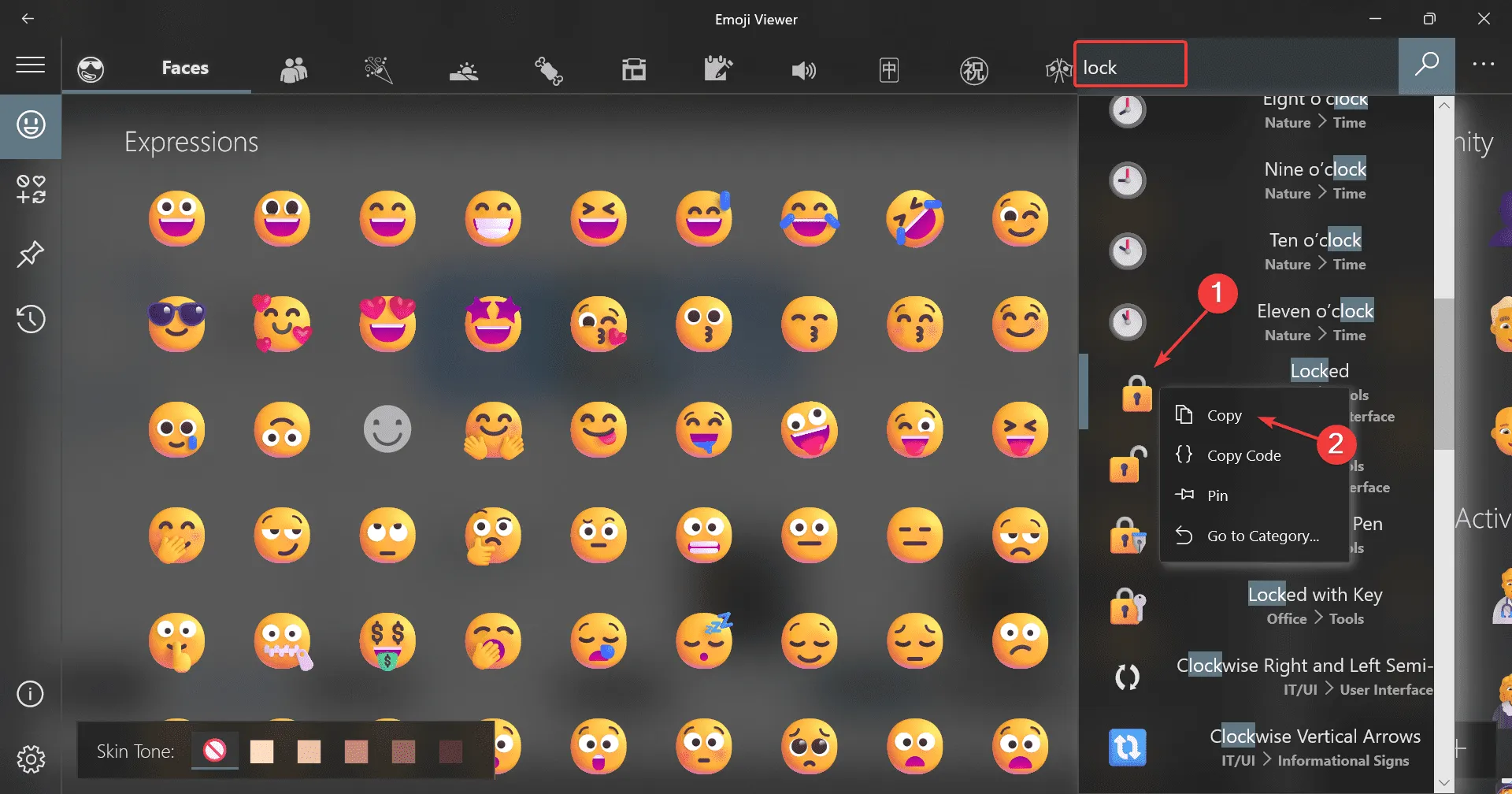
- 이제 Caps Lock 이모지를 원하는 곳에 붙여넣을 수 있습니다. 내장 키보드에서 복사한 것과 동일하게 표시된다는 점을 기억하세요.
이것들은 Windows 10과 11에서 Caps Lock 이모지를 찾아 사용할 수 있는 가장 쉬운 두 가지 방법입니다. 내장된 이모지 키보드를 사용하면 수천 개의 GIF에도 액세스할 수 있으므로 전자가 더 유리한 옵션이라는 점을 기억하세요!
Caps Lock 심볼에 접근하여 추가할 수 있었나요? 댓글 섹션에 공유해 주세요.


답글 남기기