Android 읽기 모드 란 무엇이며 사용 방법
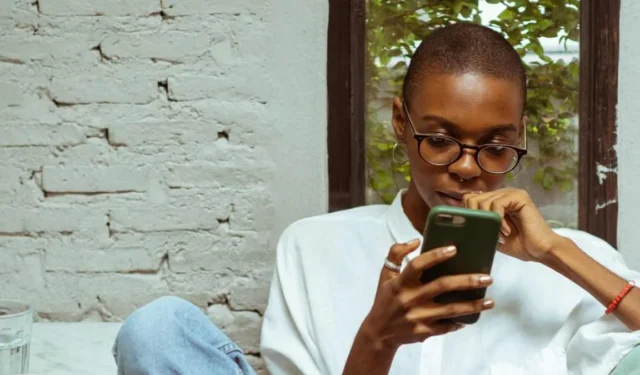
읽기 모드는 눈에 띄지 않게 조용히 날아다니는 Android 기기를 위한 새로운 기능입니다. 그러나 장치를 사용하는 방식에서 게임 체인저가 될 수 있습니다. 이 기능은 저시력, 실명 및 난독증이 있는 사용자를 위해 설계되었습니다. 즉, 사실상 모든 사람이 혜택을 볼 수 있는 여러 가지 유용한 기능을 제공합니다.
Android 읽기 모드란 무엇인가요?
읽기 모드는 화면에 표시되는 텍스트를 최적화하여 읽기 쉽고 편안하게 만드는 것을 목표로 합니다. 텍스트 크기, 글꼴 및 기타 디스플레이 설정을 자동으로 조정하여 텍스트를 더 읽기 쉽게 만들고 눈의 피로를 줄입니다.
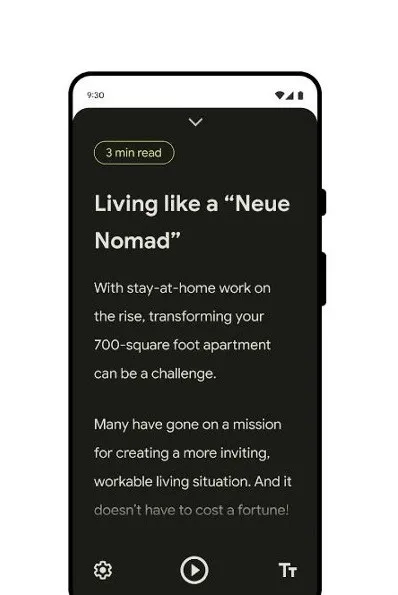
또한 읽기 모드는 웹 서핑 시 일반적으로 발생하는 산만함을 제거할 수도 있습니다. 여기에는 광고 및 메뉴와 같은 기타 웹사이트 요소가 포함됩니다. 이러한 것들을 제거하고 나면 기사의 텍스트와 주요 이미지 또는 그래픽만 남습니다. 이를 통해 사용자는 텍스트에만 집중할 수 있습니다.
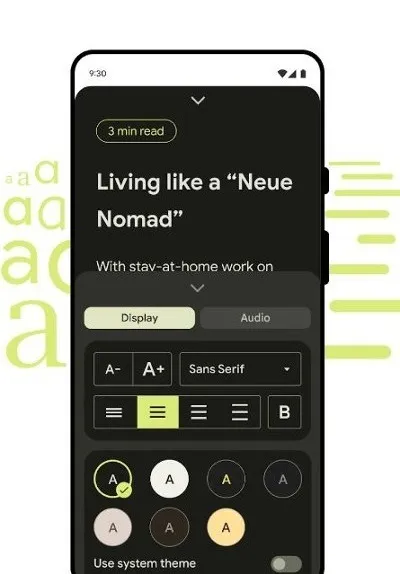
또한 읽기 모드에는 텍스트를 소리내어 읽을 수 있는 기능도 있습니다. 따라서 이 도구는 맹인이거나 시각 장애가 있는 사람과 멀티태스킹을 원하는 사람에게 특히 유용합니다.
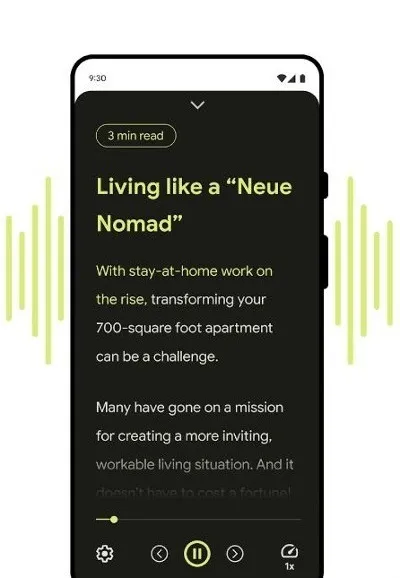
Android 기기에서 읽기 모드를 활성화하는 방법
읽기 모드는 2022년 12월 Android 업데이트의 일부이므로 업데이트 대상 장치에는 장치에 자동으로 읽기 모드가 설치됩니다. 그러나 다른 장치 제조업체가 이 업데이트를 고객에게 배포하는 데 시간이 걸릴 수 있습니다. 다행히 읽기 모드를 사용하여 업데이트가 시작될 때까지 기다릴 필요가 없습니다. Google Play 스토어 에서 즉시 새 기능을 다운로드할 수 있습니다 .
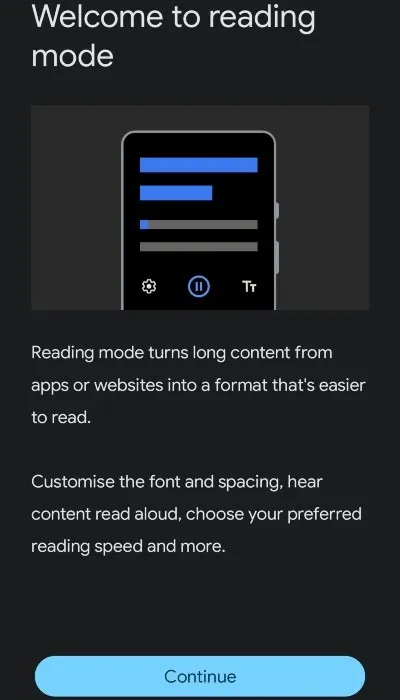
- 읽기 모드 앱이 기기에 설치되면 실행합니다. 앱을 처음 열면 튜토리얼이 표시됩니다. 화면에 나타나는 지시를 따릅니다.
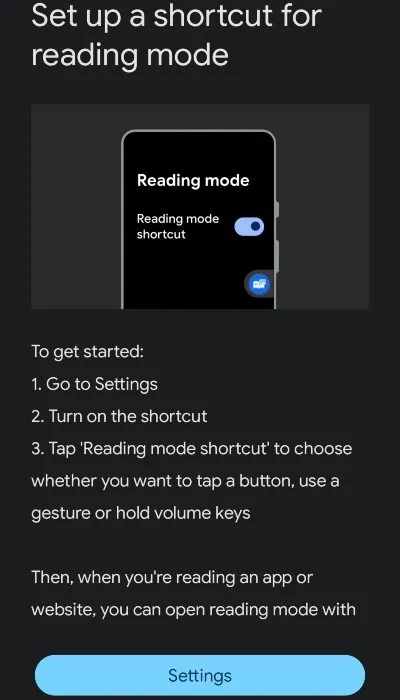
- 그러면 장치의 접근성 설정 메뉴로 이동합니다. 이 화면에서 “읽기 모드”를 찾아 누릅니다.
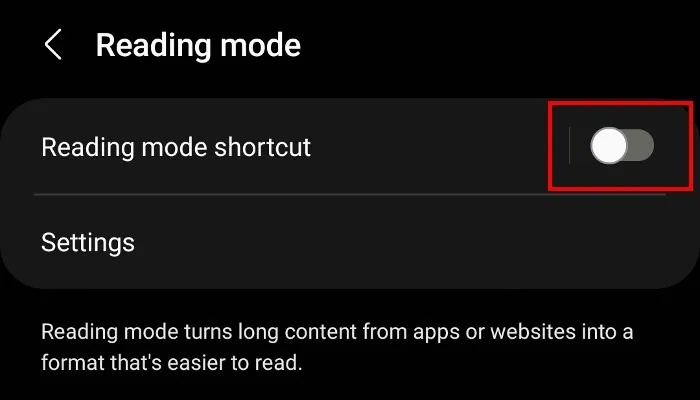
- 토글 스위치를 “켜기” 위치로 플릭하여 “읽기 모드 바로 가기”를 켭니다. 읽기 모드에 특정 권한을 부여할 것인지 묻는 팝업이 나타납니다. 그것 없이는 작동하지 않으므로 계속해서 “허용”을 탭하십시오.
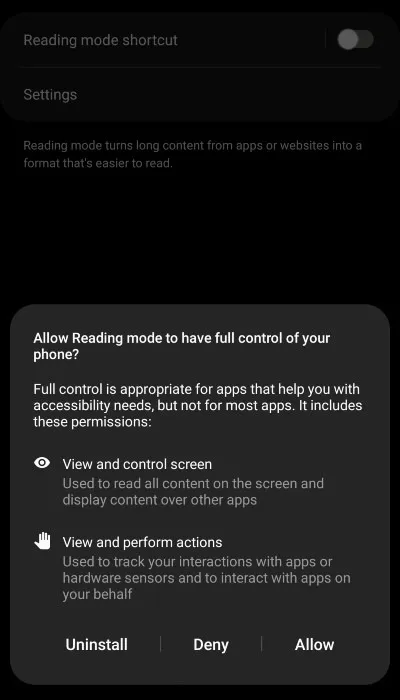
- 화면 어딘가에 작은 접근성 버튼이 나타납니다.
- 일부 기기의 경우 접근성 버튼이 화면 측면에 떠 있는 작은 아이콘입니다. Samsung Note에 읽기 모드를 설치했을 때 화면 하단의 탐색 버튼 오른쪽에 접근성 버튼이 나타났습니다. 따라서 기기에서 버튼이 표시되는 위치는 제조업체에 따라 다릅니다.
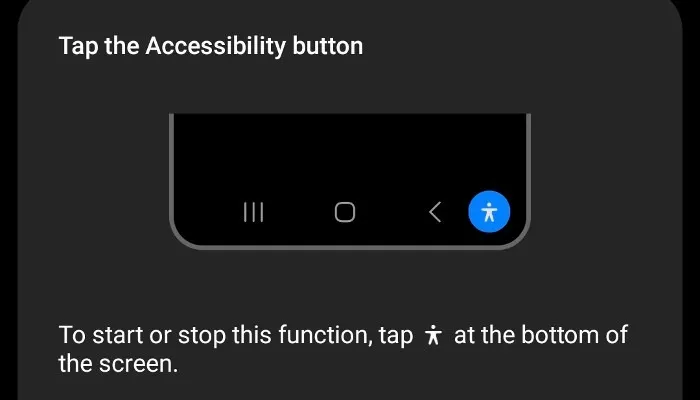
읽기 모드를 활성화하는 다른 방법
화면의 플로팅 버튼 아이디어가 보트를 플로팅하지 않는 경우 읽기 모드를 활성화하는 다른 방법이 있습니다. 장치의 설정을 열고 “접근성 -> 읽기 모드 -> 읽기 모드 바로 가기”를 누릅니다.
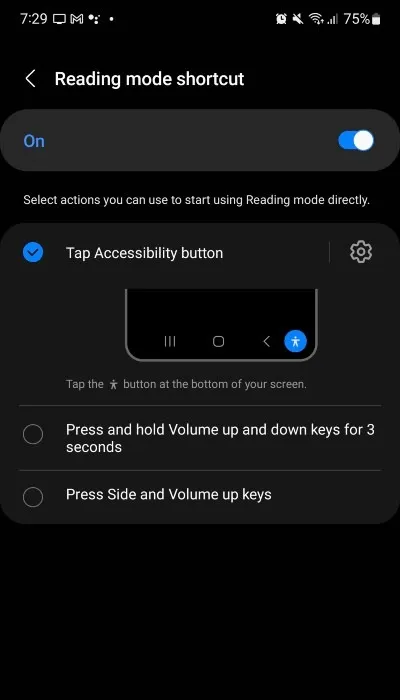
여기에서 장치의 볼륨 키에 읽기 모드를 할당하는 기능을 볼 수 있습니다. 장치에서 두 개의 볼륨 키를 누른 상태에서 읽기 모드를 활성화하려면 “볼륨 키”를 누릅니다. 또는 일부 장치에서는 “추가 옵션”을 탭하고 제스처를 지정하여 읽기 모드를 시작할 수 있습니다.
읽기 모드 사용 방법
원할 때마다 읽기 모드를 사용할 수 있지만 특정 시나리오, 즉 텍스트가 많은 웹 사이트에서는 더 잘 작동합니다.
읽기 모드를 시작하려면 접근성 버튼을 누르거나 볼륨 키를 누르거나 지정된 제스처를 실행합니다. 이렇게 하면 화면에 있는 모든 항목이 깔끔하게 정리됩니다. 읽기 모드에서 항목을 정리하는 데 걸리는 시간은 기사 또는 앱의 복잡성에 따라 다릅니다.
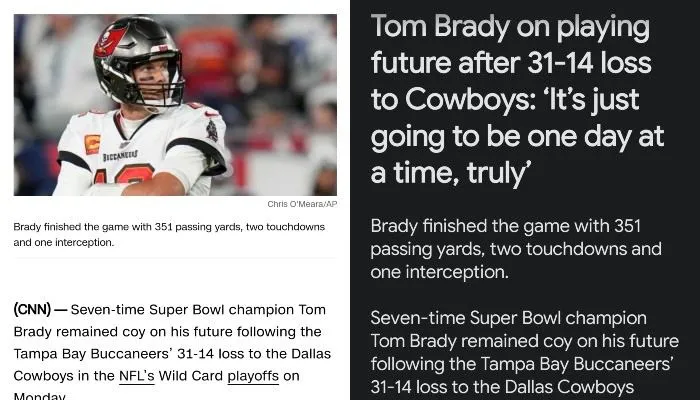
그러나 다양한 뉴스 및 기사 유형의 웹 사이트를 테스트한 결과 변환을 수행하는 데 몇 초밖에 걸리지 않았습니다. 즉, 읽기 모드가 단순화할 수 없는 몇 가지 웹 페이지를 만났습니다. 그럼에도 불구하고 이러한 실패는 자의적인 것처럼 보였습니다. 물론 읽기 모드는 텍스트가 많은 콘텐츠에서 가장 잘 작동하지만 아직 해결해야 할 문제가 있는 것 같습니다.
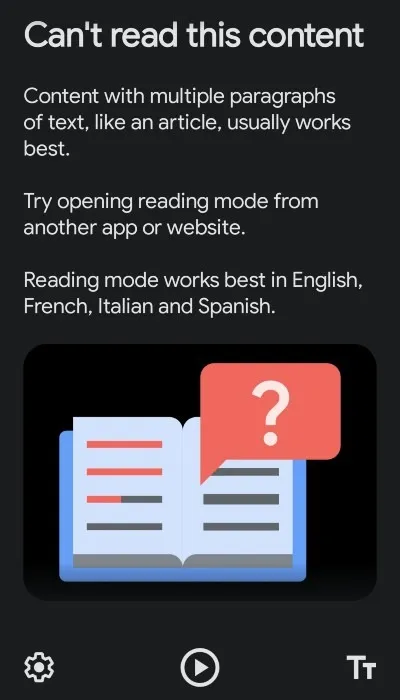
읽기 모드에서 텍스트를 표시하는 방법 사용자 지정
산만함을 제거하는 것 외에도 읽기 모드를 사용하면 사물이 보이는 방식을 사용자 지정할 수 있습니다.
- 화면의 텍스트 크기를 늘리거나 줄이려면 오른쪽 하단 모서리에 있는 두 개의 T를 누릅니다.
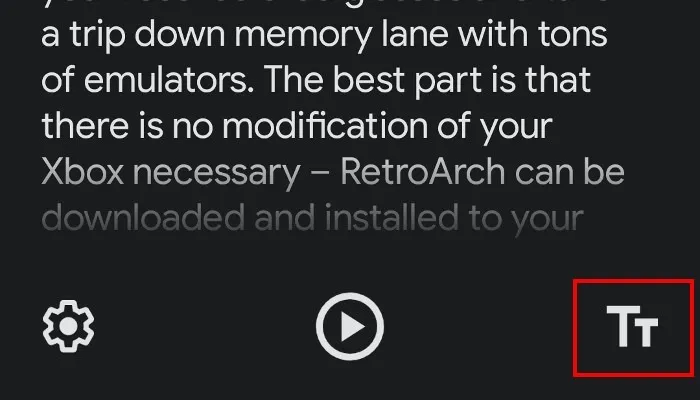
- 또한 왼쪽 하단 모서리에 있는 톱니바퀴 버튼을 탭하면 훨씬 더 많은 사용자 지정 옵션이 제공됩니다. 여기에는 글꼴 색상 변경, 글꼴 유형 변경, 텍스트 줄 사이의 간격 크기 등이 포함됩니다.

읽기 모드로 텍스트 읽기
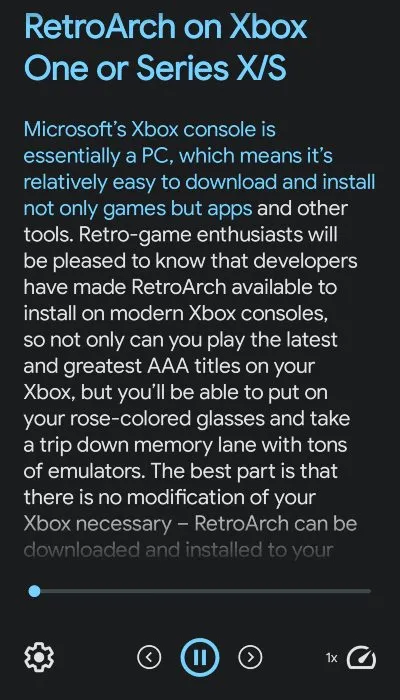
읽기 모드는 기사 읽기를 시작하고 읽을 때 텍스트를 강조 표시합니다. 또한 화면의 재생 버튼 양쪽에 탐색 화살표가 나타납니다. 이를 통해 앞으로 또는 뒤로 건너뛸 수 있습니다. 한 번 탭하면 읽기 모드가 해당 문장으로 건너뜁니다(또는 한 문장 뒤로 이동). 길게 누르면 전체 단락을 건너뜁니다(또는 한 단락 뒤로 이동).
오른쪽 하단의 단축 다이얼 아이콘을 탭하면 기사를 읽는 속도를 높이거나 낮출 수 있습니다. 또한 톱니바퀴 아이콘을 탭하고 메뉴에서 “오디오” 버튼을 선택하면 읽기 음성 변경을 포함한 다른 옵션이 제공됩니다.
읽기 모드 종료 방법
읽기 모드가 활성화되면 화면 상단에 화살표 아이콘이 나타납니다.
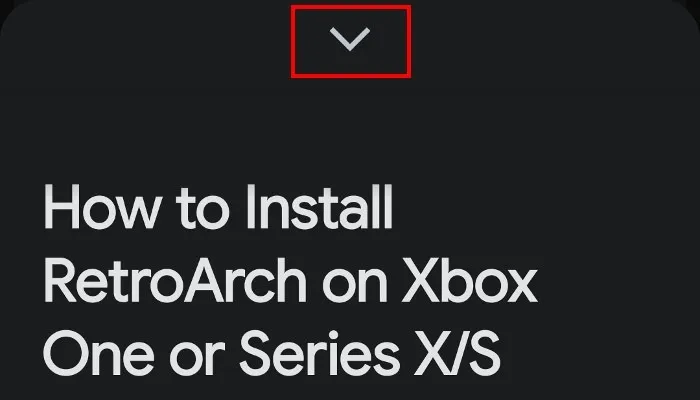
읽기 모드를 종료하고 표준 보기로 돌아가려면 손가락으로 해당 화살표를 아래로 당기고 화면 하단을 향해 아래로 살짝 밉니다. 읽기 모드가 꺼지고 일반 Android로 돌아갑니다.
자주 묻는 질문
Android에서 Google의 읽기 모드에 대한 대안이 있습니까?
삼성 기기를 사용 중이고 삼성 웹 브라우저를 사용해도 괜찮다면 웹사이트에서 광고와 기타 잡동사니를 제거하는 “리더 보기”를 활성화할 수 있습니다. 사용하려면 삼성 인터넷 브라우저 앱을 실행하고 웹사이트로 이동하세요. URL 표시줄 오른쪽에 글씨가 있는 페이지 모양의 아이콘이 표시됩니다. 리더 뷰를 활성화하려면 탭하기만 하면 됩니다.
삼성 기기가 없는 경우 Cite 를 사용해 볼 수 있습니다 . 비교적 새로운 앱입니다. 그러나 그것은 웹 페이지의 정돈된 보기를 제공하고 기사를 큰 소리로 읽을 수 있는 기능이 있습니다. 또한 Mozilla의 Pocket 에는 기사와 웹사이트를 소리내어 읽을 수 있는 기능도 있습니다.
일부 Android 장치(예: OnePlus 휴대폰)는 사용자 지정 스킨의 일부인 내장 읽기 모드 옵션을 제공합니다.
모든 앱에서 읽기 모드를 사용할 수 있나요?
안타깝게도 읽기 모드는 현재 PDF 파일, 이메일, 채팅 메시지 또는 소셜 미디어 피드를 지원하지 않습니다. 그러나 이것은 새로운 기능이므로 향후 앱 업데이트에 이러한 기능이 추가될 가능성이 있습니다.
내 PC에서 사용할 수 있는 읽기 모드와 같은 것이 있습니까?
읽기 모드는 PC와 같은 다른 장치에서 사용할 수 있습니다. 그러나 다른 이름으로 알려져 있습니다. Windows에서는 Microsoft Edge를 브라우저로 사용하고F9 키보드 를 눌러 “몰입형 리더”를 활성화해야 합니다. 이렇게 하면 광고 및 기타 혼란과 같은 방해 요소가 제거됩니다.
Mac 사용자라면 Safari 브라우저에 “리더” 모드가 있습니다. Edge 브라우저용 몰입형 리더와 마찬가지로 더 쉽게 읽을 수 있도록 광고도 제거합니다. 활성화하려면 스마트 검색 필드 왼쪽에 있는 “리더” 버튼(글씨가 적힌 종이처럼 보임)을 클릭하십시오. 불행히도 텍스트를 소리내어 읽지 않습니다.
Safari 또는 Edge 사용자가 아닌 경우 Brave 브라우저를 사용해 볼 수 있습니다. 이 Chromium 기반 웹 브라우저는 웹사이트에서 광고를 자동으로 제거합니다. 사용자 지정 옵션은 없지만 광고가 로드되지 않습니다.
이미지 크레디트: Pexels . Ryan Lynch의 모든 스크린샷 .


답글 남기기