고대비 모드는 무엇을 합니까? [당신이 알아야 할 모든 것]
![고대비 모드는 무엇을 합니까? [당신이 알아야 할 모든 것]](https://cdn.thewindowsclub.blog/wp-content/uploads/2024/06/what-does-high-contrast-mode-do-featured-640x375.webp)
그렇다면 Windows 10 및 Windows 11 PC에서 고대비 모드는 무엇을 수행합니까?
Windows PC, Mac, 스마트폰, 태블릿 등과 같은 컴퓨팅 장치에는 접근성 개선을 위한 몇 가지 기능이 포함되어 있습니다. Windows 10 및 1의 이러한 기능 중 하나는 각각 고대비 및 대비 테마입니다.
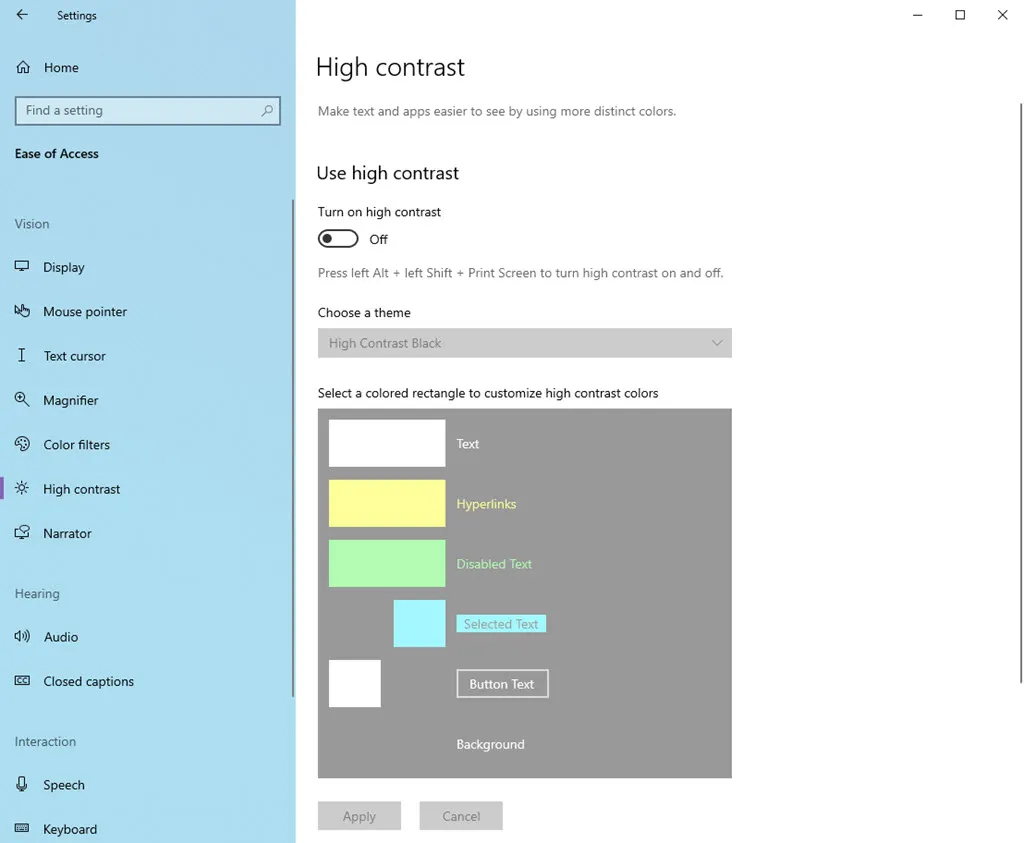
시각 장애가 있거나 그러한 사람을 돕고 있으며 이러한 설정을 탐색하려는 경우 이 기사를 끝까지 읽으십시오.
고대비 모드란 무엇입니까?
아래에서 Windows 10 및 11 PC에서 사용할 수 있는 두 가지 고유한 설정을 찾아보세요.
Windows 10의 고대비 모드
표준 Windows 10 인터페이스가 눈에 약간 불편하다고 생각되면 고대비 모드가 도움이 될 수 있습니다. 이 모드는 대담한 색상을 사용하고 방해 요소를 제거하여 화면 시각적을 단순화합니다. 이렇게 하면 텍스트와 기타 요소가 눈에 띄게 됩니다.
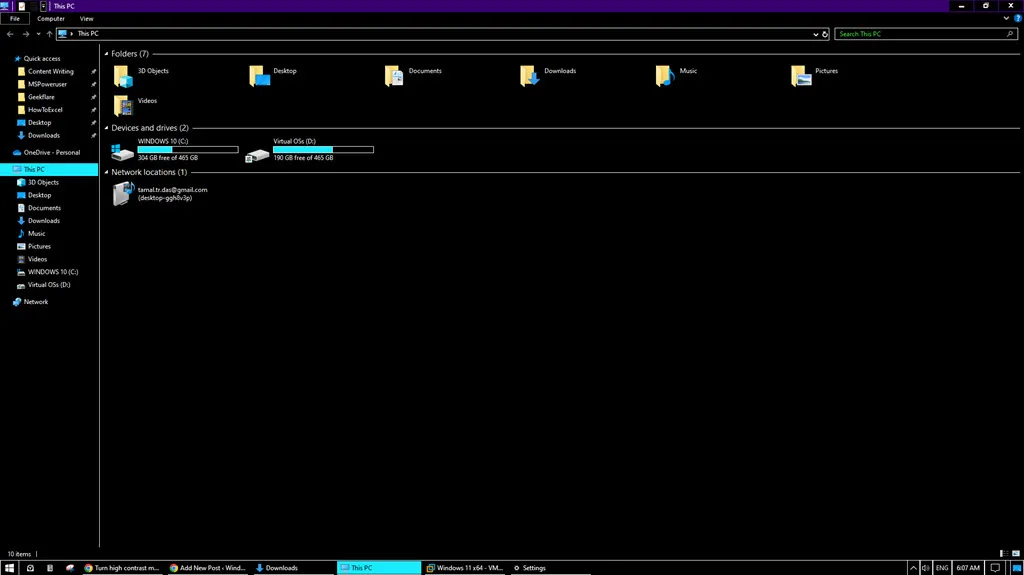
기능을 한눈에 살펴보면 다음과 같습니다.
- 표준 색 구성표를 고대비 색상(일반적으로 흰색 배경에 검은색 텍스트 또는 그 반대)으로 바꿉니다.
- 방해 요소를 최소화하기 위해 배경 이미지와 기타 중요하지 않은 시각적 요소를 숨깁니다.
- 텍스트가 더 굵어지고 읽기 쉬워집니다.
- 사전 정의된 고대비 테마 중에서 선택하거나 자신만의 색상 조합을 만들 수 있습니다.
Windows 11의 대비 테마
Windows 11에는 대비 테마 기능이 도입되었습니다. 이 세련된 접근 방식을 통해 특히 접근성 설정을 활성화할 때 화면에 정보가 표시되는 방식을 더욱 효과적으로 제어할 수 있습니다 .
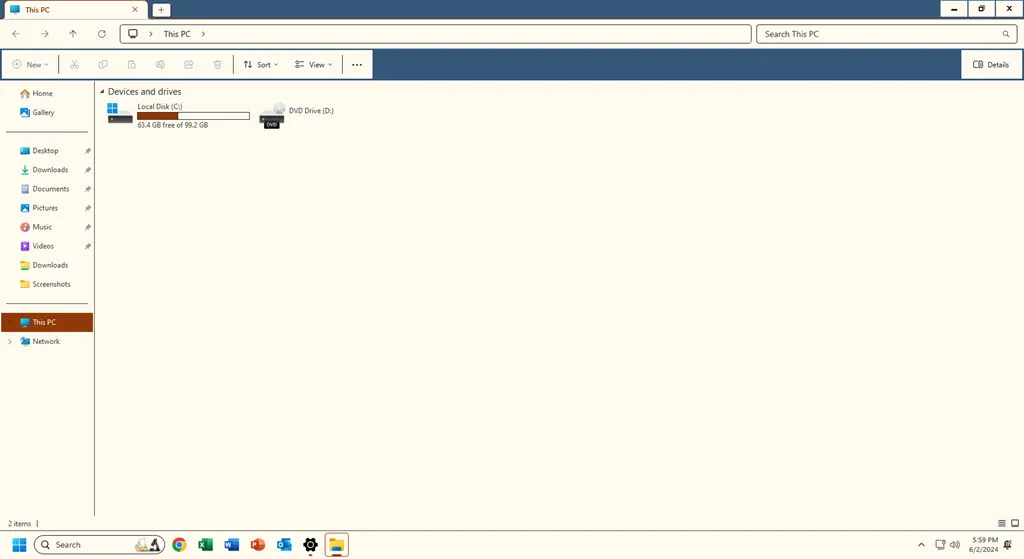
아래에서 빠른 기능을 살펴보세요.
- 보다 개인화된 경험을 위해 단순한 흑백을 넘어 더 넓은 범위의 색상 옵션을 제공합니다.
- 모든 Microsoft 및 타사 응용 프로그램에서 텍스트 및 인터페이스 요소에 대한 더 나은 가독성을 보장합니다.
- 최신 지침에 따라 저시력 또는 색맹 사용자를 위한 접근성 표준을 유지합니다.
- 시스템 및 지원되는 모든 응용 프로그램 전체에 걸쳐 사용자 정의 대비 테마를 일관되게 적용합니다.
고대비 모드는 무엇을 합니까?
고대비 모드는 장치 인터페이스의 색 구성표를 크게 변경하여 가시성을 향상시킵니다. 이는 텍스트와 배경 요소를 돋보이게 만들어 시각 장애가 있는 사용자에게 특히 유용합니다.
Windows 10에서는 다음을 수행할 수 있습니다.
- 텍스트와 배경색 간의 대비를 높입니다. 텍스트는 일반적으로 검정색이나 흰색으로 표시되며 배경색은 대비되는 색상입니다. 이렇게 하면 읽기가 훨씬 쉬워집니다.
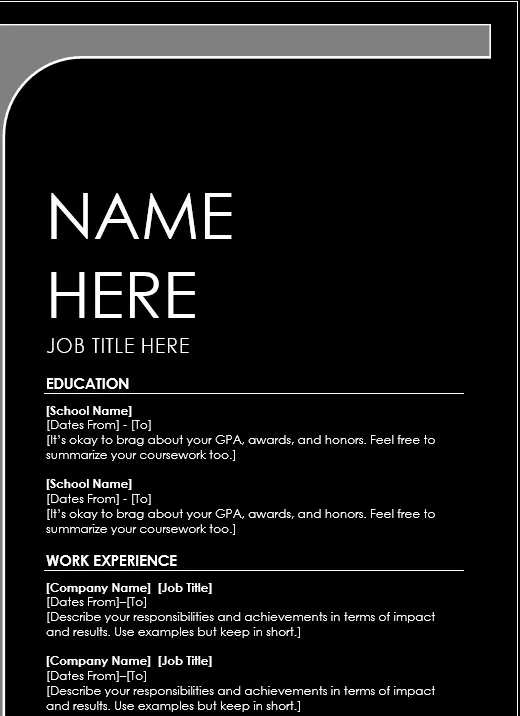
- 색상 수를 줄여 색상 팔레트를 단순화합니다. 고대비 모드를 사용하면 불필요한 정보를 제거하고 필수 정보에 더 쉽게 집중할 수 있습니다.
- 디스플레이 밝기 조정: 경우에 따라 고대비 모드에서 밝기를 조정하여 텍스트 및 인터페이스 요소의 선명도를 더욱 향상시킬 수도 있습니다.
이 설정을 활성화한 후 Microsoft Teams의 모습은 다음과 같습니다.
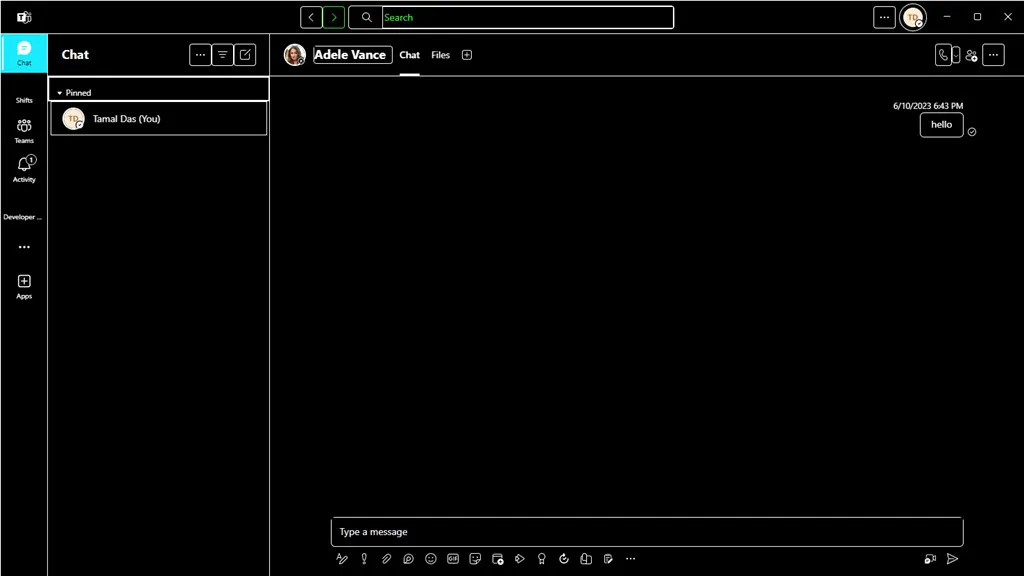
또한 Windows 11에서는 다음을 수행할 수 있습니다.
- 사전 정의된 다양한 고대비 색 구성표 제공: 단일 켜기/끄기 스위치 대신 대부분의 장치는 다양한 테마를 제공합니다. 고대비 요구 사항을 충족하는 다양한 색상 조합을 사용합니다.
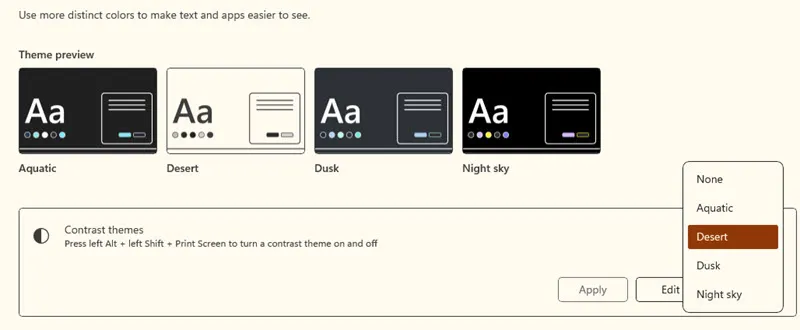
- 사용자 기본 설정에 따라 색 구성표를 사용자 정의합니다. 이는 특정 색맹 질환이 있는 사람이나 더 나은 가독성을 위해 특정 조합을 선호하는 사람에게 도움이 될 수 있습니다.
고대비 모드의 Microsoft Word는 다음과 같습니다.
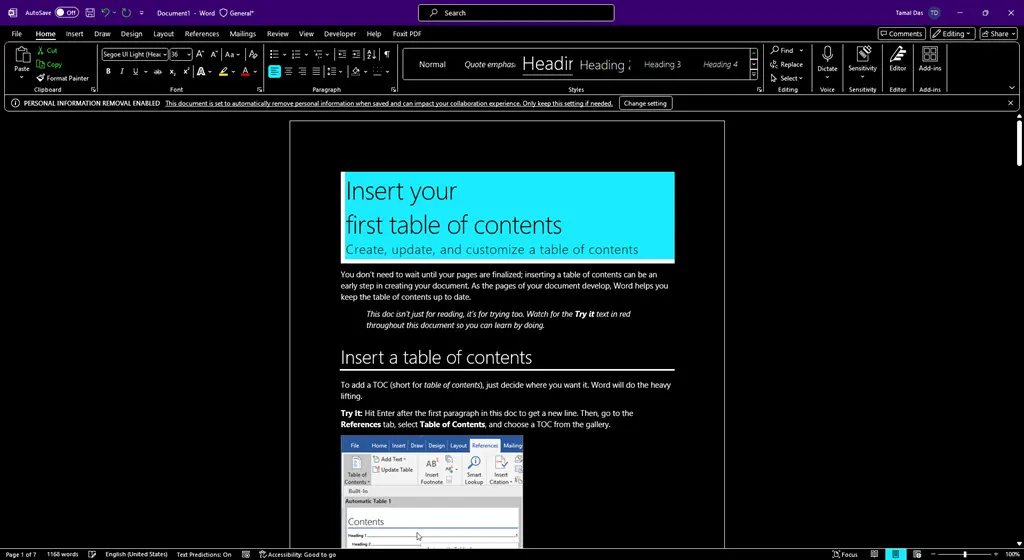
Microsoft Excel의 모습은 다음과 같습니다.

고대비 모드에서 변경된 사항은 무엇입니까?
이 모드를 활성화하면 Windows는 사용자 인터페이스와 Windows 접근성 설정을 지원하는 모든 타사 앱을 다음과 같이 변경합니다.
- 이전에 투명했던 모든 UI 도구 모음은 단색으로 표시됩니다.
- 디스플레이 배경화면이나 데스크탑 배경을 제거합니다.
- Microsoft 365 앱의 추가 배경 디자인과 그래픽을 제거합니다.
- 사용자 정의 또는 기본 장치 색 구성표 또는 강조 색상이 비활성화됩니다.
고대비 모드를 활성화하는 방법
고대비 모드를 경험하고 싶으십니까? 다음 방법을 시도해 보세요.
Windows 10에서 고대비 모드 활성화
- 키보드의 Windows+ 키를 눌러 설정 앱을 엽니다.I
- 하단의 접근성 메뉴를 클릭하세요 .
- 왼쪽 메뉴에서 고대비를 선택합니다 .
- 토글 버튼을 클릭하여 고대비 켜기 를 활성화합니다 .
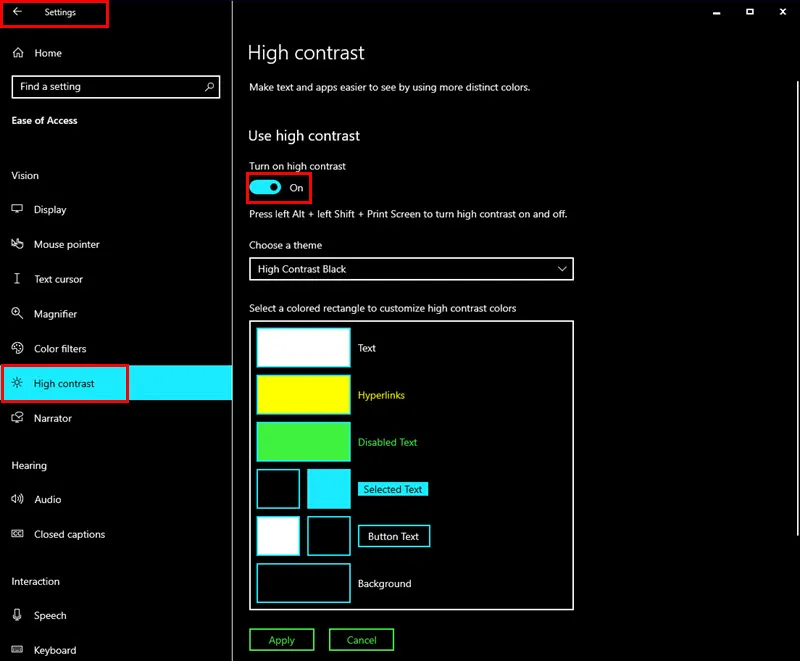
- 테마 선택 드롭다운 메뉴 에서 고대비 테마를 선택합니다 .
- 검정색 , 흰색 , 검정색 바탕의 고대비 흰색 등과 같은 여러 가지 옵션을 사용할 수 있습니다.
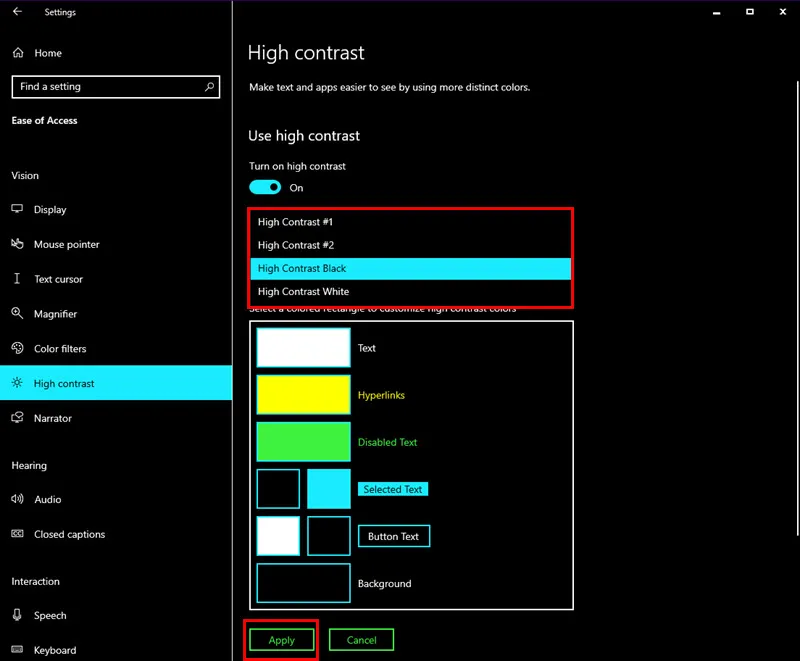
- 적용을 클릭하여 변경 사항을 저장합니다.
- 이제 화면이 고대비 모드로 전환되어야 합니다.
Windows 11에서 대비 테마 활성화
- 키보드의 + 키를 눌러 Windows 11 설정 앱 으로 이동합니다 .WindowsI
- 왼쪽 탐색 패널에서 접근성 설정을 클릭합니다 .
- 오른쪽 비전 열 아래에서 대비 테마를 찾아 클릭합니다 .
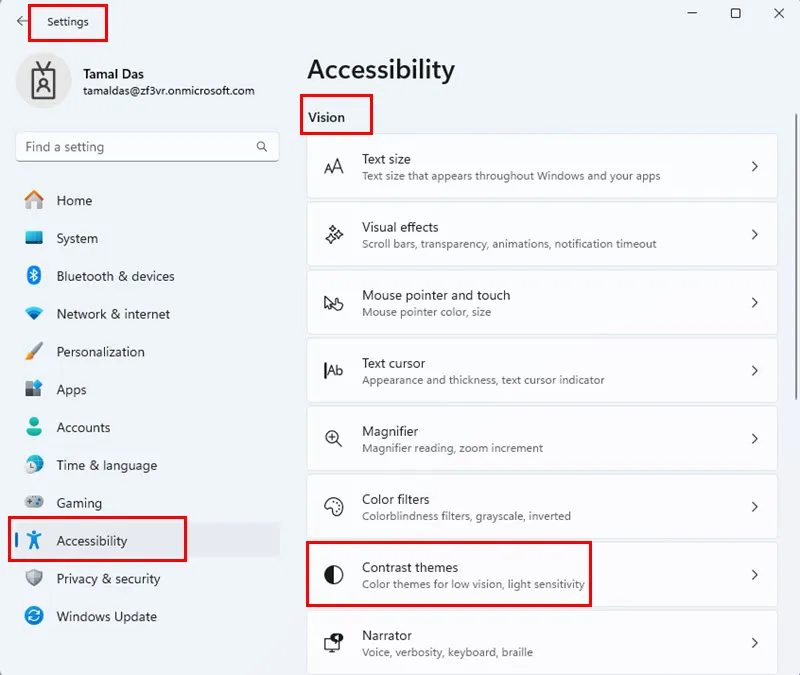
- 대비 테마 화면 에서 없음 드롭다운 메뉴를 클릭 하고 다음 네 가지 옵션 중 하나를 선택하세요.
- 물의
- 사막
- 황혼
- 밤하늘
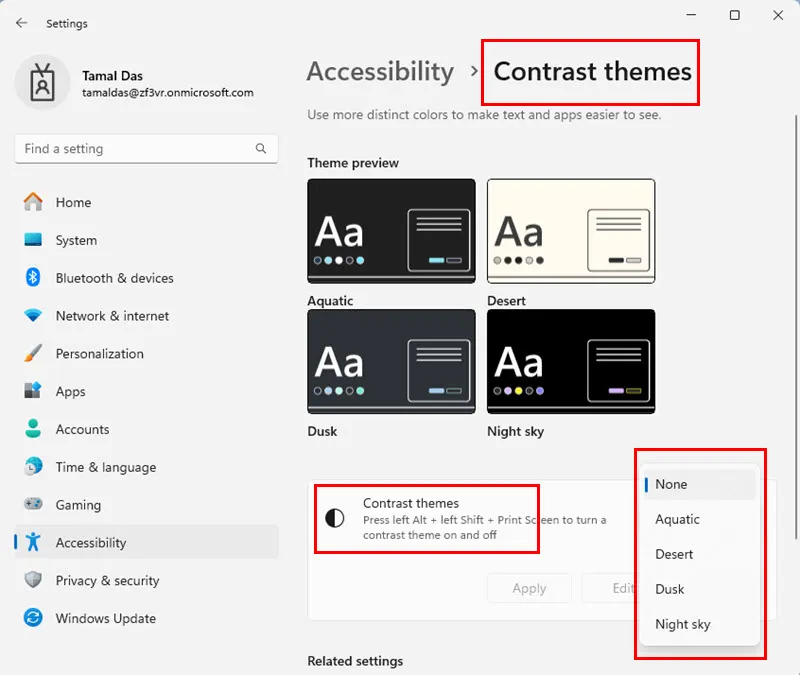
- 대비 테마 설정을 장치 전체에 적용 하려면 적용을 클릭합니다 .

고대비 모드의 색상 사용자 정의
Windows 10 PC에서 고대비 모드를 이미 활성화한 후에는 다음 단계에 따라 테마를 개인화하세요.
- 설정 > 접근성을 통해 고대비 모드 화면 으로 이동합니다 .
- 오른쪽에서 색상 선택… 섹션까지 아래로 스크롤합니다.
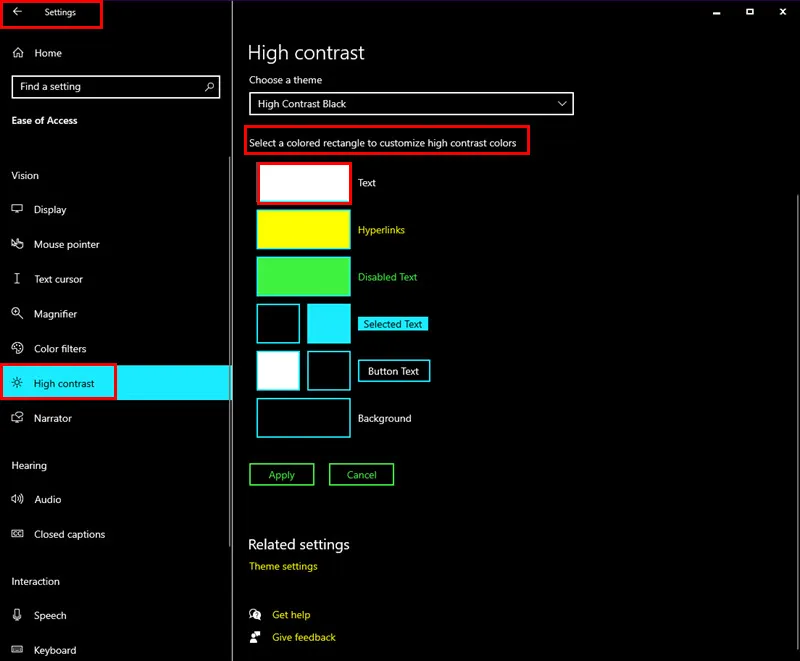
- Windows 10 UI, Microsoft 앱 및 타사 앱에 표시되는 글꼴 또는 텍스트의 색상을 변경하려면 텍스트 상자를 클릭하고 텍스트 색상 선택 상자 에서 색상을 선택하세요 .
- 이 색상 코딩을 적용하려면 완료를 클릭하세요 .
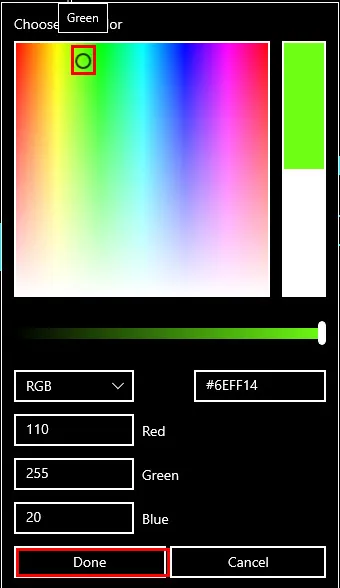
- 사용 가능한 기타 색상 사용자 정의는 다음과 같습니다.
- 하이퍼링크
- 비활성화된 텍스트
- 선택한 텍스트
- 버튼 텍스트
- 배경 .
- 완료되면 적용 버튼을 클릭하세요.
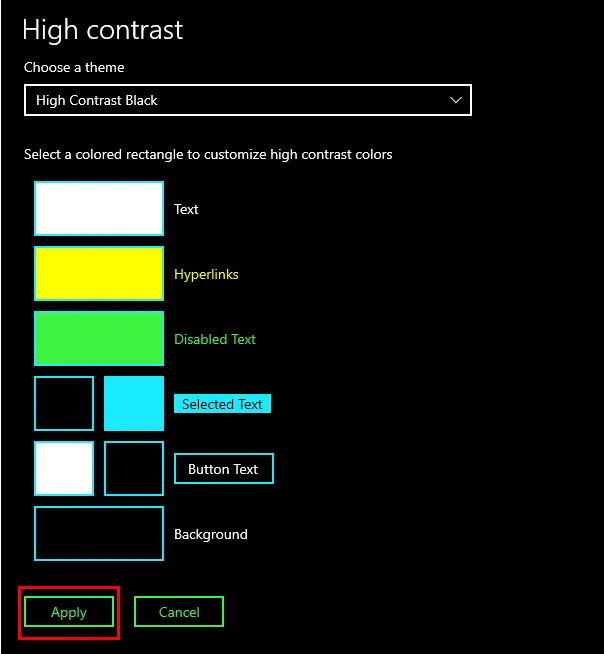
Windows 11에서 나만의 대비 테마 만들기
PC에서 이미 대비 테마를 활성화한 경우 자신만의 테마를 만드는 방법은 다음과 같습니다.
- 설정 앱 에서 접근성 설정 화면 으로 이동하세요 .
- 오른쪽의 대비 테마 옵션을 클릭합니다 .
- 대비 테마 상자 에 사막 과 같은 활성 테마가 표시되어야 합니다 .
- 편집 을 클릭합니다 .
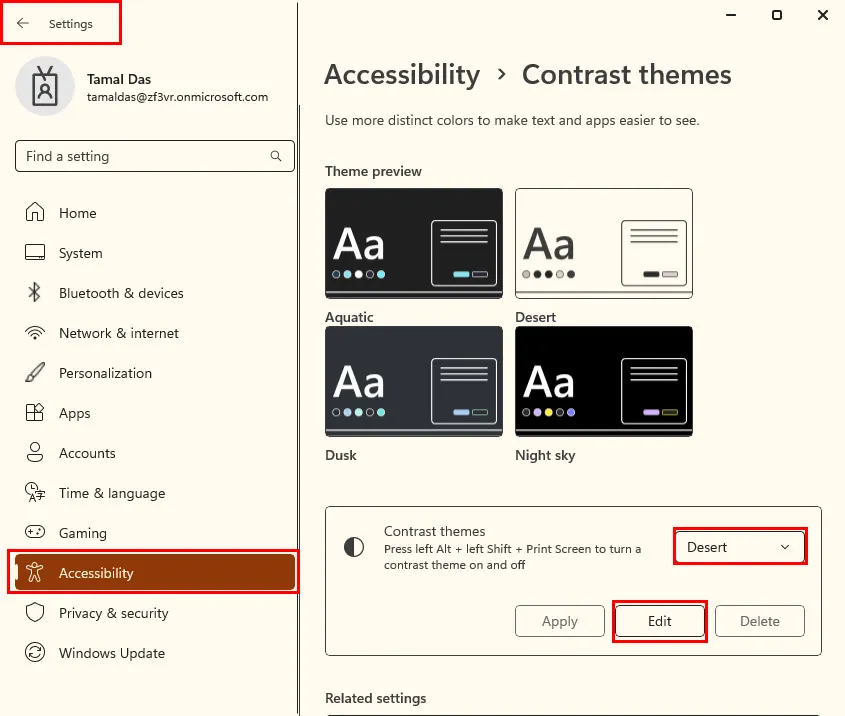
- 이제 대비 테마 편집 메뉴 에 색상 사용자 정의 목록이 표시됩니다 .
- Background 와 같은 요소 근처의 직사각형을 클릭하세요 .
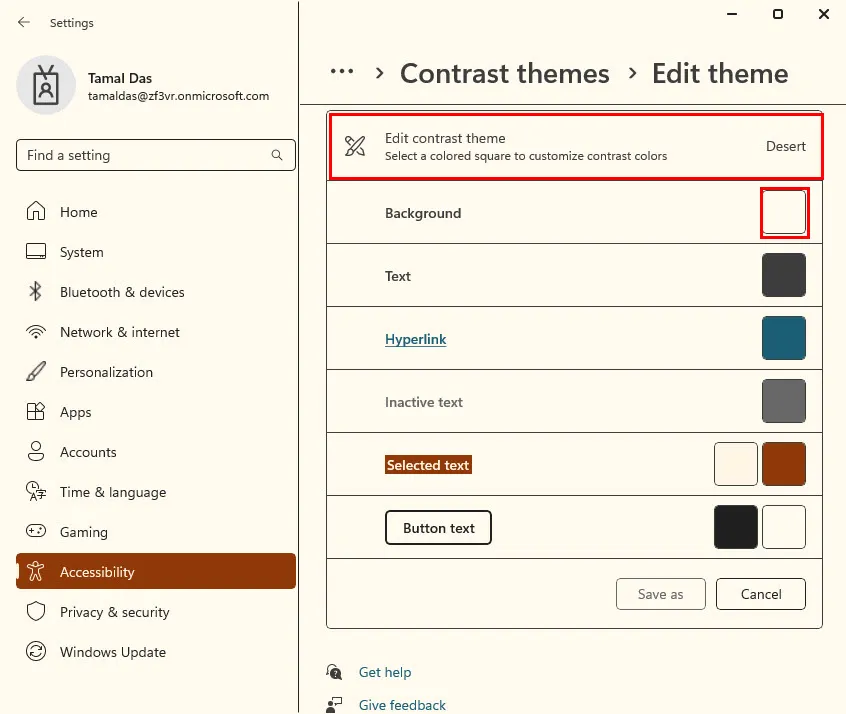
- 이제 배경색 선택 상자에서 색상을 선택하세요.
- 완료를 클릭하여 저장하세요.
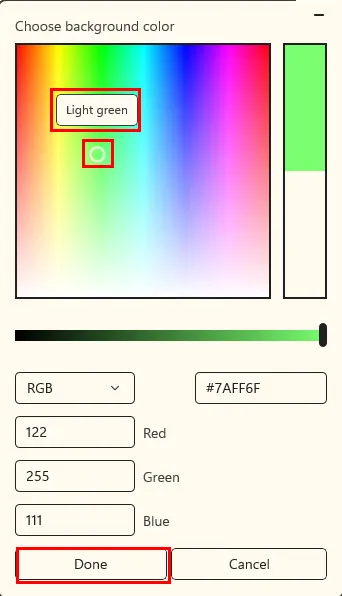
- 이제 다른 이름 으로 저장 버튼을 누르고 새 테마에 다른 이름을 지정하세요.
- 저장 및 적용 버튼을 클릭하세요 .
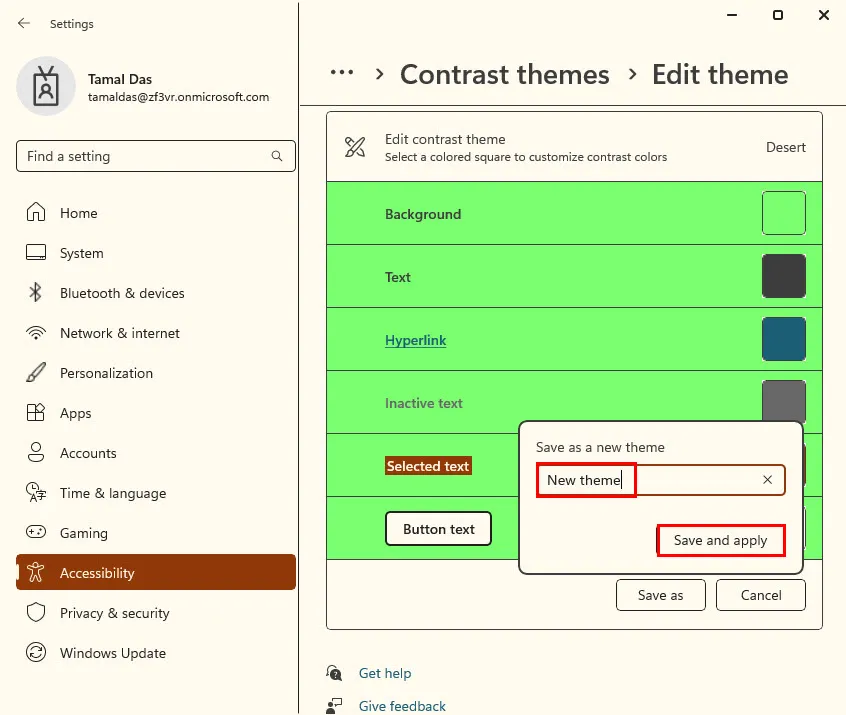
다른 접근성 설정을 사용한 고대비 모드
고대비 모드에서 다음 접근성 또는 접근성 설정을 사용하여 사용자 경험을 더욱 향상시킬 수 있습니다.
윈도우 돋보기
Windows 돋보기는 화면의 특정 영역을 확대하여 텍스트나 그래픽과 같은 콘텐츠를 더 쉽게 볼 수 있도록 합니다. 화면을 확대/축소하고 확대된 영역을 이동할 수 있습니다.
커서 크기 및 깜박임 속도
더 나은 가시성을 위해 기본값을 사용자 정의하여 커서의 크기와 깜박임 동작을 조정할 수 있습니다 . 이는 기본 깜박임 속도가 너무 산만한 경우에도 도움이 될 수 있습니다.
내레이터
시각적 문제에 직면한 경우 화면의 내용을 읽어 더 나은 이해를 제공합니다. Windows+ Ctrl+ 를 눌러 이 기능을 빠르게 활성화하거나 비활성화할 수 있습니다 Enter.
디스플레이 크기 조정
접근성 의 디스플레이 섹션 에 있는 텍스트를 더 크게 만들기 및 모든 것을 더 크게 만들기 기능을 사용하여 Windows 10의 고대비 모드를 보완할 수 있습니다 .
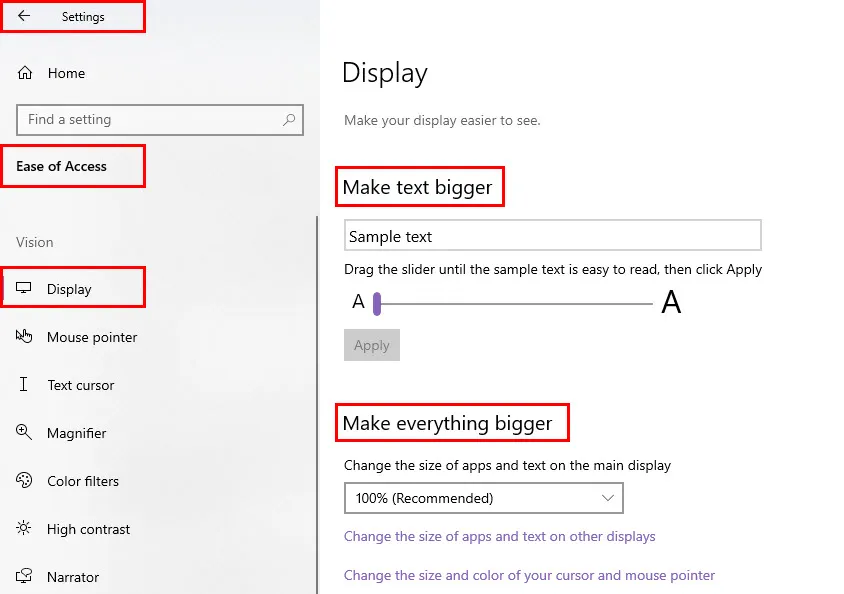
Windows 11의 경우 시스템 > 디스플레이 메뉴 에서 사용자 정의 크기 조정 기능을 사용할 수 있습니다 .
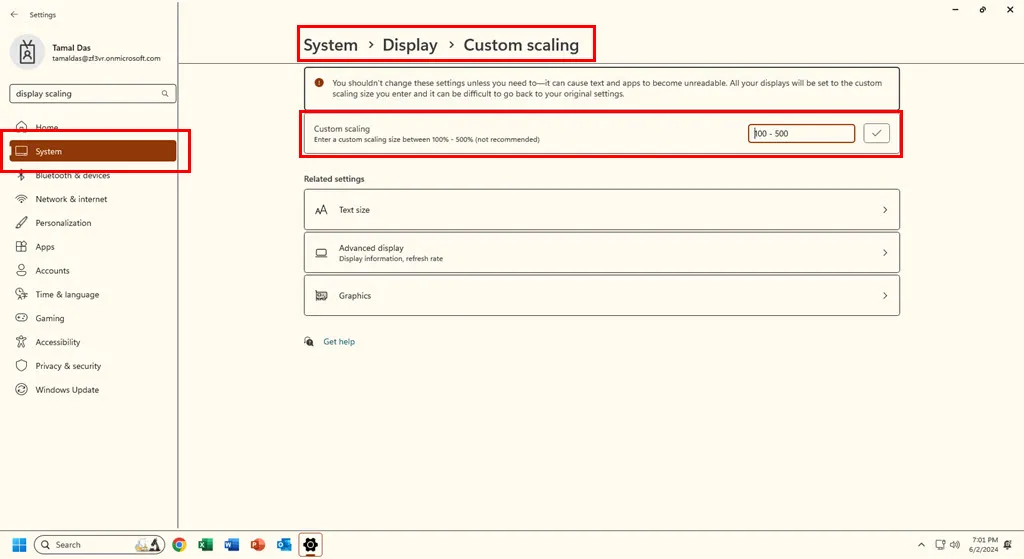
요약
그렇다면 고대비 모드는 무엇을 합니까? 즉, UI의 시각적 요소를 조정하여 더 쉽게 접근하고 읽을 수 있도록 합니다. Windows 10 고대비 및 Windows 11 대비 테마 모드의 앱 예를 보여드렸습니다.
또한 호환 장치에서 이러한 접근성 설정을 활성화하고 조정하는 방법도 배웠습니다. 또한 디스플레이 색상을 조정하고 보정할 수 있습니다.
Windows PC에서 고대비 또는 대비 테마를 사용해 보셨나요? 아래에 댓글을 달아 다른 독자들과 경험을 공유하세요.


답글 남기기