Facetime에서 ‘f’는 무엇을 의미하며 이를 사용하는 이유 및 방법
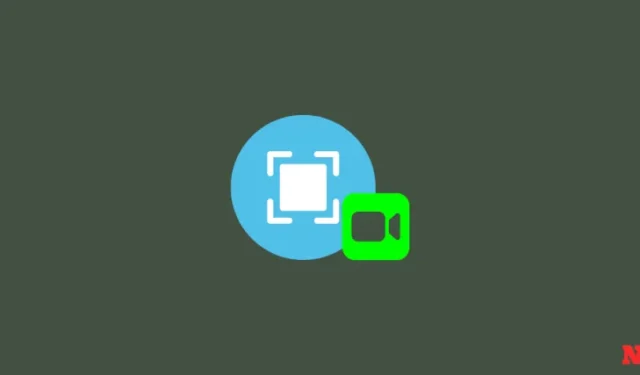
최근 iPhone 업데이트를 통해 예리한 눈을 가진 많은 사용자들은 FaceTime 통화에 새로운 ‘f’ 아이콘이 포함된 것을 발견했습니다. 이 새로운 아이콘과 FaceTime 통화 중에 이 아이콘을 사용할 수 있는 이유와 방법에 대해 궁금하시다면 저희가 완벽한 게시물을 준비했습니다. FaceTime의 새로운 ‘f’ 아이콘은 초점 거리를 나타내며 비디오 미리보기에 피사계 심도나 배경 흐림을 추가하는 데 사용할 수 있습니다. 이는 FaceTime 통화 중에 개인정보를 보호하고 싶을 때 유용할 수 있습니다. 이 새로운 기능과 iPhone에서 이 기능을 사용하는 방법에 대해 알아야 할 모든 내용은 다음과 같습니다. 시작해 보세요!
FaceTime 통화의 ‘f’ 아이콘은 무엇이며 왜 사용해야 합니까?
‘f’ 아이콘은 iPhone 카메라에서 사용되는 초점 거리를 나타냅니다. 초점 길이는 카메라 앱에서 인물 모드를 사용할 때 비디오 미리 보기에 적용되는 배경 흐림인 피사계 심도를 결정합니다. 간단히 말해서 ‘f’ 아이콘을 사용하면 비디오 미리보기에서 배경 흐림을 적용하고 제어할 수 있습니다.
‘f’ 아이콘을 사용하여 비디오 미리 보기에 배경 흐림을 적용하면 방에 있을 수 있는 개인 항목을 숨겨서 엿보는 눈을 피함으로써 개인 정보 보호를 강화할 수 있습니다. 또한 배경을 흐리게 하여 발신자가 귀하에게 더 쉽게 집중할 수 있도록 도와줍니다. 이는 주의를 끌 수 있는 혼란스러운 배경에서 전화를 받으려고 할 때 도움이 될 수 있습니다. 따라서 개인 정보 보호를 강화하고, 배경을 숨기고, 다른 사람들이 나에게 쉽게 집중할 수 있도록 하려면 ‘f’ 아이콘을 사용하여 초점 거리를 변경하고 비디오 미리 보기에 배경 흐림을 적용해야 합니다.
FaceTime 통화에서 ‘f’ 또는 초점 거리를 사용하는 방법
iPhone의 FaceTime 통화에서 ‘f’ 아이콘을 사용하는 방법은 다음과 같습니다. 프로세스를 진행하는 데 도움이 되도록 아래 가이드 중 하나를 따르세요.
짧은 가이드
- FaceTime 전화 걸기 > 오른쪽 하단에서 동영상 미리보기 > f 아이콘입니다.
GIF 가이드
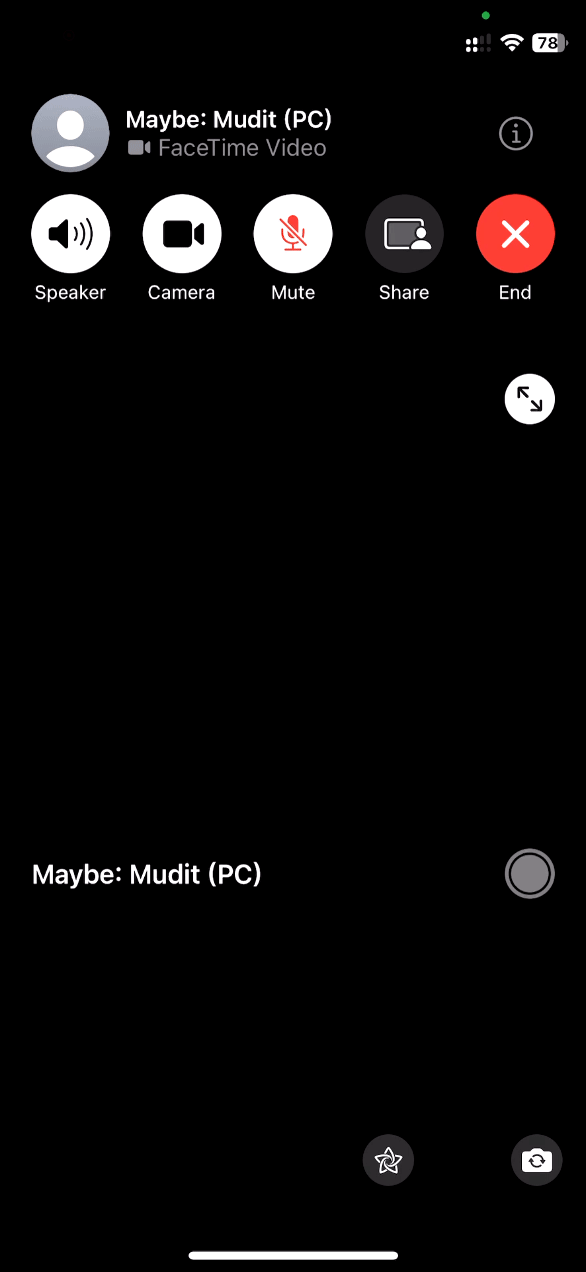
단계별 가이드
아래의 단계별 가이드는 FaceTime 통화에서 ‘f’ 아이콘을 쉽게 사용하는 데 도움이 됩니다. 아래 단계에 따라 프로세스를 진행하는 데 도움을 받으세요.
- FaceTime을 열고 해당 사용자와 통화를 시작합니다. 새 FaceTime 아이콘을 탭하여 새로운 사람에게 전화를 걸 수도 있습니다.
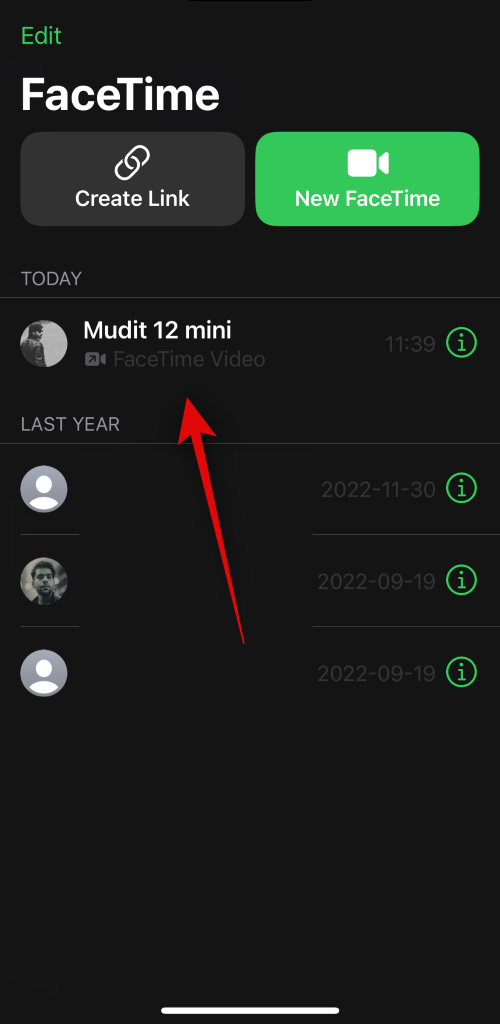
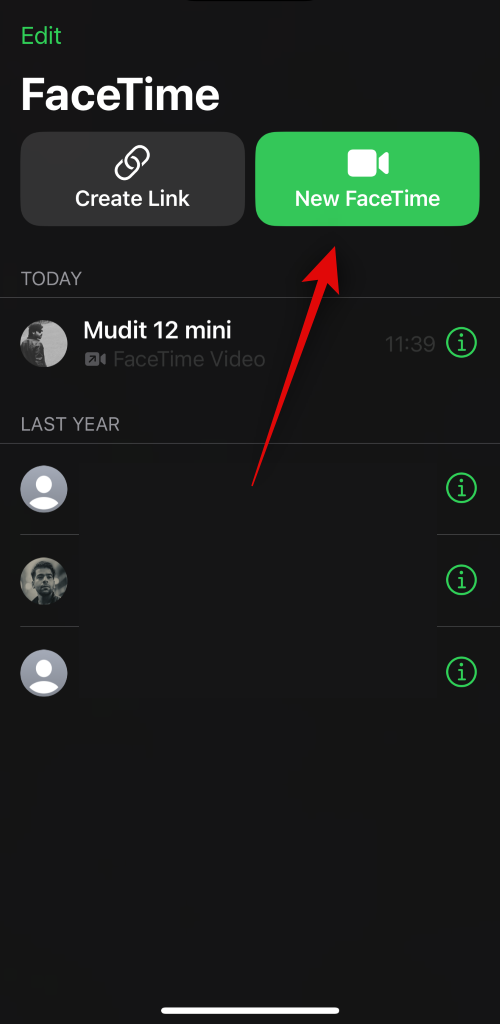
- 이제 받는 사람 옆 상단에 이름을 입력하고 연락처 제안에 표시되면 사용자를 선택하세요.
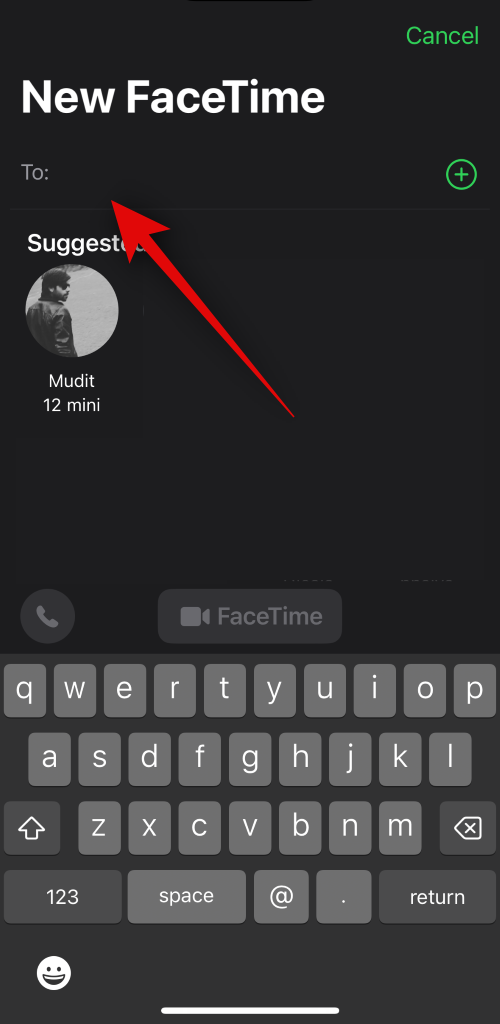
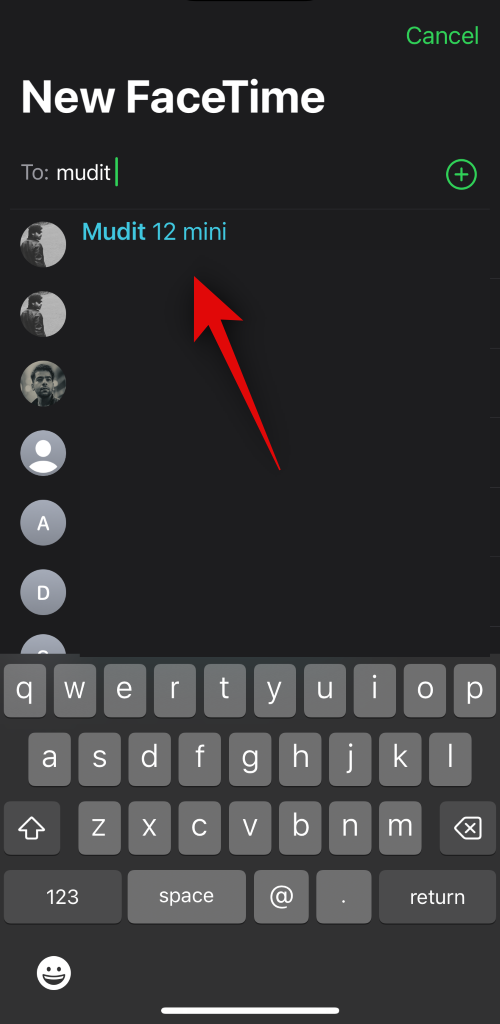
- 이제 사용자가 FaceTime 통화에 추가됩니다. 통화를 시작하려면 하단의 FaceTime을 탭하세요. 이제 통화가 시작됩니다. 수신자가 전화를 받으면 화면 오른쪽 하단에 있는 동영상 미리보기를 탭하세요.
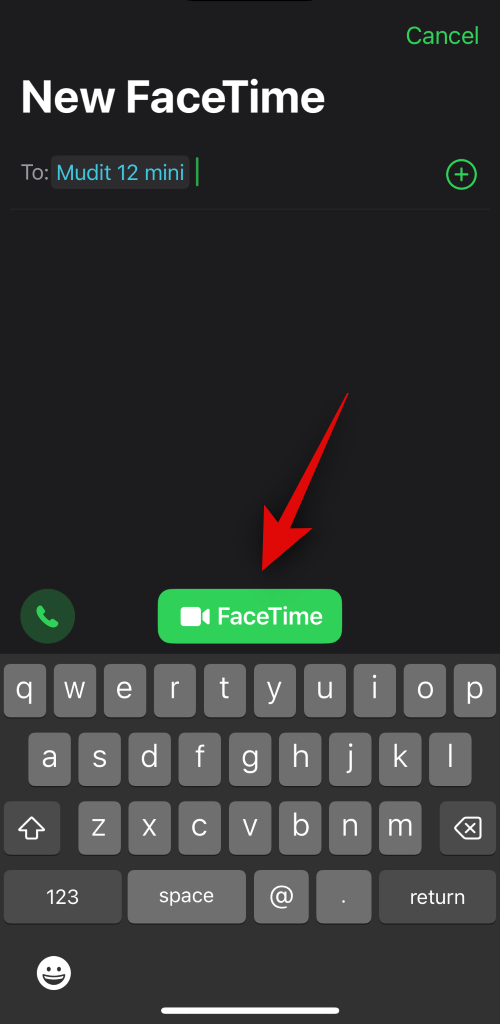
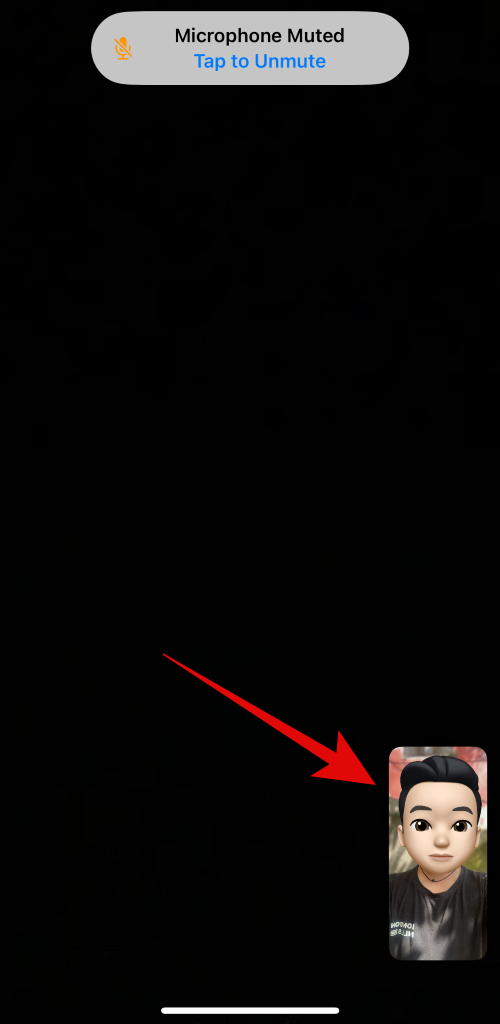
- 이제 화면 왼쪽 상단에 있는 f 아이콘을 탭하세요. 보시다시피 이제 배경이 흐려집니다.
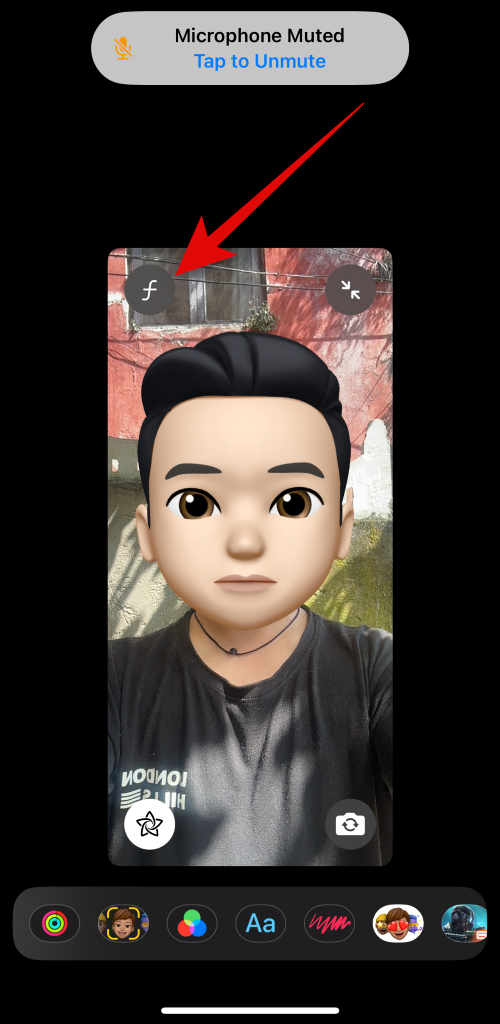

그리고 그게 다야! 이제 초점 거리가 변경되고 배경 흐림이 비디오 미리보기에 추가됩니다.
FaceTime에서 ‘f’ 아이콘을 사용하여 피사계 심도를 제어하는 방법 통화
제어 센터에 접속하여 FaceTime 통화 중에 적용되는 피사계 심도를 제어할 수 있습니다. iPhone에서 해당 작업을 수행하는 방법은 다음과 같습니다.
짧은 가이드
- 제어 센터로 이동 > 비디오 효과 > 인물 사진 > 줄임표 > 슬라이더를 사용하여 깊이를 조정하세요.
GIF 가이드

단계별 가이드
iPhone에서 FaceTime 통화 중 피사계 심도를 제어하려면 아래 단계를 따르세요. 시작하자!
- FaceTime을 열고 이전처럼 수신자에게 전화를 겁니다. 전화를 받은 후 화면 오른쪽 상단에서 아래로 스와이프하여 제어 센터에 액세스하세요.
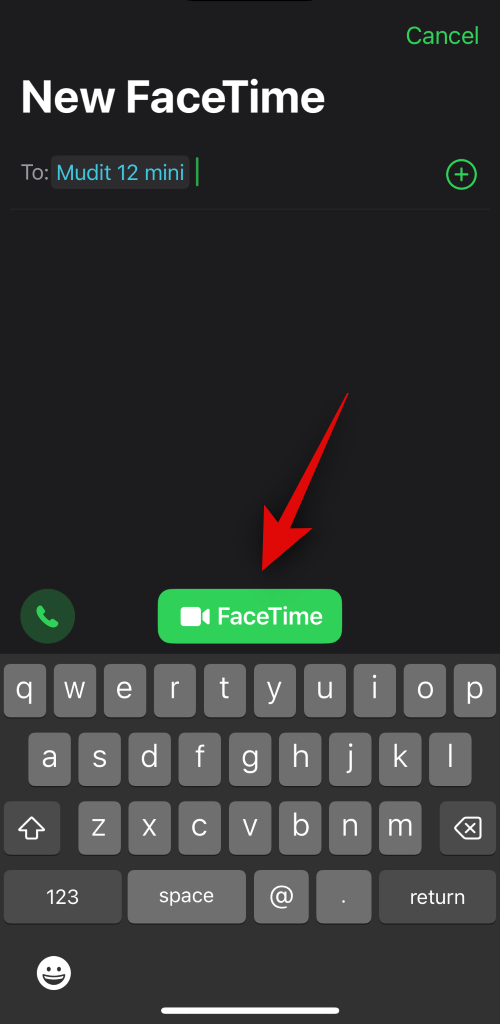
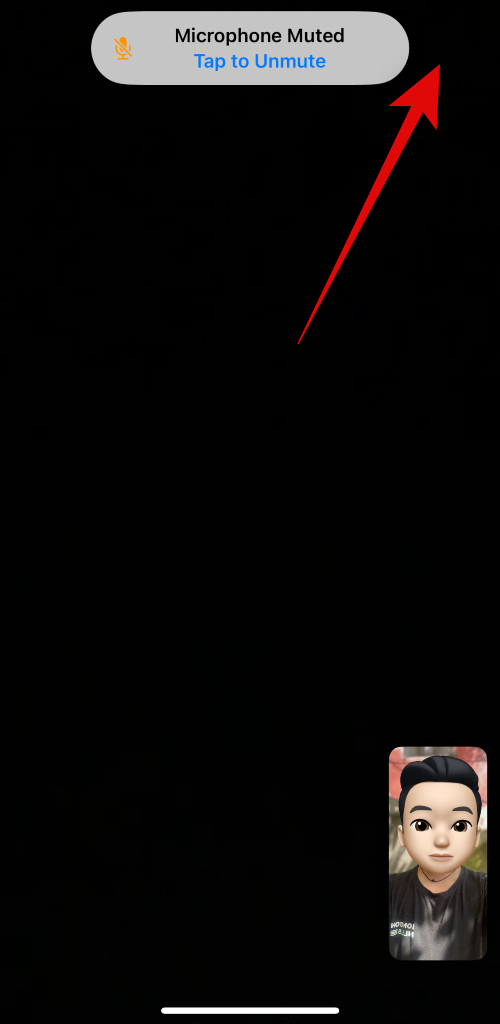
- 비디오 효과를 탭하세요. 아직 선택하지 않은 경우 세로를 탭하여 선택하세요.
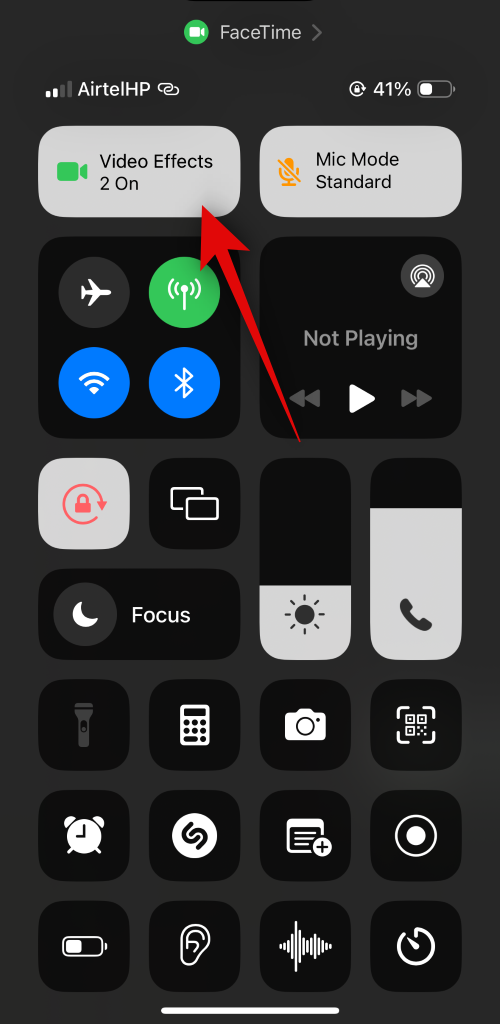

- 이제 세로 옆에 있는 줄임표 아이콘을 탭하세요. 깊이 슬라이더를 사용하여 비디오 미리보기에 적용되는 피사계 심도를 제어하세요.
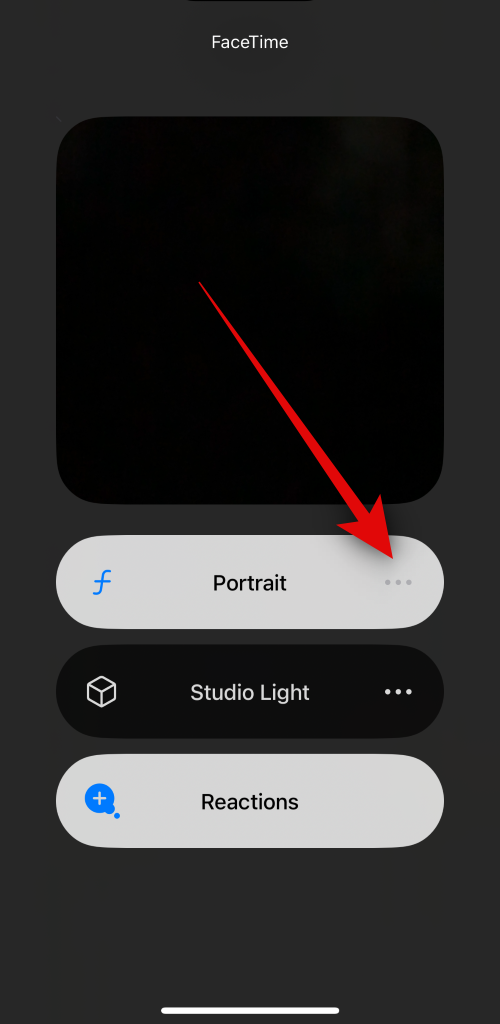
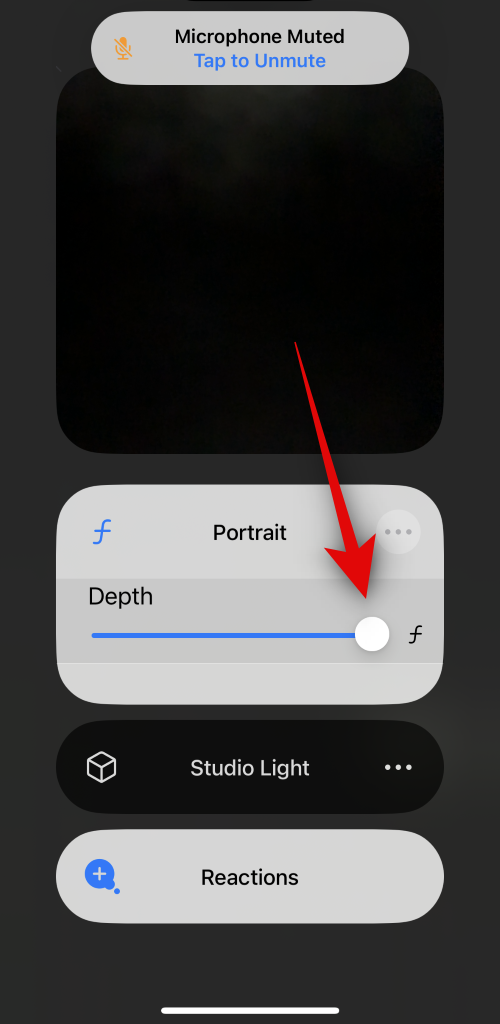
이것이 바로 FaceTime 통화 중에 비디오 미리보기에 적용되는 피사계 심도를 제어할 수 있는 방법입니다.
이 게시물이 FaceTime 통화의 f 아이콘과 이를 활용하는 방법에 익숙해지는데 도움이 되었기를 바랍니다. 문제가 발생하거나 추가 질문이 있는 경우 아래 의견 섹션을 사용하여 언제든지 문의해 주세요.


답글 남기기