Windows 11/10의 Google Chrome에서 웹페이지가 로드되지 않습니다.
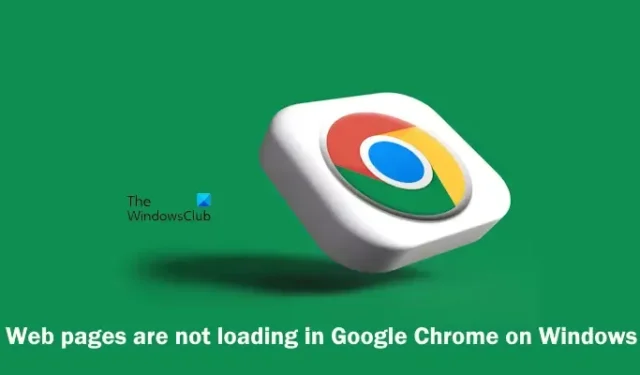
Windows 11/10의 Google Chrome에서 웹페이지가 로드되지 않는 경우 이 게시물이 이 문제를 해결하는 데 도움이 될 것입니다. 이 문제는 인터넷 연결 불량, 오래된 Chrome 버전, 손상된 캐시 또는 쿠키로 인해 발생할 수 있습니다.
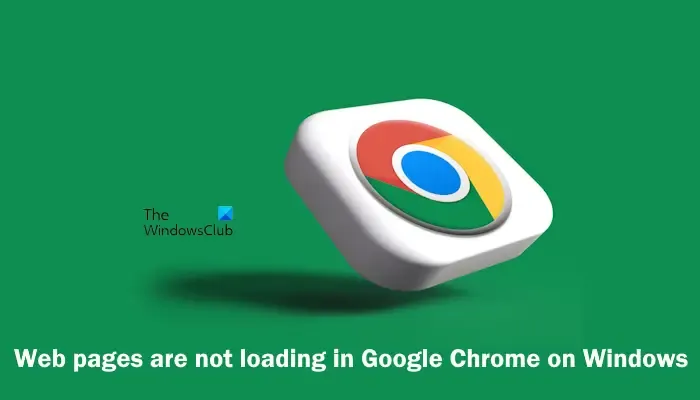
Windows PC의 Google Chrome에서 웹페이지가 로드되지 않습니다.
Windows 11/10의 Google Chrome에서 로드되지 않는 웹 페이지를 해결하려면 다음 수정 사항을 사용하세요.
- 인터넷 연결을 확인하세요
- 캐시와 쿠키 지우기
- Chrome 업데이트
- 비공개 창에서 웹페이지를 로드해 보세요.
- 타사 쿠키를 차단하셨나요?
- Chrome 재설정 또는 재설치
- 다른 브라우저를 사용해 보세요
추가 문제해결을 진행하기 전에 Ctrl+F5를 눌러 웹페이지를 강제 새로고침하거나 새로고침하여 작동하는지 확인하는 것이 좋습니다. .
1] 인터넷 연결을 확인하세요
불안정하거나 불량한 인터넷 연결은 이 문제의 가장 일반적인 원인 중 하나입니다. 인터넷 연결을 확인하고 WiFi 라우터의 전원을 껐다가 켜는 것이 좋습니다. 일시적인 결함이 수정됩니다. 이렇게 하려면 다음 지침을 따르십시오.

- 라우터를 끄십시오.
- 벽면 콘센트에서 라우터의 전원 어댑터를 뽑습니다.
- 몇 분 정도 기다리십시오.
- 전원 어댑터를 라우터에 다시 연결하고 라우터를 켜십시오.
- 라우터가 시작되고 인터넷에 연결될 때까지 기다립니다.
2] 캐시와 쿠키 지우기
Google Chrome에서 웹페이지를 강제로 새로고침하는 것이 좋습니다. 이 작업을 수행하는 데 사용되는 단축키는 Ctrl + F5입니다. 이 작업을 수행하면 쿠키를 우회하여 웹페이지가 다시 로드됩니다. 따라서 이를 통해 문제가 쿠키에 있는지 여부를 알 수 있습니다.
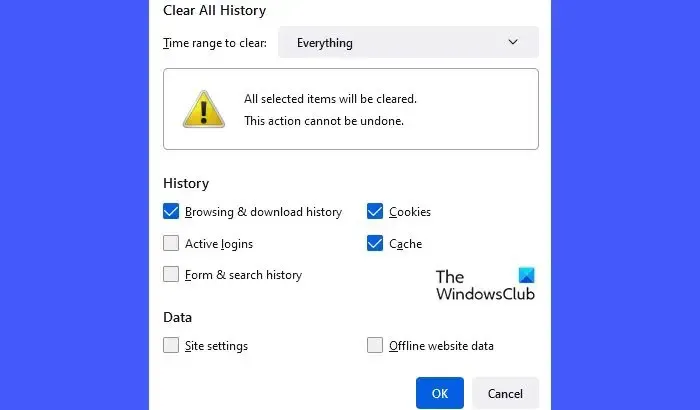
이 문제가 해결되면 캐시와 쿠키를 삭제해야 합니다. 단축키(Ctrl + Shift + 삭제)를 사용하여 Chrome에서 인터넷 사용 기록 삭제 창을 직접 가져올 수도 있습니다.
3] Chrome 업데이트
최신 버전의 Chrome을 사용하고 계십니까? Google Chrome 브라우저를 최신 버전으로 업데이트하려면 다음 단계를 따르세요.
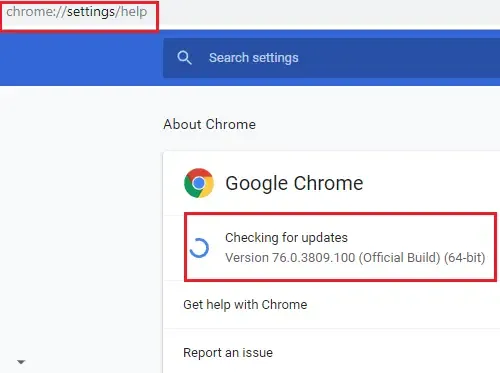
- Google 크롬을 엽니다.
- 오른쪽 상단에서 점 세 개를 클릭하세요.
- 선택설정 > Chrome 정보 업데이트를 확인하세요.
- 업데이트가 있으면 Chrome에서 자동으로 업데이트를 설치합니다. 업데이트를 설치한 후 Chrome을 다시 시작하세요.
4] 비공개 창에서 웹페이지를 로드해 보세요.
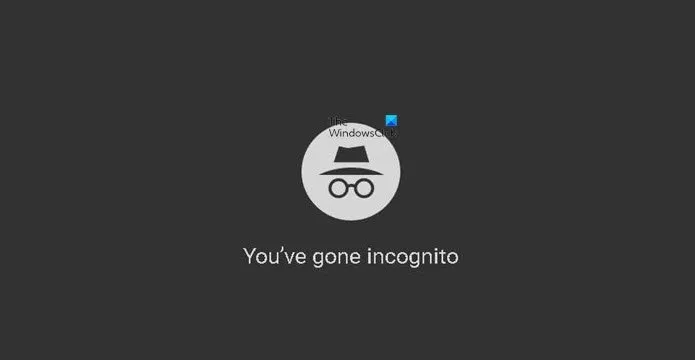
확장 프로그램으로 인해 이 문제가 발생할 가능성이 있습니다. 비공개 또는 시크릿 모드에서 웹페이지를 로드하면 이를 파악하는 데 도움이 될 수 있습니다. 비공개 또는 시크릿 모드에서 웹페이지를 로드할 수 있으면 확장 프로그램을 비활성화하고 변경 사항이 있는지 확인하세요. 그렇게 하려면 다음 단계를 따르십시오.
- 브라우저 창 오른쪽 상단에 있는 점 3개 메뉴를 클릭합니다.
- 선택확장 프로그램 > 확장 프로그램 관리.
- 비활성화하려면 각 확장 옆에 있는 스위치를 전환하세요.
모든 확장 프로그램을 하나씩 비활성화하고 각 확장 프로그램을 비활성화한 후 매번 웹 페이지를 다시 로드하십시오. 문제가 해결되면 방금 비활성화한 확장 프로그램이 원인이 됩니다. 해당 확장 프로그램을 제거하고 대안을 찾으십시오.
5] 타사 쿠키를 차단하셨나요?
Chrome에서 타사 쿠키를 차단하셨나요? Chrome 설정에서 확인하세요. Google 크롬을 사용하면 사용자는 세 번째 쿠키를 차단하여 개인 정보 보호 설정을 강화할 수 있습니다. 하지만 이 조치로 인해 일부 웹사이트가 중단될 수 있습니다. 또한 일부 웹사이트의 웹페이지는 제대로 로드됩니다.
아래 제공된 단계를 따르십시오.
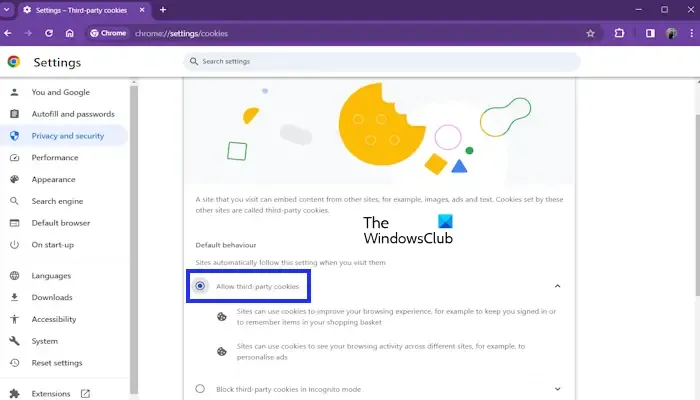
- Chrome 설정을 엽니다.
- 개인정보 보호 및 보안을 선택하세요.
- ‘타사 쿠키 차단‘ 옵션이 선택된 경우 ‘세 번째 쿠키 허용’을 선택하세요. -파티 쿠키‘ 옵션.
문제가 해결되는지 확인하세요.
6] Chrome 제거 및 재설치
손상된 브라우저 파일이 이 문제의 원인일 수 있습니다. 이 경우 Chrome을 제거하고 다시 설치하면 도움이 될 수 있습니다. 이렇게 하려면 다음 단계를 따르세요.
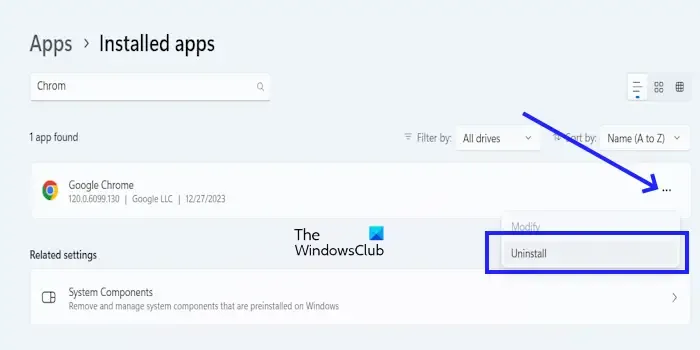
- Google 크롬을 닫습니다.
- Windows로 이동설정.
- 클릭앱 > 설치된 앱.
- 아래로 스크롤하여 Google Chrome을 찾으세요.
- 세 개의 점을 클릭하고 제거를 클릭하세요.
Chrome을 제거한 후 공식 웹사이트에서 최신 버전을 다운로드하여 설치하세요.
7] 다른 브라우저를 사용해보십시오
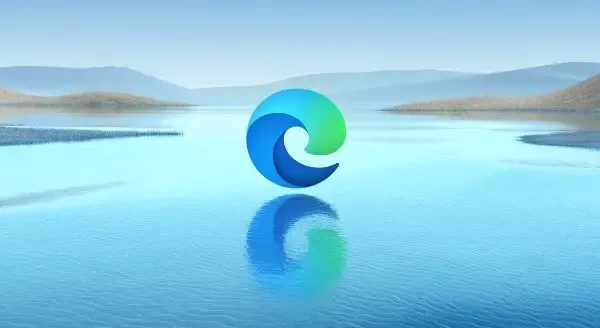
문제가 지속되면 다른 웹 브라우저에서 웹 페이지를 열어 보십시오. 다른 브라우저에서 웹 페이지를 로드할 수 있는 경우 Microsoft Edge와 같은 다른 브라우저를 계속 사용할 수 있습니다.
Windows 11의 Chrome에서 일부 웹사이트가 열리지 않는 이유는 무엇입니까?
Windows 11의 일부 웹사이트가 Chrome에서 열리지 않는 데에는 여러 가지 이유가 있습니다. 가장 일반적인 원인 중 일부는 방화벽 설정, 바이러스 백신입니다. 소프트웨어, 확장 프로그램 등. 방화벽 설정을 확인하고 웹사이트 액세스를 차단하고 있지 않은지 확인하세요. 또한 이 문제를 해결하려면 바이러스 백신 소프트웨어와 확장 프로그램을 일시적으로 비활성화할 수 있습니다.
Windows 11에서 Chrome 브라우저가 너무 느린 이유는 무엇입니까?
불안정한 인터넷 연결은 Google Chrome 브라우저 속도 저하의 원인이 될 수 있습니다. 인터넷 연결이 양호한지 확인하고 라우터의 전원을 껐다 켜는 것이 좋습니다. 또한 백그라운드 프로세스를 닫는 것이 좋습니다. 이렇게 하려면 작업 관리자(Shift + Esc)를 열어 백그라운드 프로세스가 있는지 확인하고 마우스 오른쪽 버튼을 클릭한 후 작업 끝내기를 클릭하세요.


답글 남기기