지금 Windows Copilot을 사용해 보고 싶습니까? Windows 11에서 지금 활성화하는 방법은 다음과 같습니다.
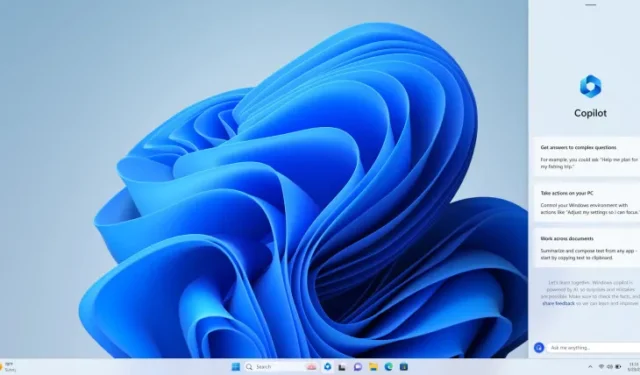
어젯밤 Microsoft는 Windows Insiders를 위한 새로운 Dev 빌드를 출시했습니다 . 새로운 업데이트는 빌드 버전을 23493으로 올렸고 많은 기대를 모았던 Windows Copilot을 가져왔습니다 .
기억나지 않으시겠지만 Microsoft는 지난 5월 연례 빌드 개발자 컨퍼런스에서 Windows Copilot을 처음 선보였습니다 . Windows Copilot은 인공 지능(AI) 도우미 역할을 하여 Windows 11 탐색을 돕고 Windows를 보다 생산적이고 효율적으로 사용하기 위한 팁을 제공하도록 설계되었습니다. 새로운 기능은 마침내 어제 Dev 빌드에 적용되었지만 Microsoft는 현재 제어된 A/B 테스트를 수행하고 있으므로 최신 Dev 빌드를 사용하는 모든 사용자가 Copilot에 액세스할 수 있는 것은 아닙니다. 운이 좋지 않은 사용자(나 같은 경우)인 경우 아래 단계에 따라 빌드 23493에서 Windows Copilot을 강제로 활성화할 수 있습니다.
- GitHub에서 ViveTool 다운로드
- 다운로드가 완료되면 zip 폴더를 열고 컴퓨터에 있는 모든 파일의 압축을 풉니다. 보다 쉬운 사용을 위해 폴더 안의 파일을 추출하는 것이 좋습니다.
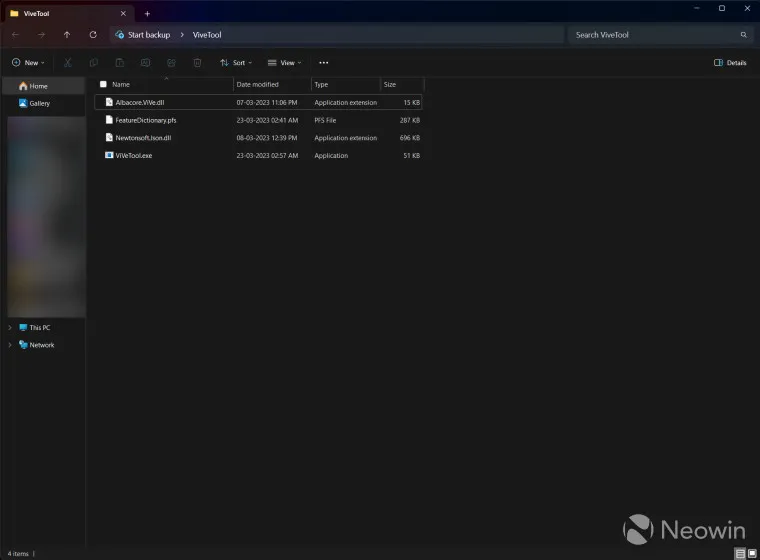
- 시작 메뉴를 클릭하고 ‘CMD’를 입력한 다음 ‘관리자 권한으로 실행’ 옵션을 클릭합니다(명령줄 프로필에서 Windows 터미널을 사용할 수도 있음).
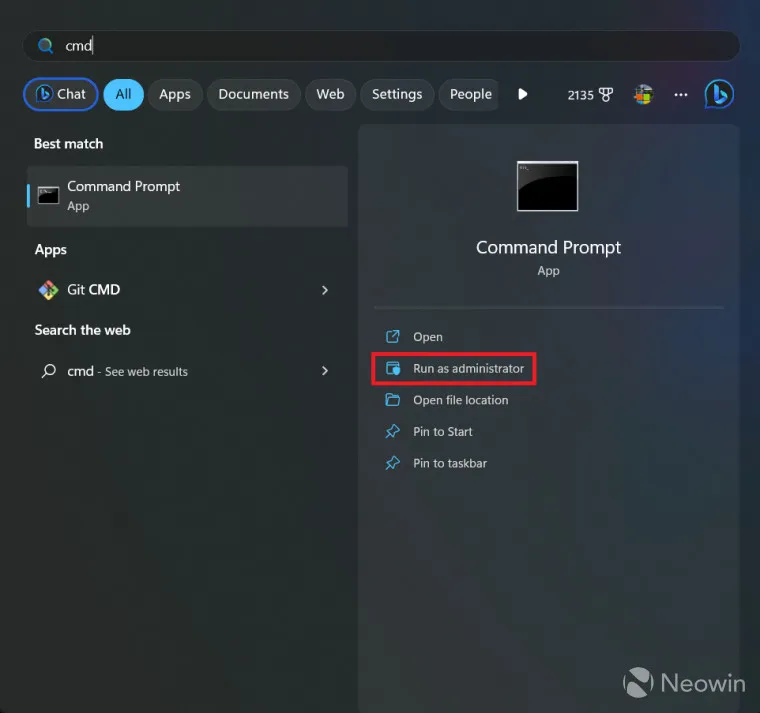
- 완료되면 ‘cd’ 명령을 사용하여 모든 파일을 추출한 폴더로 이동합니다.
- 이제 명령 프롬프트 창에 다음 명령을 입력합니다.
vivetool /enable /id: 44774629, 44850061, 44776738, 42105254, 41655236
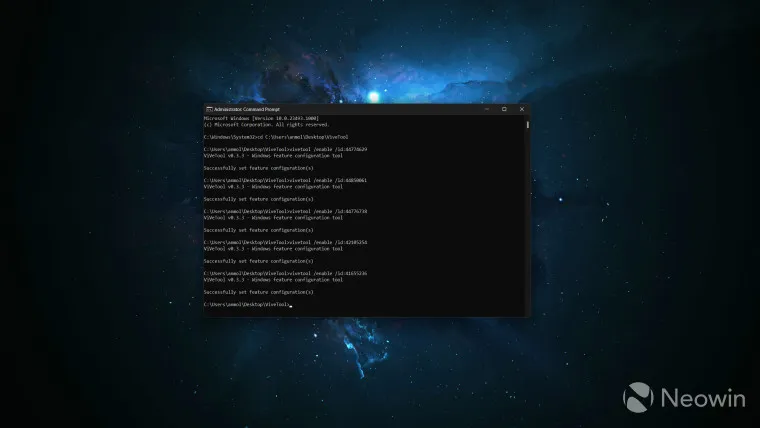
- 컴퓨터를 다시 시작하십시오
시스템이 다시 시작되면 검색 및 작업 보기 옵션 사이에 있는 작업 표시줄에 부조종사 아이콘이 표시됩니다. 아이콘을 클릭하여 Copilot을 시작하거나 Windows + C 단축키를 눌러 열 수 있습니다.

작업 표시줄의 Copilot 아이콘은 Windows 설정을 통해 관리되므로 Windows 설정 > 개인 설정 > 작업 표시줄 로 이동 하여 아이콘이 작업 표시줄에 표시되지 않도록 할 수 있습니다.
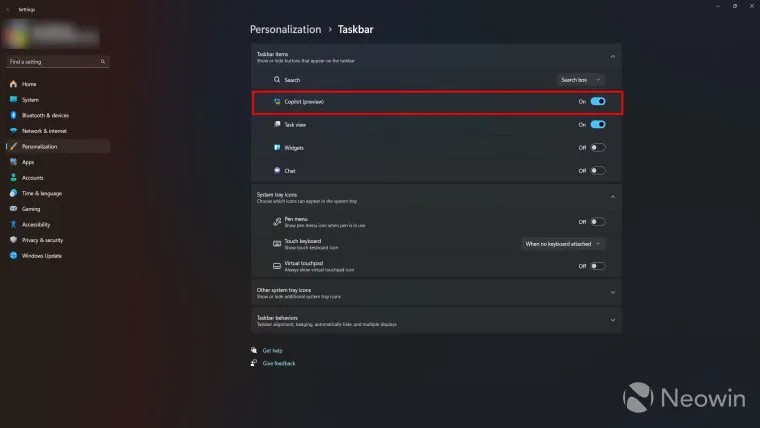
작업 표시줄 아이콘을 꺼도 Copilot에 영향을 미치지 않으며 Windows 바로 가기 키를 사용하여 계속 실행할 수 있습니다. Windows Copilot은 현재 테스트 단계에 있으므로 시스템에서 사용할 때 버그나 결함이 나타날 수 있습니다.


답글 남기기