VyprVPN이 Windows 10에서 연결되지 않음 – 이를 해결하는 7가지 방법
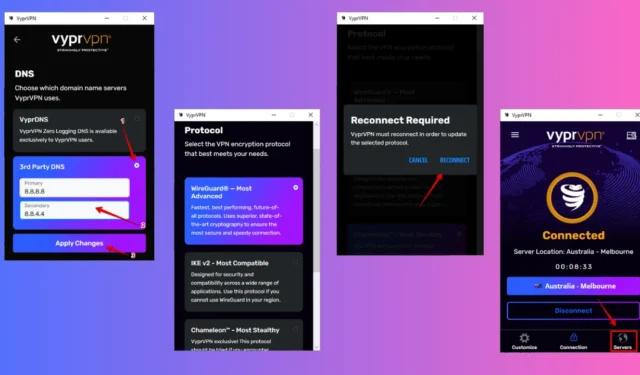
Windows 10에서 VyprVPN이 연결되지 않는 문제가 발생하는 경우, 여러분만 그런 것은 아닙니다. 프로토콜 불일치, 서버 문제, DNS 충돌 또는 바이러스 백신 프로그램의 간섭을 포함한 다양한 이유로 인해 발생할 수 있습니다. 다행히도 이러한 문제를 해결하고 VPN을 다시 작동시키기 위해 취할 수 있는 몇 가지 단계가 있습니다.
하지만 시작하기 전에 다음의 간단한 해결책을 시도해 보세요.
- 인터넷에 연결되어 있는지 확인하세요.
- VyprVPN 앱을 다시 설치하거나 업데이트하세요.
- PC를 재부팅하세요.
- 올바른 자격 증명을 추가했는지 확인하세요.
- VyprVPN 지원팀에 문의하세요.
위의 단계로도 연결 문제가 해결되지 않으면 아래 해결 방법을 시도해 보세요.
Windows 10에서 VyprVPN이 연결되지 않는 문제를 해결하는 방법
이 문제를 쉽게 해결하는 방법은 다음과 같습니다.
다른 프로토콜을 사용하세요
VyprVPN은 WireGuard, OpenVPN, Chameleon 또는 IKEv2를 포함한 여러 프로토콜을 지원하며 , 때로는 다른 프로토콜로 전환하면 연결 문제가 해결될 수 있습니다. 방법은 다음과 같습니다.
- VyprVPN을 열고 사용자 지정 버튼을 탭합니다 .
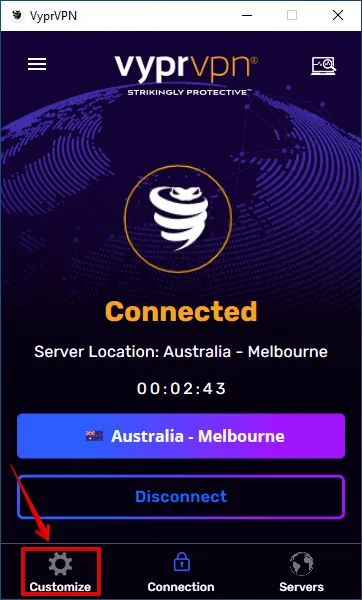
- “프로토콜” 섹션 으로 가서 측면 화살표를 탭합니다.
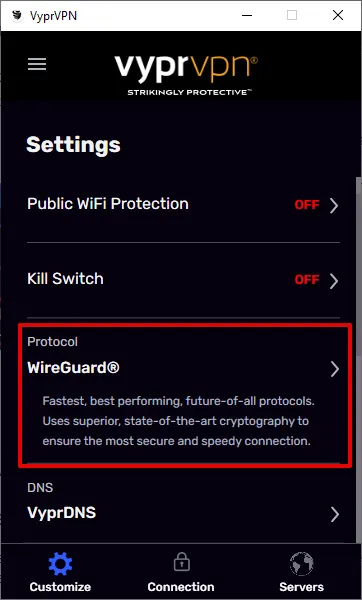
- 다른 프로토콜을 선택하세요.
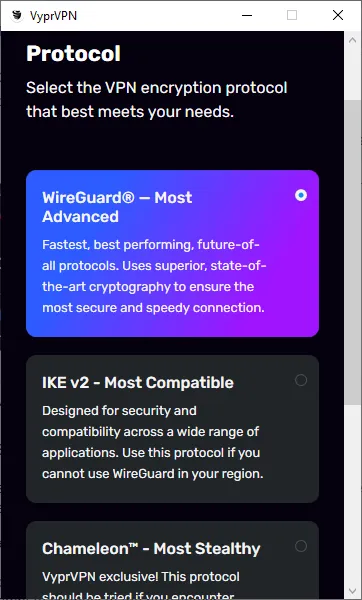
- “다시 연결”을 탭하세요 .
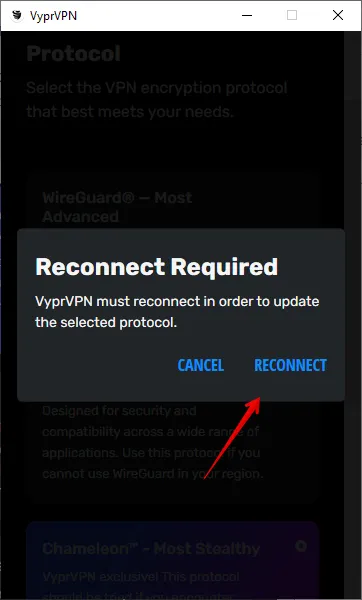
- 앱은 자동으로 연결 해제되고 다시 연결됩니다.
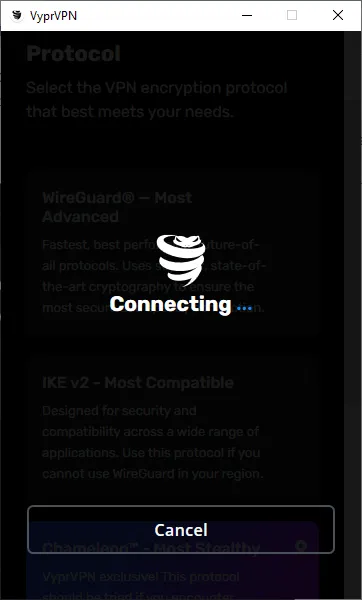
이제 연결이 원활해질 것입니다.
서버 변경
때때로, 연결하려는 서버에 혼잡 문제가 발생하거나 금지되었을 수 있습니다. 다른 서버로 전환하면 종종 문제가 해결될 수 있습니다.
- VyprVPN을 열고 로그인한 후 서버 버튼을 탭하세요 .
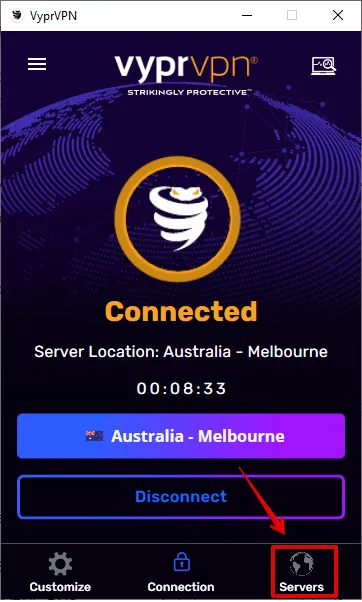
- 목록에서 다른 서버를 선택 하거나 검색 버튼을 사용하여 쉽게 접속하세요.
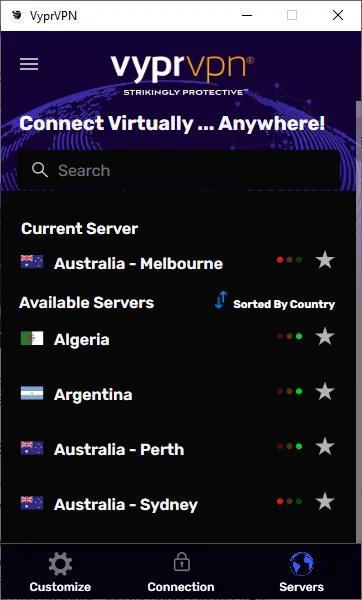
- 어떤 서버든 탭하면 자동으로 연결됩니다.
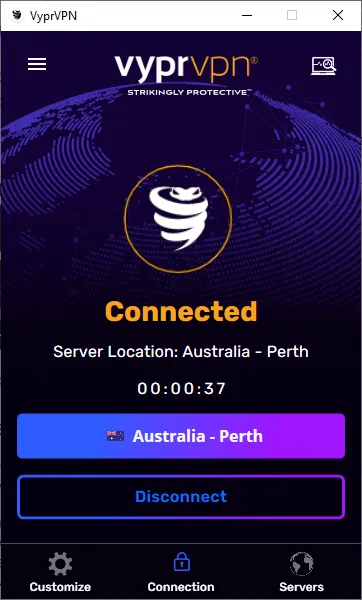
VyprVPN DNS 변경
미국의 VyprVPN은 연결을 위해 자체 DNS 서버를 사용합니다. 그러나 때때로 연결 및 성능 문제가 발생할 수 있습니다. 이를 해결하려면 기본 DNS 대신 Google의 퍼블릭 DNS(8.8.8.8 및 8.8.4.4)로 전환해 보세요.
아래 단계를 따르세요.
- VyprVPN을 열고 사용자 지정을 클릭합니다 .
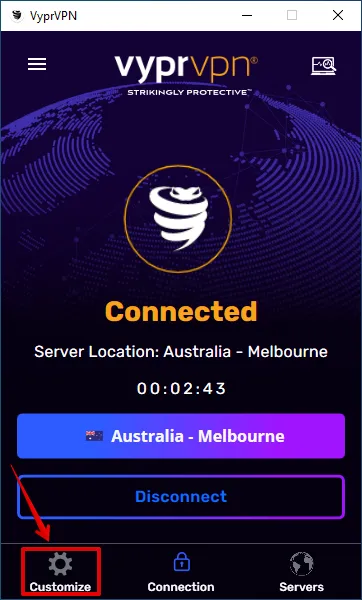
- 스크롤하여 “DNS” 섹션을 찾은 다음 확장 화살표를 탭합니다.

- “3rd Party DNS”를 선택하고 , Google의 공개 DNS (8.8.8.8 및 8.8.4.4) 를 입력한 후 ” 변경 사항 적용 “을 탭합니다.
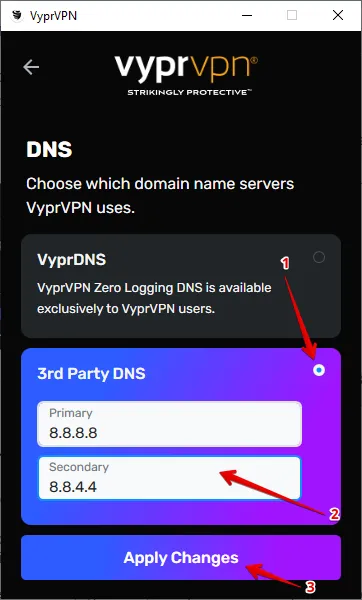
- DNS가 VyprVPN에서 3rd Party로 변경되었는지 확인하세요.
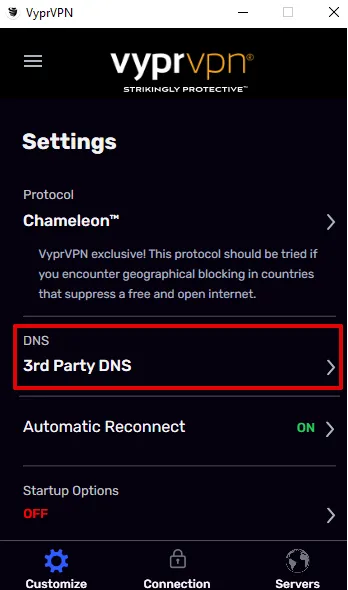
DNS 캐시 플러싱
DNS 캐시를 플러싱하면 잠재적인 충돌을 제거하고 연결을 개선할 수 있습니다. 방법은 다음과 같습니다.
- Window + R을 누르고 “cmd”를 입력한 후 Enter를 눌러 명령 프롬프트를 엽니다.
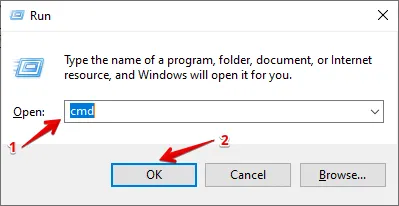
- “ipconfig /flushdns”를 입력 하고 Enter를 누릅니다.
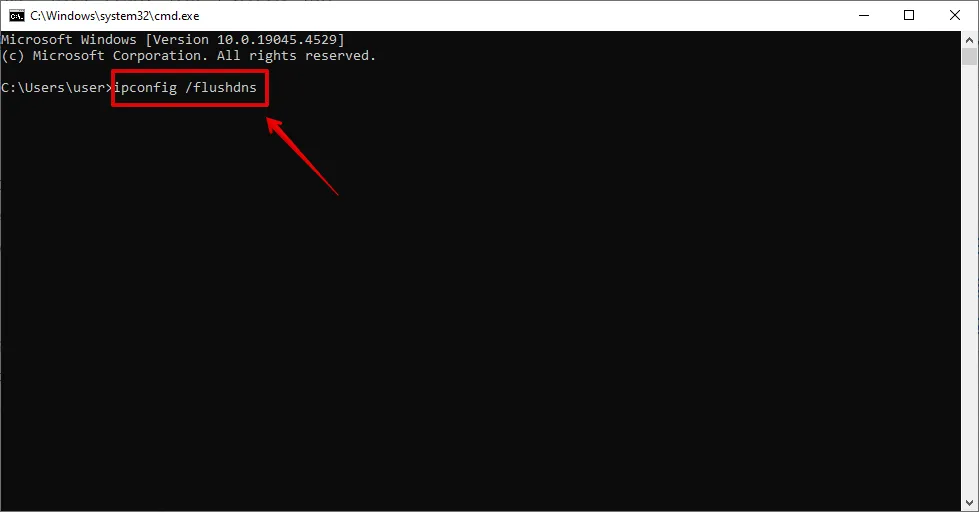
- 확인 메시지를 기다리세요.
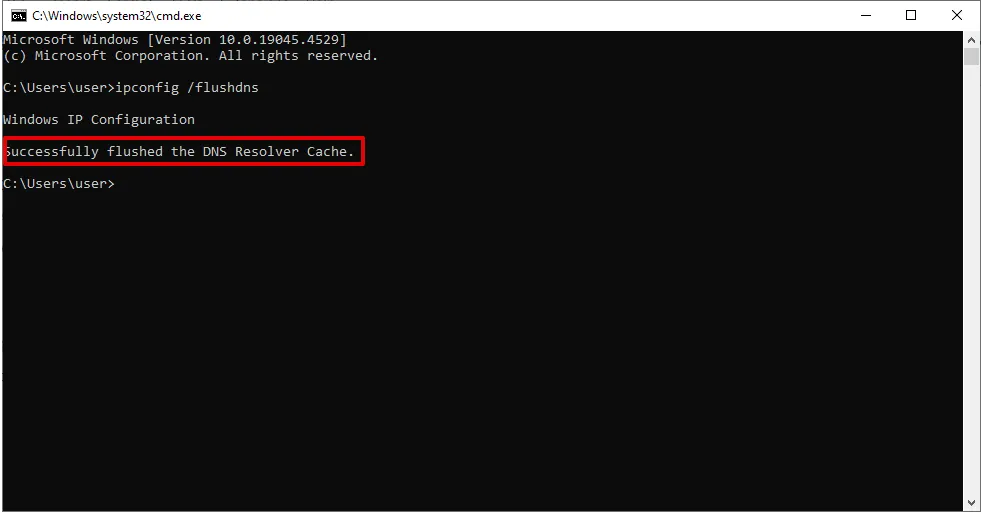
Windows 10을 다시 시작하고 VyprVPN에 다시 연결해보세요.
바이러스 백신 및 방화벽에 VyprVPN에 대한 예외 추가
바이러스 백신 및 방화벽 프로그램은 때때로 VPN 앱을 위협으로 취급하여 연결을 차단할 수 있습니다. 그러나 바이러스 백신 및 방화벽을 비활성화하는 것은 권장하지 않습니다. PC가 맬웨어 및 바이러스와 같은 위험에 노출되기 때문입니다. 대신 VyprVPN을 예외로 추가할 수 있습니다.
바이러스 백신에 예외 추가
방법은 다음과 같습니다.
- Windows 아이콘 옆에 있는 검색 창에 “Windows 보안”을 입력한 다음 Enter를 누릅니다.
- “바이러스 및 위협 보호”를 탭합니다 .

- “바이러스 및 위협 보호 설정” 섹션 에서 “설정 관리”를 클릭합니다 .
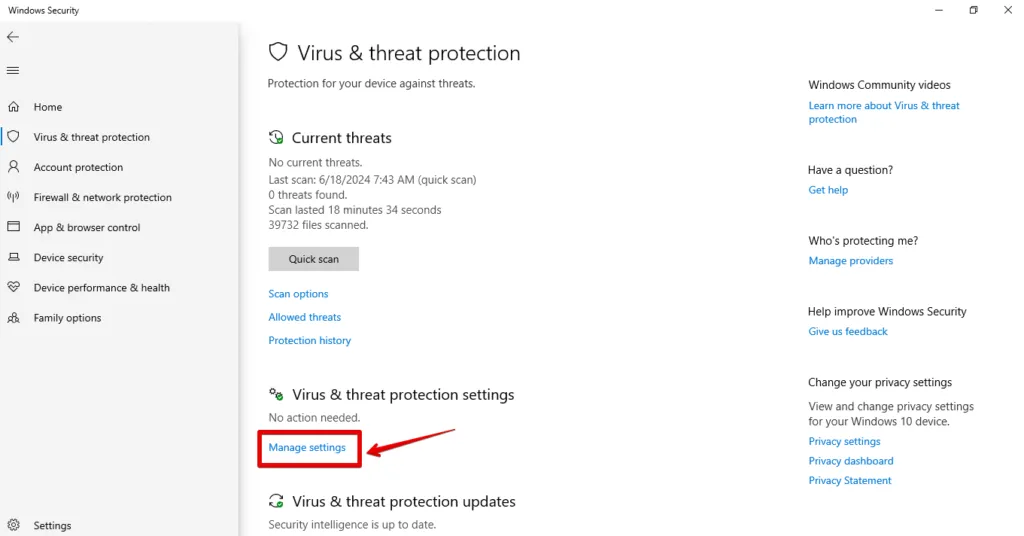
- “제외” 섹션을 찾아 “제외 추가 또는 제거”를 탭합니다 . 컴퓨터에서 변경을 허용할지 묻는 메시지가 표시되면 “예”를 누릅니다.
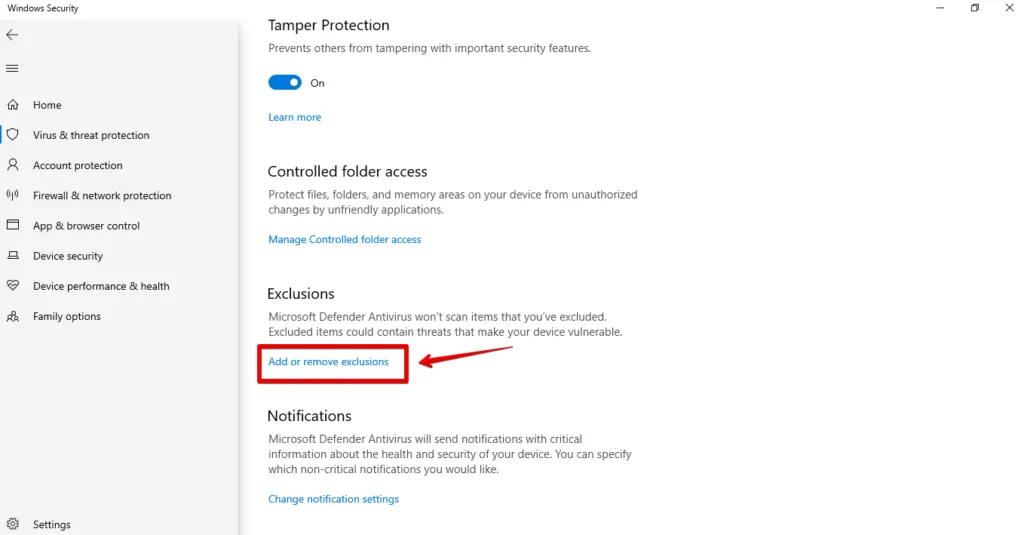
- “제외 항목 추가”를 클릭한 다음 목록에서 “VyprVPN”을 선택합니다.
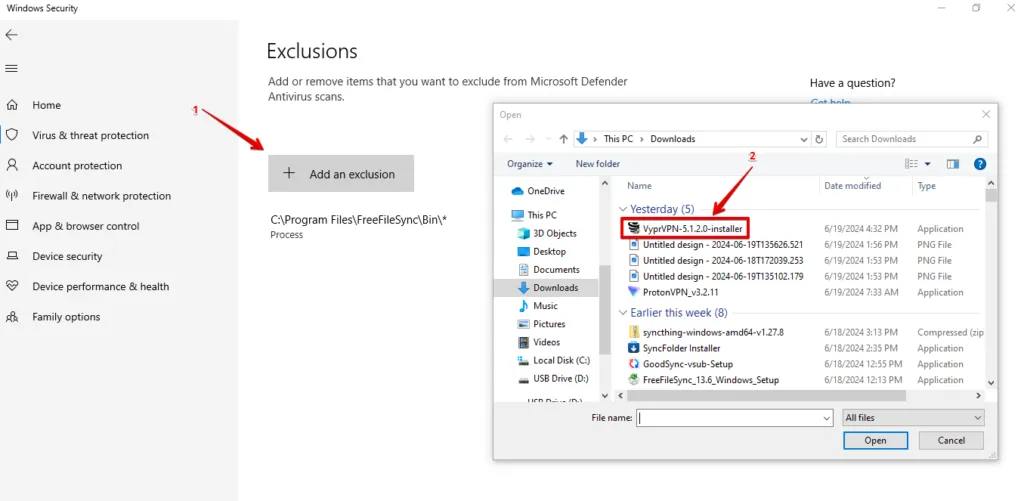
방화벽에 예외 추가
아래 단계를 따르세요.
- Windows 아이콘 옆에 있는 검색 창에 “제어판”을 입력 하고 Enter를 누릅니다.
- “시스템 및 보안”을 탭합니다 .
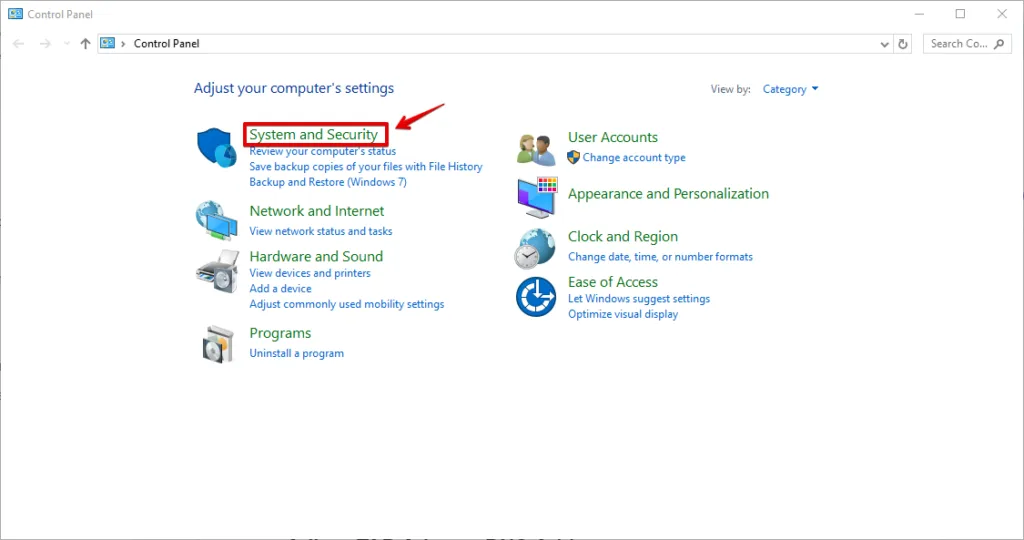
- “Windows Defender 방화벽”을 클릭합니다 .
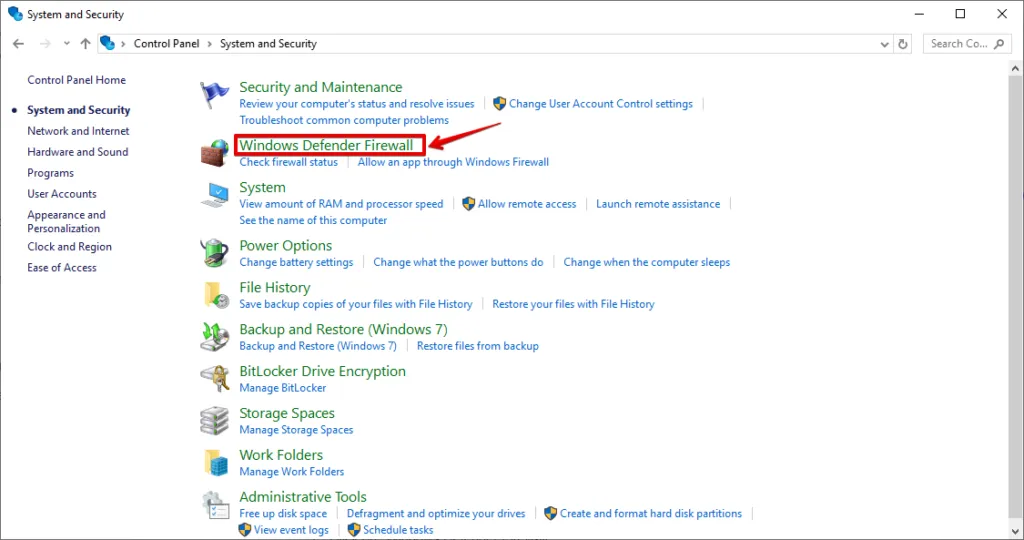
- 왼쪽 메뉴에서 “고급 설정”을 탭하세요 .
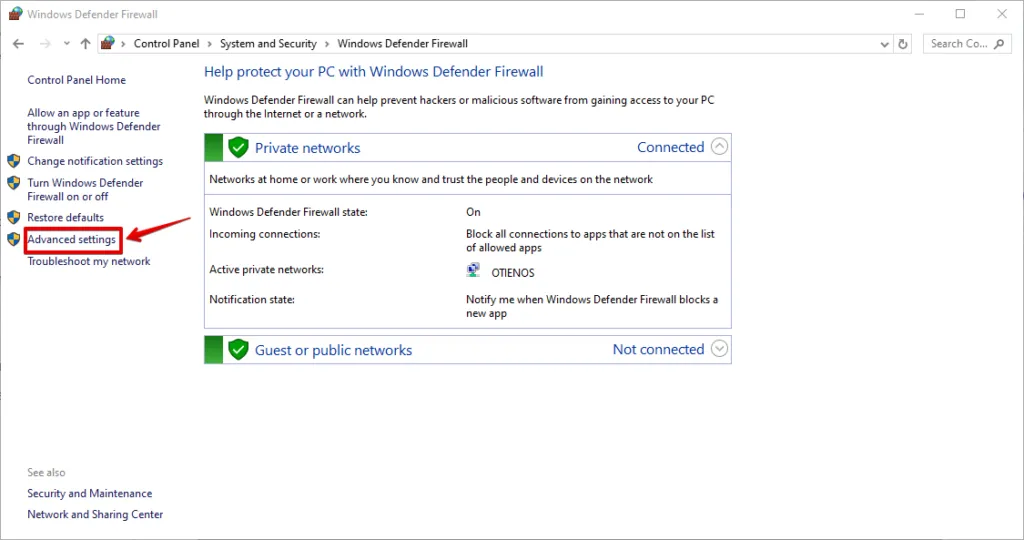
- “인바운드 규칙”을 클릭합니다 .
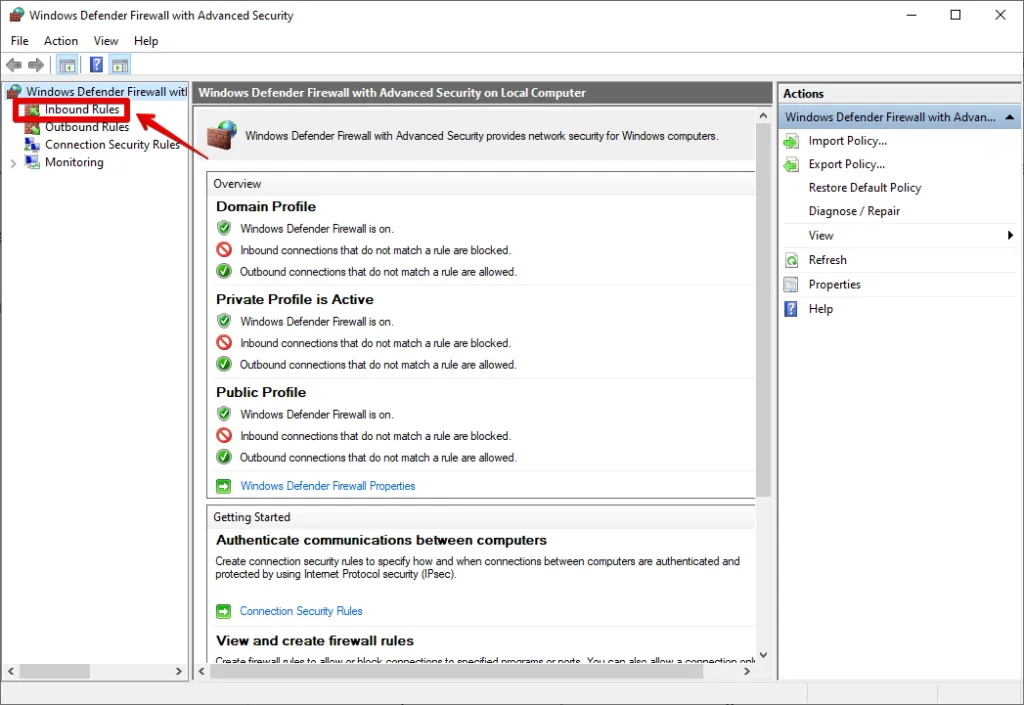
- 오른쪽 메뉴에서 ‘새 규칙’을 탭하세요 .
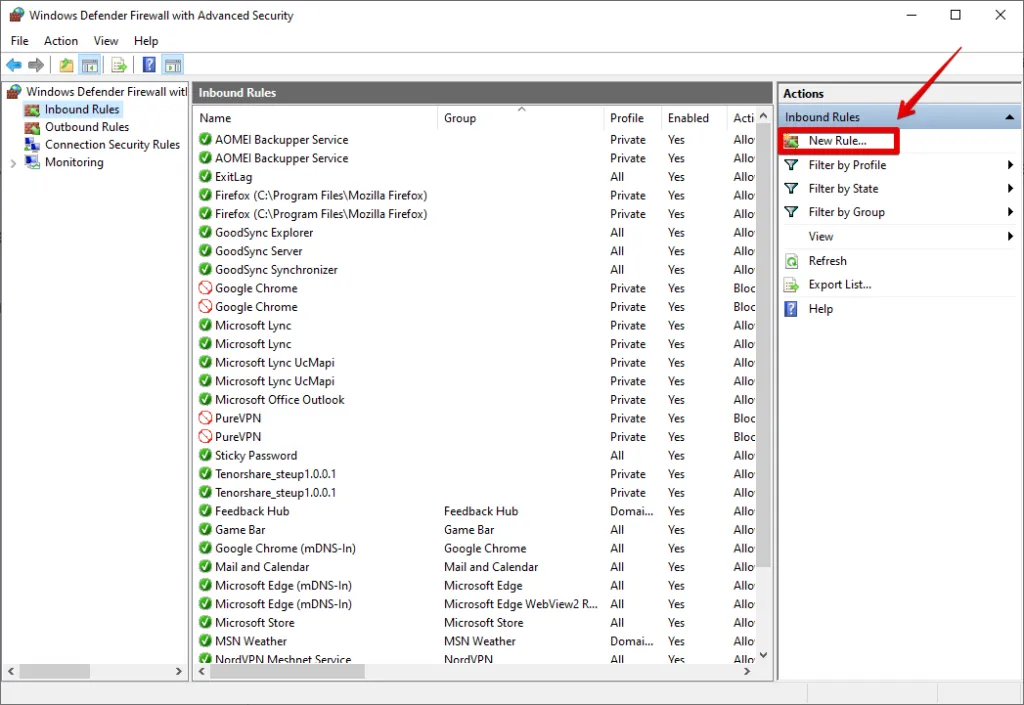
- “프로그램”을 선택한 후 “다음”을 누릅니다.
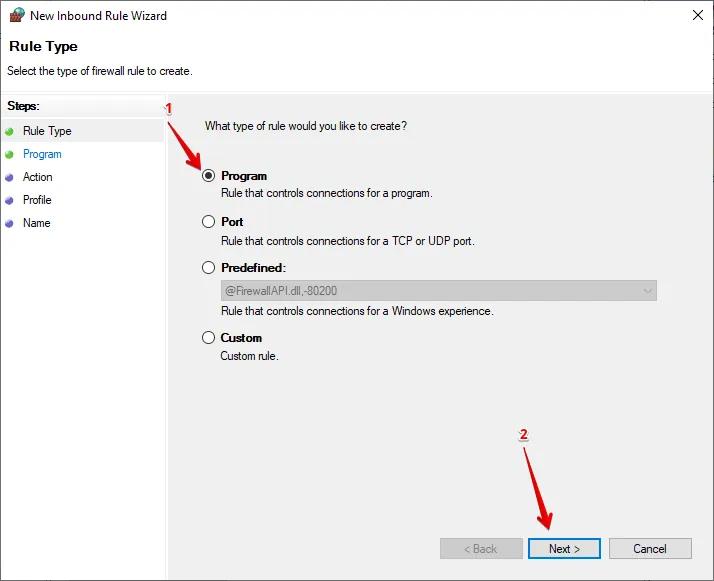
- “찾아보기”를 탭하고 VyprVPN 앱을 선택한 후 “다음”을 클릭합니다.
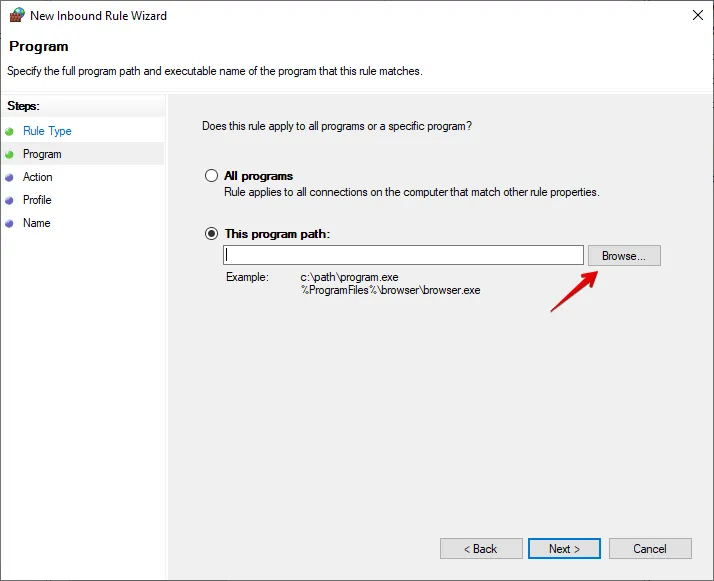
- “연결 허용”을 선택 하고 “다음”을 클릭합니다.
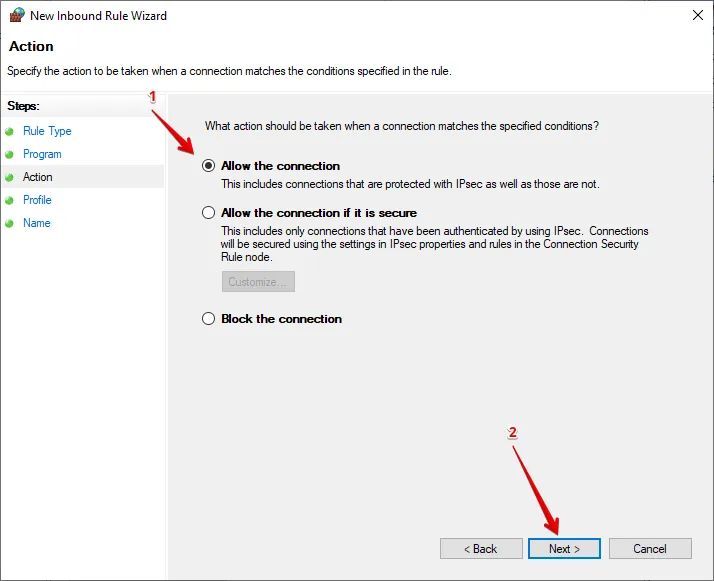
- “도메인”, “비공개” 또는 “공개”를 체크하여 규칙을 적용할 시기를 선택 하거나, 모두를 선택한 후 “다음”을 클릭합니다.
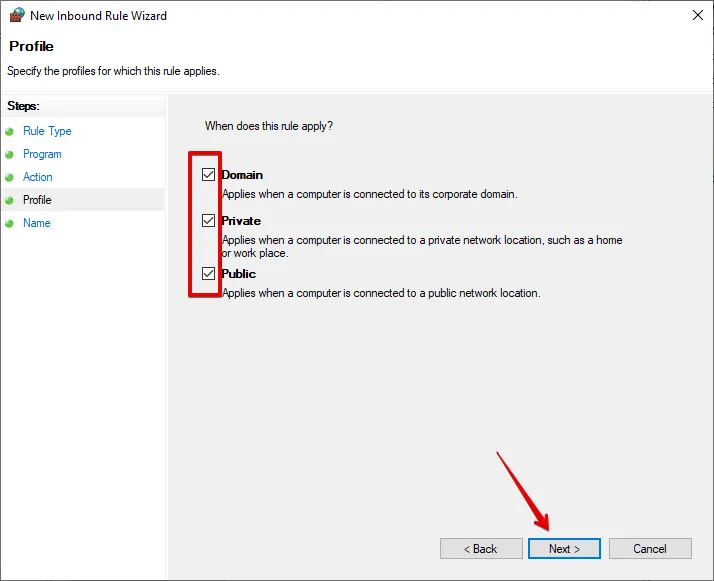
- 규칙의 이름과 설명을 입력한 후 “마침”을 클릭합니다.
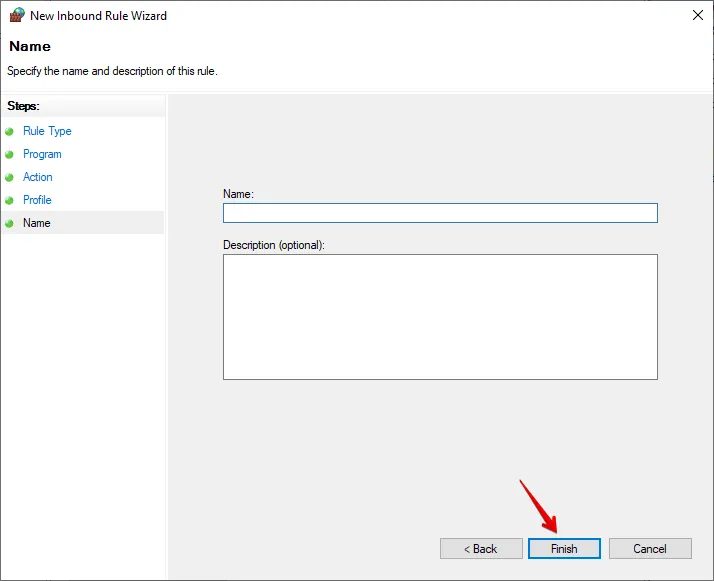
어댑터 설정 변경
잘못된 어댑터 설정도 Windows 10에서 VyprVPN 연결 문제를 일으킬 수 있습니다. 다음 설정을 조정하면 도움이 될 수 있습니다.
- Win + X를 누르고 “네트워크 연결”을 선택합니다.
- “고급 네트워크 설정” 에서 “어댑터 옵션 변경”을 클릭합니다 .
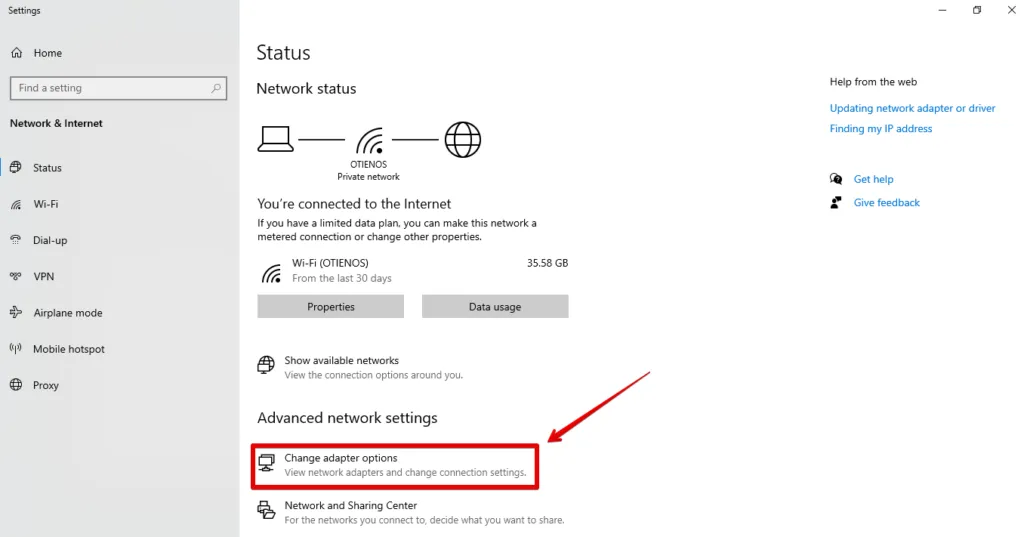
- 활성 네트워크 어댑터를 마우스 오른쪽 버튼으로 클릭하고 “속성”을 선택합니다.
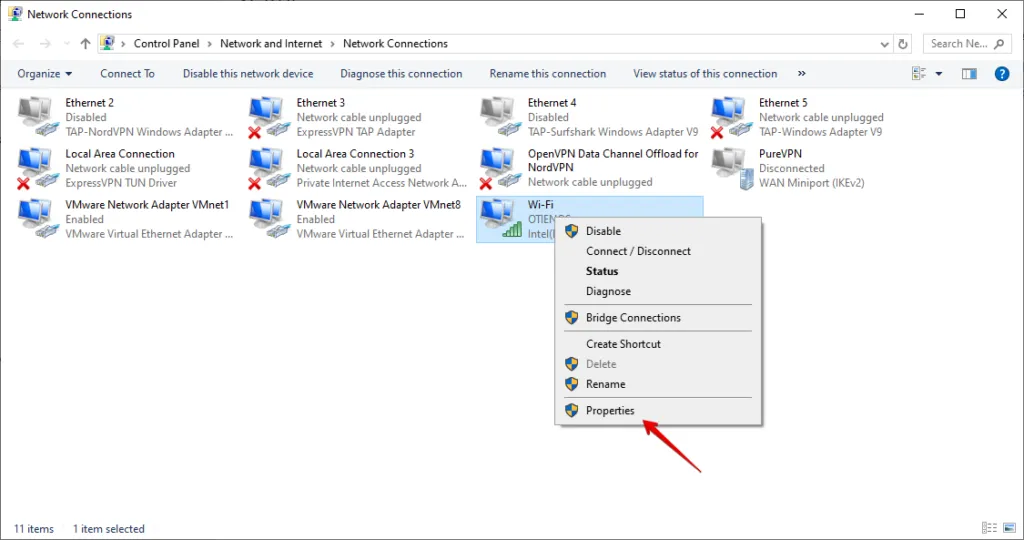
- “인터넷 프로토콜 버전 4(TCP/IPv4)”를 선택 하고 “속성”을 클릭합니다.
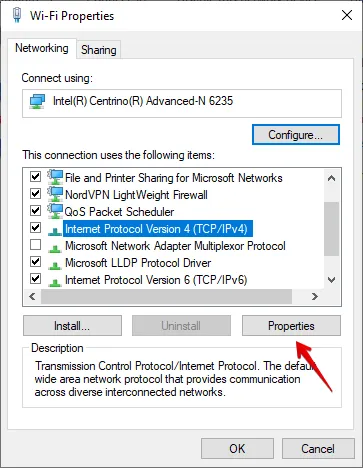
- “자동으로 IP 주소 얻기” 및 “자동으로 DNS 서버 주소 얻기”가 선택되어 있는지 확인한 다음 “확인”을 탭합니다.
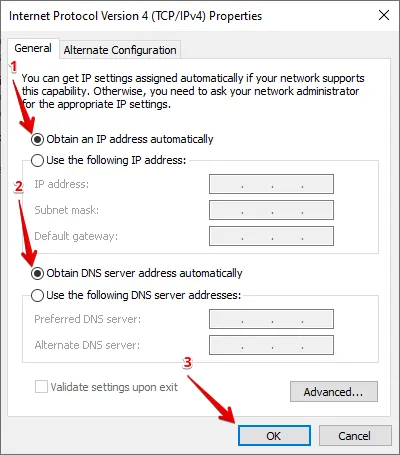
PC를 다시 시작하고 VyprVPN이 연결되는지 확인하세요.
대체 VPN 공급자를 시도하세요
위의 해결책이 모두 효과가 없다면 대체 VPN 제공자로 전환할 때입니다. NordVPN과 같은 VPN 서비스는 Windows 10에 더 잘 최적화되어 있으며 더 안정적인 연결을 제공할 수 있습니다.
PC에 설정하는 방법은 다음과 같습니다.
- NordVPN 웹사이트에 방문하여 계정을 만드세요.
- “VPN 다운로드” 섹션 으로 가서 Windows 버전을 받으세요.
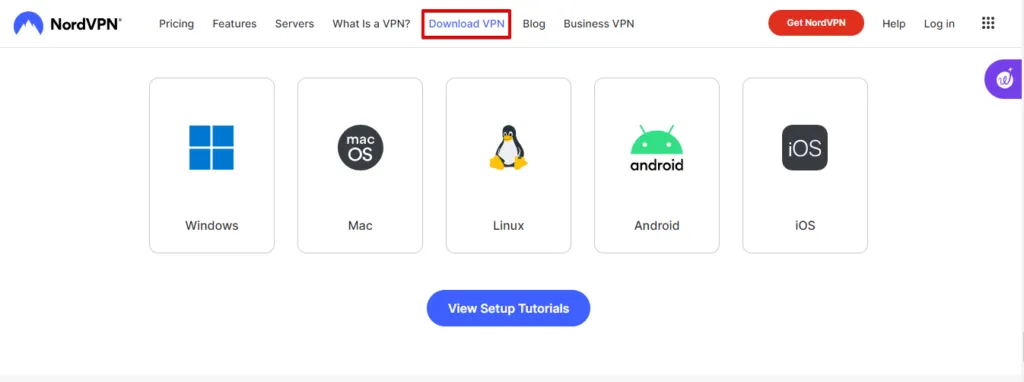
- 다운로드한 후 파일을 열어서 애플리케이션을 설치 하고 화면의 지시를 따르세요.
- NordVPN 앱을 실행 하고 계정 세부 정보를 추가하여 로그인하세요.
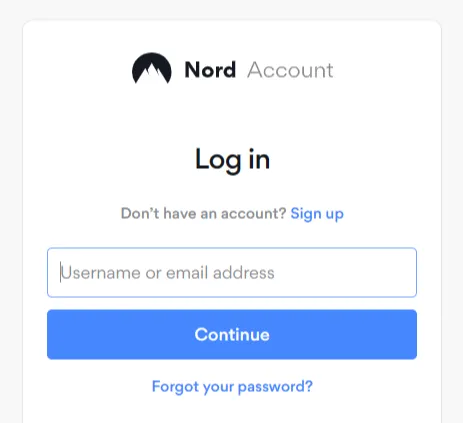
- 가장 가깝고 가장 빠른 서버를 찾으려면 “빠른 연결”을 탭하거나 목록에서 원하는 서버를 선택하세요.
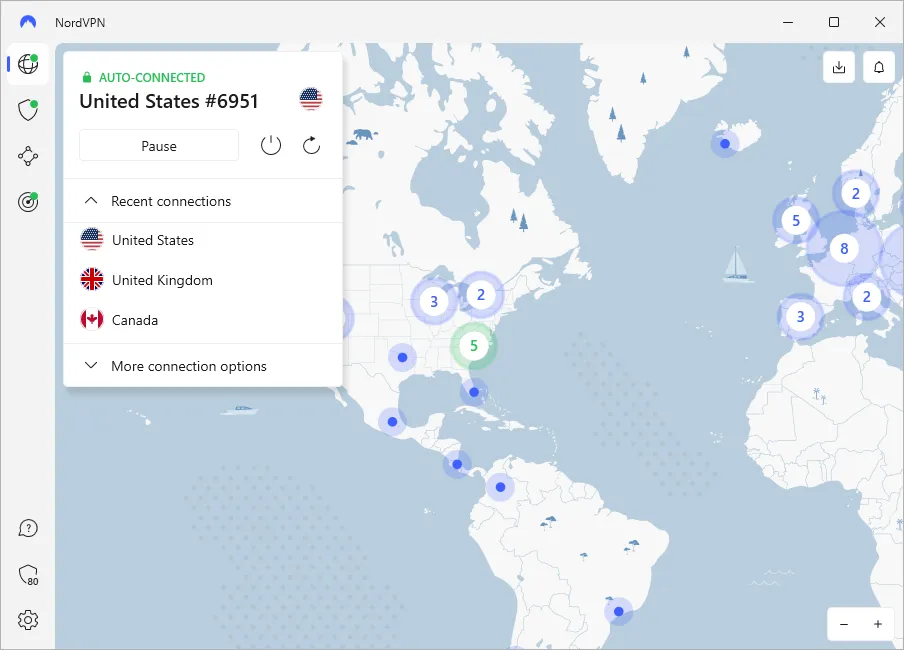
이러한 수정 사항을 적용하면 Windows 10에서 VyprVPN이 연결되지 않는 문제를 해결할 수 있습니다. Proton이나 Opera에서 비슷한 문제가 발생하는 경우 저희가 해결해 드리겠습니다.
프로토콜을 변경하든, 서버를 전환하든, 설정을 조정하든, VPN을 다시 원활하게 작동시킬 수 있습니다. 그러나 이 중 어떤 것도 효과가 없다면 대체 VPN 제공자를 사용하는 것을 고려하세요.


답글 남기기