Xbox Game Bar에서 음성이 로봇처럼 들립니까? 해야 할 일
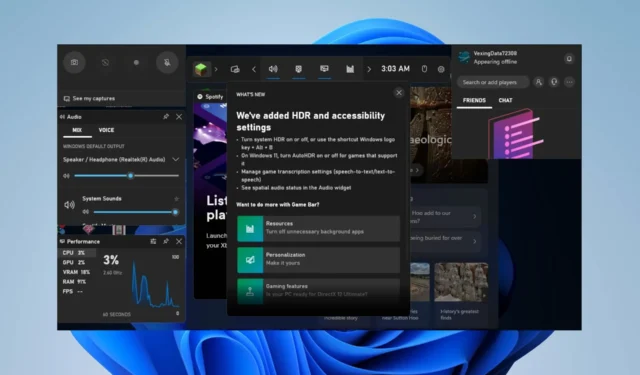
많은 플레이어가 PC에서 게임을 녹화할 때 사운드 문제를 보고했습니다. Xbox Game Bar가 성가실 수 있는 로봇 소리에 대해 불평합니다. 그러나이 가이드에서는 몇 단계로 문제 해결에 대해 설명합니다.
Xbox Game Bar 소리가 로봇처럼 들리는 이유는 무엇입니까?
Xbox Game Bar가 로봇처럼 들리도록 음성을 조정하는 데는 여러 가지 요인이 있을 수 있습니다. 몇 가지 주목할만한 것들은 다음과 같습니다:
- 사운드 샘플 속도 구성 – 초당 샘플 수를 잘못 구성하면 파형에 사운드 왜곡이 발생하여 개별 디지털 신호를 생성하지 못할 수 있습니다.
- 마이크가 연결되지 않았거나 결함이 있음 – 이 문제는 사용 중인 마이크 또는 오디오 장치의 연결이 잘못되었거나 장치가 물리적으로 손상되어 소리가 변경되었기 때문일 수도 있습니다.
위에 나열된 요소는 상황에 따라 컴퓨터마다 다를 수 있습니다. 그럼에도 불구하고 문제를 해결하기 위한 기본 단계를 안내합니다.
Xbox Game Bar에서 로봇 소리가 들리면 어떻게 해야 하나요?
고급 단계를 진행하기 전에 다음 예비 확인을 시도하십시오.
- 오디오 장치 다시 연결 – 오디오 장치를 다시 연결하면 장치와 컴퓨터 간의 부적절한 연결이 수정됩니다.
- 백그라운드 앱 작업 종료 – Xbox Game Bar에 영향을 미치는 높은 CPU 사용량을 줄입니다.
오류가 지속되면 아래의 고급 문제 해결 단계를 진행하십시오.
1. 마이크 구성 확인
- Windows+ 키를 눌러 설정I 앱을 엽니다 .
- 화면 왼쪽 창에서 시스템을 클릭한 다음 오른쪽에서 사운드를 선택합니다.
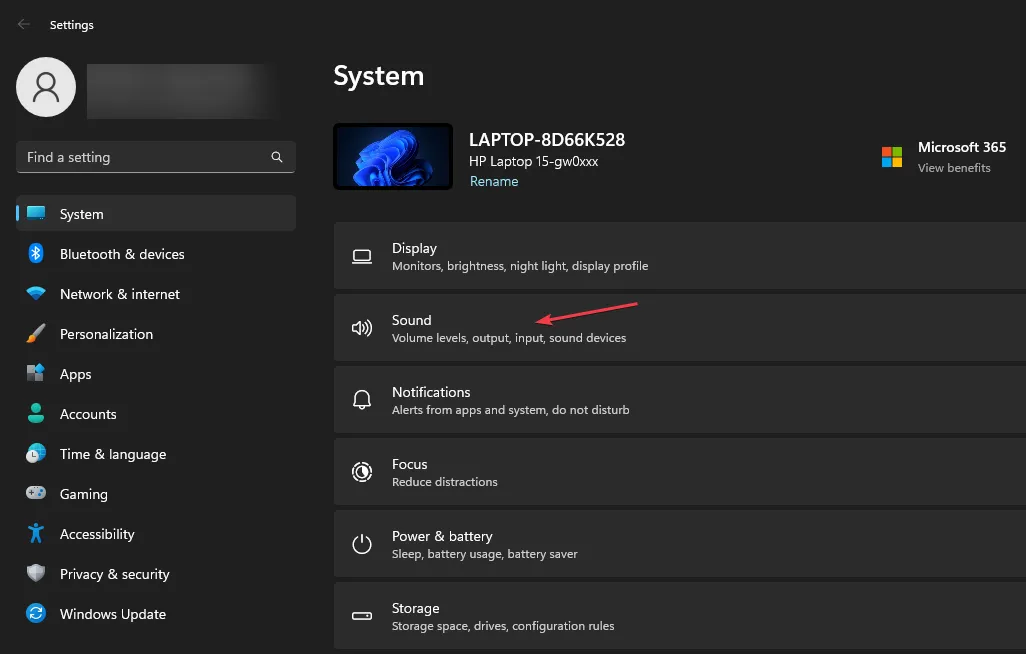
- 그런 다음 입력 탭 에서 마이크 어레이를 클릭합니다 .
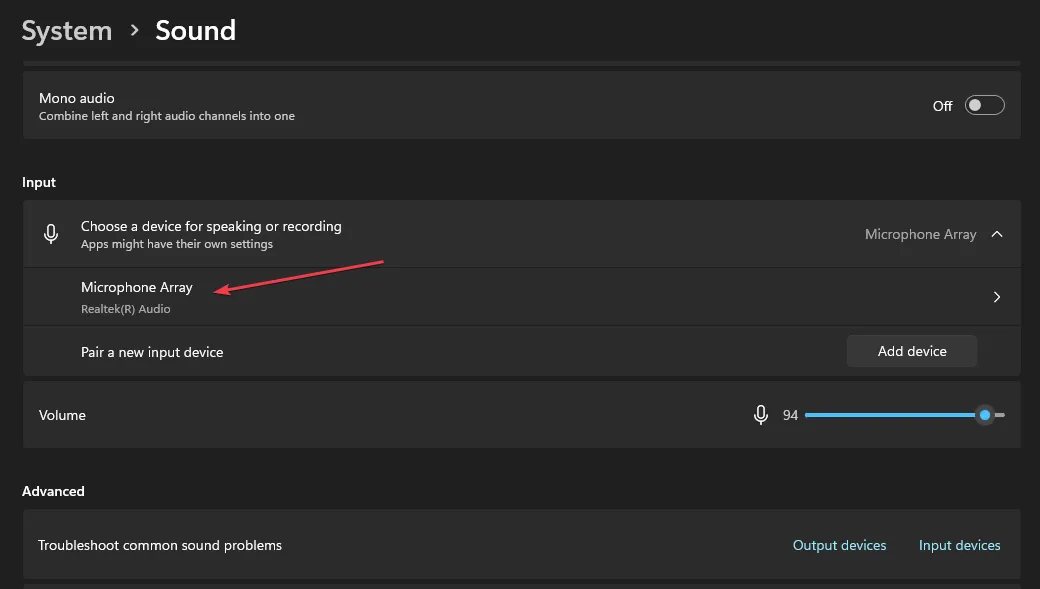
- 드롭다운 메뉴를 클릭하고 형식이 채널 2로 설정되어 있는지 확인합니다.
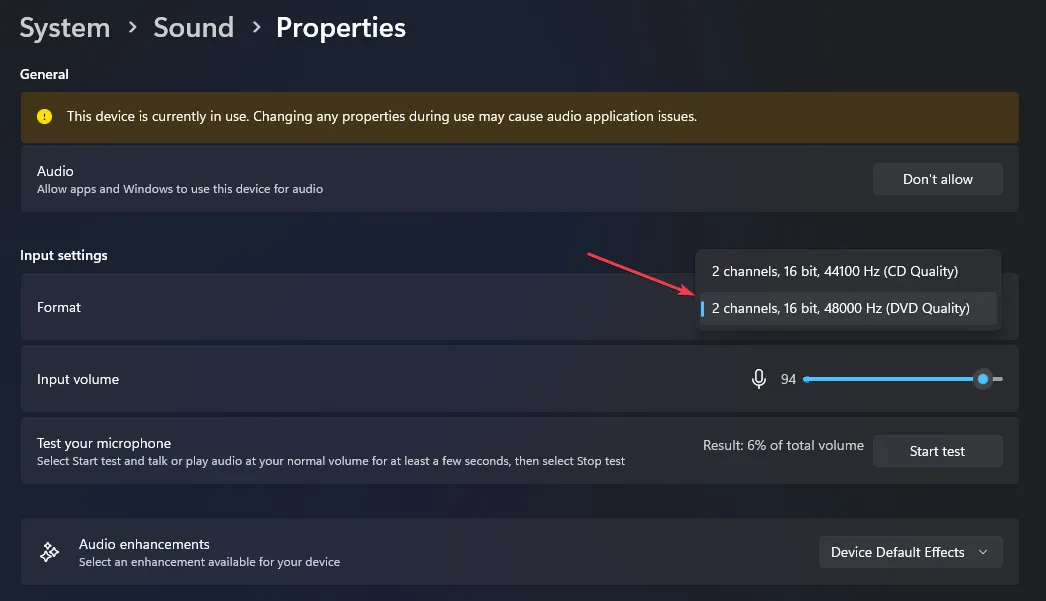
또는 두 번째 옵션으로 채널 1이 있는 경우 일부 사용자에게는 작동했기 때문에 채널 1로 전환할 수 있습니다.
마이크 설정을 조정하면 Xbox Game Bar 오디오 녹음에 영향을 미치는 구성 문제를 해결하는 데 도움이 됩니다.
2. 사운드 샘플링 속도 구성
- 시작 버튼을 마우스 왼쪽 버튼으로 클릭 하고 제어판을 입력한 다음 결과에서 선택합니다.
- 하드웨어 및 소리 옵션 으로 이동한 다음 소리를 클릭합니다.
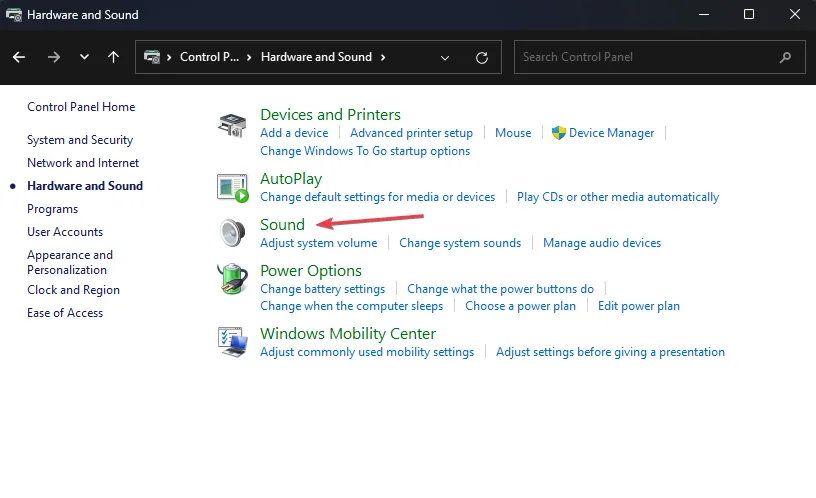
- 녹음 탭 으로 이동한 다음 마이크를 두 번 클릭하여 속성을 엽니다.
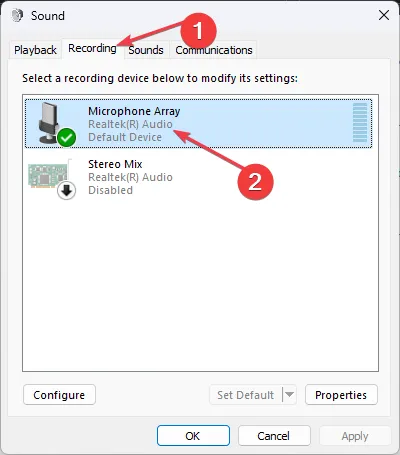
- 고급 탭을 선택합니다 .
- 기본 형식 창에서 드롭다운 버튼을 클릭한 다음 2채널, 16비트 48000Hz 옵션을 선택하거나 다른 옵션을 시도하여 가장 적합한 옵션을 찾으십시오.
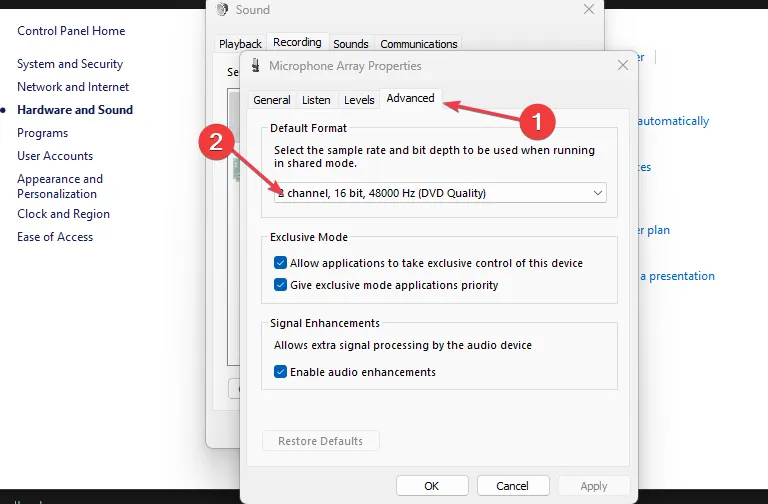
위의 단계는 사운드 제어판에서 사운드 샘플 속도를 구성하여 초당 샘플 수를 재설정합니다.
3. Xbox 앱에서 마이크 설정 구성
- 시작 메뉴를 마우스 왼쪽 버튼으로 클릭하고 Xbox를 입력한 다음 Xbox 앱을 실행합니다.
- 왼쪽 상단에서 게이머 태그를 선택하고 옵션에서 설정을 선택합니다.

- 그런 다음 오디오 탭을 클릭하고 입력 장치 아래의 드롭다운을 선택 하고 기본값에서 마이크 어레이(Realtek(R) 오디오) 또는 장치에서 사용하는 모든 항목으로 변경합니다.
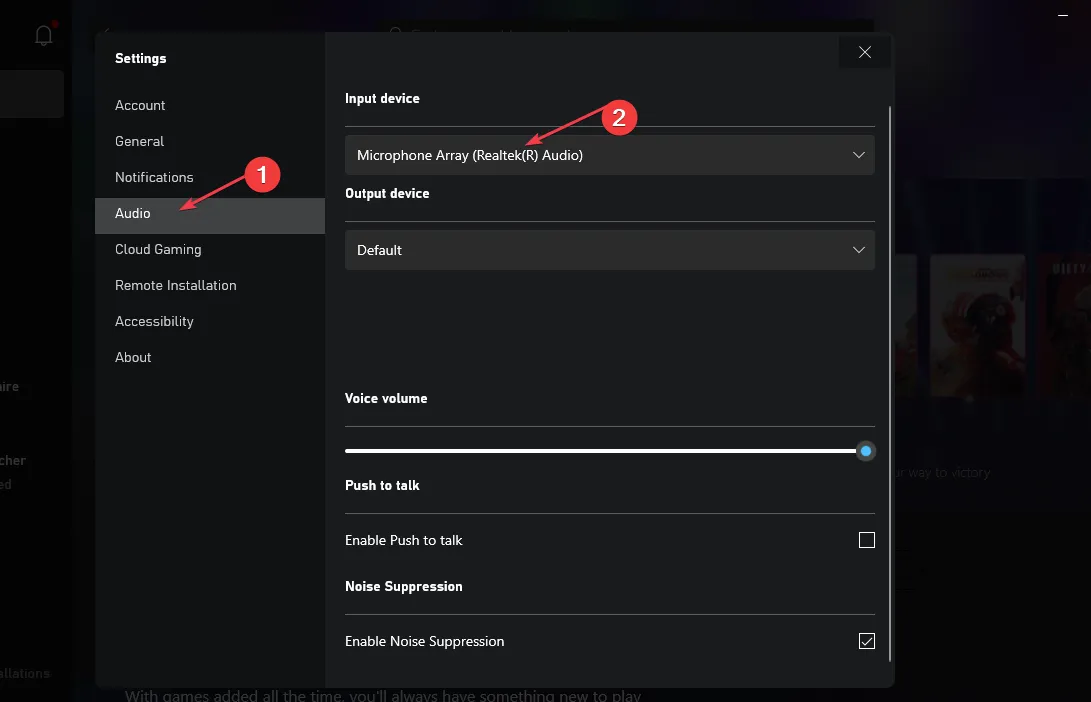
- 앱을 닫고 로봇 음성이 고쳐졌는지 확인합니다.
추가 질문이 있으면 댓글 섹션에 남겨주세요.


답글 남기기