iPhone에서 Visual Lookup이 작동하지 않는 문제: 수정
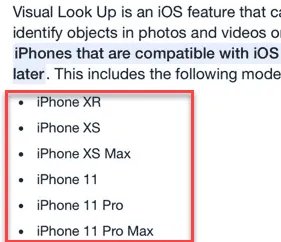
아름다운 꽃 이미지나 관심 있는 사진을 빠르게 검색하든, Visual Lookup은 작업을 더 쉽게 해줍니다. 하지만 이 Visual Lookup이 작동하지 않거나 올바른 정보를 가져오지 못한다면 어떨까요? 그런 경우, 이 글의 팁과 요령이 Visual Lookup을 iPhone에서 쉽게 사용할 수 있도록 하는 문제 해결에 도움이 될 것입니다.
수정 1 – iPhone이 Visual Lookup을 지원합니까?
Visual Lookup 기능을 지원하는 iPhone 모델은 제한적입니다. 따라서 Visual Lookup이 이전 iPhone에서 작동할 것이라고 기대할 수는 없습니다.
1단계 – 이를 확인하려면 Google 검색을 수행하면 됩니다.
2단계 – 검색 창을 열고 ” 어떤 전화기가 Visual Lookup을 지원합니까? ” 또는 ” 어떤 iPhone에 대한 Visual Lookup “을 검색합니다.
결과를 직접 확인해 보세요.
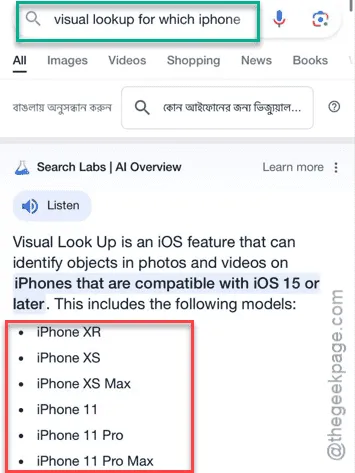
사진 앱에서 시각적 조회를 지원하는 iPhone의 전체 목록을 볼 수 있습니다.
거기에서 iPhone을 볼 수 있는지 확인해 보세요.
해당 모델이 표시되지 않으면 보기 조회 기능을 사용할 수 없습니다.
수정 2 – 시각적 검색 언어 제한
Apple의 Visual Look Up 기능은 소수의 언어만 지원합니다. 따라서 Visual Lookup을 사용하려면 iOS에서 지원되는 언어를 사용해야 합니다.
시각적 조회는 다음 언어에서 지원됩니다.

1단계 – 설정 페이지 로 이동합니다 .
2단계 – iPhone의 설정 페이지에서 ” 일반 ” 설정으로 이동합니다.

3단계 – 나중에 일반 탭을 열면 ” 언어 및 지역 ” 센터를 엽니다.
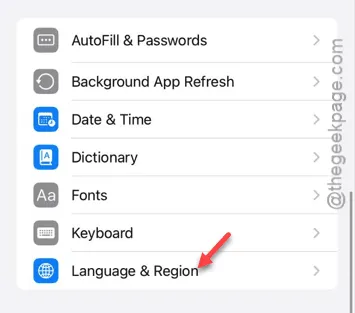
4단계 – 여기서 iOS 언어를 제어할 수 있습니다.
5단계 – iOS를 사용하지 않는 경우 Visual Lookup 지원 언어가 있는 경우 해당 언어를 추가해야 합니다.
6단계 – 이 경우, ” 언어 추가 ” 옵션을 사용하세요.
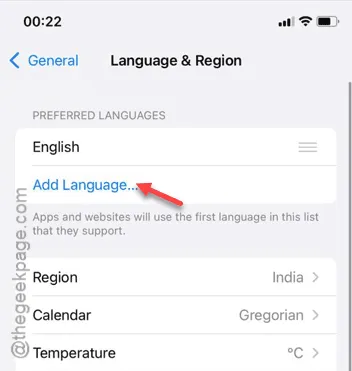
7단계 – 나중에 다음 탭에서 지원되는 언어를 추가할 수 있습니다.
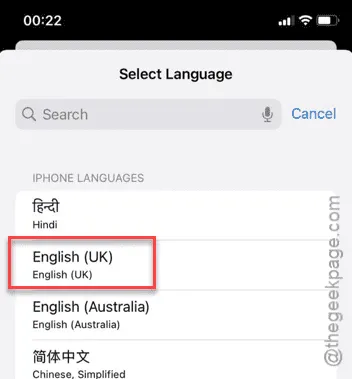
그렇게 한 후 iPhone을 한 번 재시작합니다. iOS가 Visual Lookup 지원 언어를 사용하는 경우, 이 기능을 사용하여 이미지를 조회할 수 있습니다.
이미지를 검색하여 테스트해 보시고, 시각적 검색을 사용하여 확인해 보세요.
수정 3 – 조회 기능에서 표시 활성화
iPhone에서 ‘찾아보기’ 기능을 활성화하세요.
1단계 – Siri 설정을 수정해야 합니다. 그러려면 설정 페이지를 엽니다.
2단계 – “ Siri ” 설정을 엽니다 .
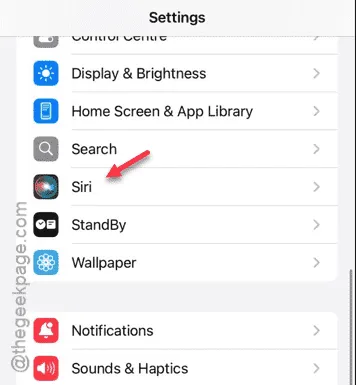
3단계 – Siri 설정에서 ” 찾아보기에 표시 ” 옵션을 찾으세요.
4단계 – iPhone에서 이 옵션을 활성화 해야 합니다 .
이것을 알아낸 후에는,
수정 4 – iOS 업데이트
우리 목록의 마지막 해결책은 iPhone을 업데이트하는 것입니다.
1단계 – 이를 위해 설정 페이지에서 다음 경로를 따르세요.
General > Software Update
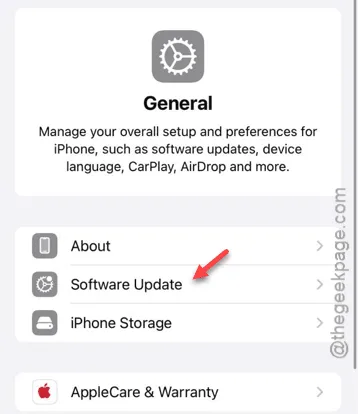
2단계 – 해당 위치에서 업데이트를 찾을 수 있다면 다운로드하세요.
3단계 – 여기서 iOS를 업데이트합니다.
iOS가 업데이트되면 시각적 조회 기능을 사용할 수 있게 될 것입니다.
검색 결과를 볼 수 있는지 확인해 보세요.


답글 남기기