VirtualBox 중단됨: Windows PC에서 VM 세션이 중단되었습니다.
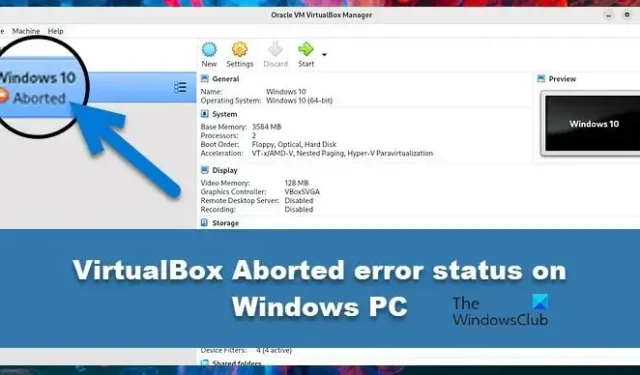
일부 사용자는 VirtualBox Manager를 업그레이드하고 VirtualBox 시스템을 열려고 할 때 ” VirtualBox 중단됨 ” 오류가 발생한다고 보고합니다. 시작하려고 했던 가상 머신에 중단됨이 표시됩니다. 이 기사에서는 Windows PC의 VirtualBox에 VM 세션이 중단된 오류 상태가 표시될 때 수행할 작업에 대해 알아봅니다 .
VirtualBox가 중단되는 이유는 무엇입니까?
운영 체제를 실행하는 데 필요한 메모리가 부족하면 VirtualBox가 중단됩니다. 머신에 충분한 메모리를 할당했는지, 메모리를 많이 차지하는 다른 앱이 머신과 함께 실행되고 있지 않은지 확인해야 합니다. 이 문제의 또 다른 이유는 버그입니다. 오디오 장치 또는 USB 2.0/3.0이 활성화된 경우 일정 시간 동안 실행한 후 시스템이 중단되는 버그입니다.
VirtualBox 중단됨: Windows PC에서 VM 세션이 중단되었습니다.
Windows 컴퓨터에서 VirtualBox 시스템을 시작할 때 VirtualBox 중단됨: VM 세션이 중단됨 메시지가 표시되면 다음 해결 방법을 사용하십시오.
- 일부 메모리를 확보하거나 더 많은 RAM을 할당하십시오.
- VirtualBox 확장 팩을 설치합니다.
- VirtualBox Extension Pack을 제거하고 다시 설치하십시오.
- VirtualBox VM 설정에서 하드웨어 장치를 비활성화하십시오.
- Oracle VM VirtualBox 및 Extension Pack을 다시 설치하십시오.
- 이전 버전의 VirtualBox로 다운그레이드합니다.
시작하자.
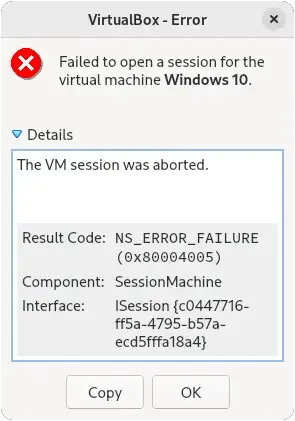
1] 일부 메모리를 확보하거나 더 많은 RAM을 할당하십시오.
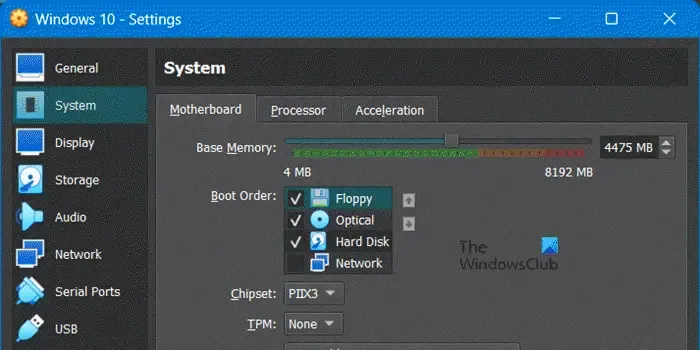
VM이 지속적으로 중단되는 경우 실행할 메모리가 부족한 것입니다. 이 경우 작업 관리자로 이동하여 메모리를 많이 차지하는 앱을 종료하거나 VM에 더 많은 메모리를 할당하여 메모리를 확보할 수 있습니다. 후자를 수행하려면 규정된 단계를 따르십시오.
- 버추얼박스를 엽니다.
- VM을 마우스 오른쪽 버튼으로 클릭하고 설정을 선택합니다.
- 시스템으로 이동하여 기본 메모리를 늘립니다.
메모리를 늘린 후 VM을 재부팅하고 문제가 해결되었는지 확인합니다.
2] VirtualBox 확장 팩 설치
Oracle VirtualBox에 VirtualBox Extension Pack을 설치하여 Aborted 오류를 제거할 수 있습니다. 그러나 컴퓨터에 설치된 VirtualBox와 동일한 버전의 VirtualBox 확장 팩이 있다는 점에 유의해야 합니다. VirtualBox의 버전을 확인하려면 VirtualBox Manager를 열고 도움말 > VirtualBox 정보로 이동하여 설치된 VirtualBox의 버전을 확인하십시오. VirtualBox 버전을 확인한 후 virtualbox.org에서 VirtualBox 확장 팩을 다운로드하여 설치합니다.
3] VirtualBox 확장 팩 제거 및 재설치
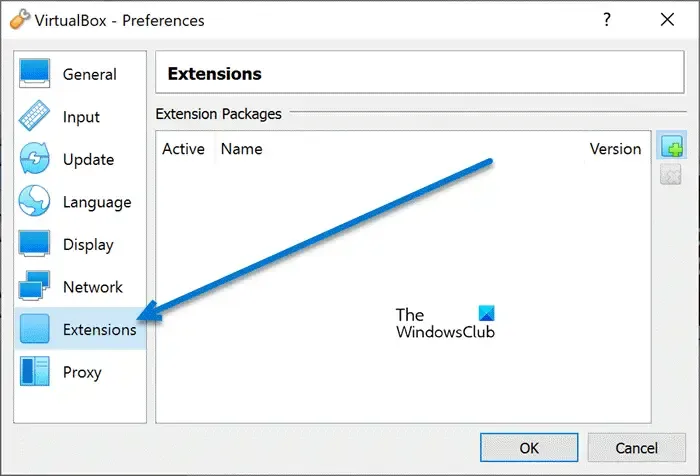
VirtualBox 확장 패키지가 없으면 VM(위 주소)을 강제로 중지할 수 있으며 손상된 복사본도 마찬가지입니다. 때때로 시스템에 설치된 VirtualBox 확장 팩도 이 오류의 원인이 됩니다. 이러한 이유로 이 문제가 발생하는 경우 VirtualBox Extension Pack을 제거하고 다시 설치해야 합니다. 동일한 작업을 수행하려면 아래 언급된 단계를 따르십시오.
- VirtualBox Manager를 열고 파일 메뉴로 이동한 다음 기본 설정을 선택합니다.
- 화면 왼쪽에서 확장 프로그램을 선택합니다.
- 이제 화면 오른쪽에서 Oracle VM VirtualBox 확장 팩을 선택하여 제거하십시오.
- 여기에서 확인 버튼을 누르십시오.
- 마지막으로 Extension Pack을 다시 설치하십시오.
패키지를 다시 설치한 후 컴퓨터를 다시 시작하고 문제가 해결되었는지 확인하십시오.
4] VM 설정에서 하드웨어 장치 비활성화
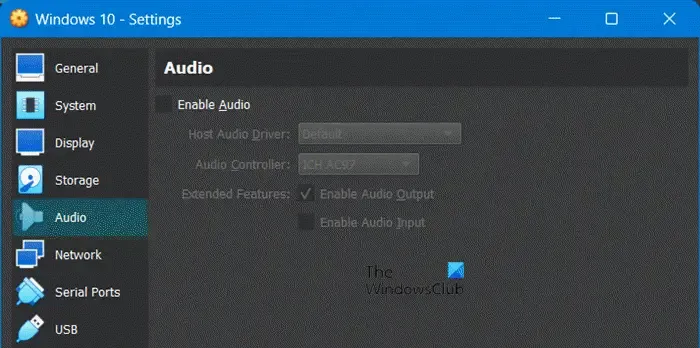
가상 머신은 호스트 컴퓨터의 오디오 또는 USB 2/3.0 드라이버와 통신할 수 없는 경우 부팅할 수 없습니다. 이 경우 가상 머신의 설정을 구성하고 필요한 변경을 수행해야 합니다. 동일한 작업을 수행하려면 지정된 단계를 따르십시오.
- VirtualBox 관리자를 시작합니다.
- 화면 오른쪽 상단에서 중단된 컴퓨터의 설정을 클릭합니다.
- 여기에서 오디오 탭으로 이동하고 오디오 활성화 옵션을 선택 취소하여 이 하드웨어를 비활성화하고 가상 머신을 시작합니다.
가상 머신이 제대로 작동하고 VM에 오디오가 필요한 경우 이 경우 현재 버전의 VirtualBox를 제거하고 이전 버전의 VirtualBox를 설치합니다(다섯 번째 솔루션 확인). - 오디오 장치를 비활성화한 후에도 지속되는 경우 VM의 설정으로 이동하여 오디오 장치를 활성화하고 USB 탭으로 이동한 다음 USB 1.1(OHCI) 컨트롤러로 전환합니다.
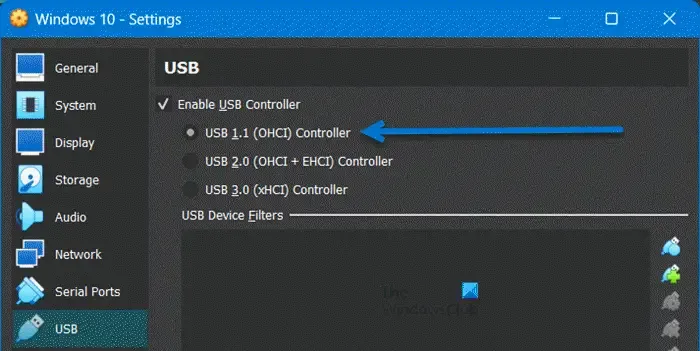
문제가 해결되면 USB 2.0 또는 3.0이 필요하고 이러한 기능 없이는 갈 수 없기 때문에 이전 버전의 VirtualBox를 설치해야 합니다. 따라서 다섯 번째 솔루션으로 바로 이동하여 소프트웨어를 다운그레이드하고 버그 수정이 릴리스될 때까지 기다리십시오.
5] Oracle VM VirtualBox 재설치
해결 방법이 작동하지 않으면 컴퓨터에서 Oracle VirtualBox를 다시 설치해야 합니다. 이는 손상된 파일이 이 문제를 유발하지 않도록 하기 위해 수행됩니다. Virtualbox를 제거하려면 아래 언급된 단계를 따르십시오.
- Win + I로 설정을 엽니다.
- 앱 > 설치된 앱 또는 앱 및 기능으로 이동합니다.
- “VirtualBox”를 검색합니다.
- Windows 11: 세 개의 세로 점을 클릭하고 제거를 선택합니다.
- Windows 10: 앱을 선택하고 제거 버튼을 클릭합니다.
- 제거를 다시 클릭하십시오.
앱을 제거한 후 virtualbox.org 로 이동하여 앱을 설치합니다. 마지막으로 VM을 추가한 다음 문제가 해결되었는지 확인합니다.
6] 이전 버전의 VirtualBox로 다운그레이드합니다.
이전 솔루션에서 알 수 있듯이 때때로 다운그레이드하는 것이 좋은 생각이며 이 경우에 이 아이디어를 적용할 수 있습니다. 따라서 이전 솔루션을 사용하여 현재 버전의 VirtualBox를 제거한 다음 virtualbox.org 에서 이전 버전의 VirtualBox를 설치하십시오 .
이 문서에서 언급한 솔루션을 사용하여 문제를 해결할 수 있기를 바랍니다.


답글 남기기