PC의 Rust에서 말더듬, 지연 및 낮은 FPS 제거
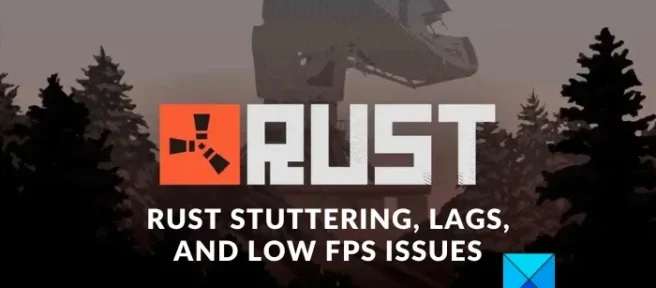
Rust 는 전 세계 수백만 명의 게이머가 플레이하는 인기 있는 멀티플레이어 서바이벌 비디오 게임입니다. 게임은 훌륭하지만 사용자가 게임에서 성능 문제를 경험하는 것은 드문 일이 아닙니다. Rust를 플레이하는 동안 많은 사용자가 정지, 낮은 FPS, 지연 및 기타 여러 문제에 대해 불평했습니다. 게임이 잘 안되면 답답합니다. 따라서 적절한 솔루션을 사용하여 문제를 해결해야 합니다.
솔루션으로 이동하기 전에 문제의 가능한 원인은 다음과 같습니다.
- 게임에서 컴퓨터가 처리할 수 없는 높은 그래픽 설정을 지정했다면 이러한 문제가 발생할 수 있습니다.
- Rust와 같은 게임에서 정지 및 낮은 FPS의 일반적인 원인 중 하나는 오래된 그래픽 드라이버입니다.
- 백그라운드에서 실행 중인 백그라운드 프로그램이 너무 많아 모든 시스템 리소스를 소모하는 경우 이러한 문제가 발생합니다.
- 손상된 게임 파일은 게임의 성능 문제로 이어질 수도 있습니다.
- 또 다른 이유는 게임 내 오버레이일 수 있습니다.
- 동일한 문제의 다른 원인으로는 전체 화면 최적화 및 오버클러킹이 있습니다.
이제 영향을 받는 사용자 중 한 명이라면 이 게시물이 여러분이 찾고 있는 것입니다. 이러한 모든 Rust 성능 문제를 해결하는 데 도움이 되는 다양한 작업 수정 사항이 여기서 논의될 것입니다. 사례에 맞는 수정 사항을 적용할 수 있습니다.
Rust에서 끊김, 지연 및 낮은 FPS 문제 제거
Windows PC에서 Rust를 플레이하는 동안 끊김, 지연 및 낮은 FPS 문제가 발생하는 경우 이러한 문제를 해결하는 데 사용할 수 있는 솔루션은 다음과 같습니다.
- 게임 설정을 최적화합니다.
- Rust에 대해 높은 그래픽 성능을 설정합니다.
- 전체 화면 최적화 및 고해상도 스케일링을 비활성화합니다.
- 그래픽 드라이버를 최신 버전으로 업데이트하십시오.
- 백그라운드 응용 프로그램을 닫아 시스템 리소스를 확보하십시오.
- 게임 내 오버레이를 비활성화합니다.
- Rust 게임 파일의 무결성을 확인하십시오.
- 해당되는 경우 오버클러킹을 비활성화합니다.
- Xbox Game Bar를 비활성화합니다.
- Steam에서 일부 사용자 정의 시작 옵션을 사용하십시오.
1] 게임 설정 최적화
게임 내 그래픽 구성으로 인해 Rust에서 정지, 프레임 속도 저하 및 기타 성능 문제가 발생할 수 있습니다. 설정은 시스템이 처리할 수 있는 것보다 높을 수 있습니다. 따라서 게임은 정상적으로 작동합니다. 따라서 해당 시나리오가 해당된다면 그에 따라 게임 설정을 조정한 후 문제가 해결되는지 확인해야 합니다.
방법은 다음과 같습니다.
- 먼저 Rust를 실행하고 OPTIONS를 눌러 기본 설정으로 들어갑니다.
- 이제 그래픽 탭 으로 이동 하여 설정을 중간 또는 낮음으로 설정해 보십시오(도움이 필요하면 위의 스크린샷 참조).
- 그런 다음 화면 탭 으로 이동 하여 화면 해상도가 모니터의 기본 해상도로 설정되어 있는지 확인합니다. 또한 Vsync 옵션을 비활성화합니다.
- 마지막으로 게임을 열고 성능이 개선되었는지 확인합니다.
이 방법이 작동하지 않으면 다음 잠재적 수정으로 이동하십시오.
2] Rust에 대한 높은 그래픽 성능 설정
Rust의 그래픽 성능을 높음으로 설정한 다음 성능이 향상되었는지 확인할 수도 있습니다. 방법은 다음과 같습니다.
- 먼저 Win+I로 설정을 열고 게임 탭으로 이동합니다.
- 이제 “게임 모드 “를 클릭 하고 “관련 설정”섹션에서 “그래픽 “을 선택 합니다.
- 그런 다음 애플리케이션 추가 섹션에서 데스크톱 애플리케이션을 선택하고 찾아보기 버튼을 클릭합니다.
- 그런 다음 게임의 기본 실행 파일을 찾아 선택합니다. 다음 위치에서 찾을 수 있습니다.
C:\Program Files (x86)\Steam\steamapps\common\Rust - 게임이 추가되면 선택한 다음 옵션 버튼을 클릭 하고 고성능 옵션을 선택합니다.
- 마지막으로 Rust 게임을 다시 열고 문제가 해결되었는지 확인합니다.
3] 전체 화면 최적화 및 고해상도 스케일링을 비활성화합니다.
특정 게임에 대해 전체 화면 최적화를 비활성화하면 많은 사용자가 성능 문제를 해결하는 데 도움이 됩니다. 따라서 Rust에 대해 동일한 작업을 시도하고 도움이 되는지 확인할 수 있습니다.
- 먼저 Steam 앱을 열고 라이브러리 섹션으로 이동한 다음 Rust 게임을 마우스 오른쪽 버튼으로 클릭하고 속성 옵션을 선택합니다.
- 그런 다음 로컬 파일 탭으로 전환하고 로컬 파일 찾아보기 버튼 을 클릭하여 설치 디렉터리를 찾습니다.
- 이제 Rust 애플리케이션 파일을 마우스 오른쪽 버튼으로 클릭 하고 결과 컨텍스트 메뉴 에서 속성 옵션을 선택합니다.
- 그런 다음 “호환성 “탭 으로 이동하여 “전체 화면 최적화 비활성화 “상자를 선택하십시오.
- 이제 높은 DPI 설정 변경 버튼을 클릭하고 높은 DPI 조정 동작 재정 의 옆 의 확인란 을 선택합니다.
- 그런 다음 적용 > 확인을 클릭하고 RustClient에 대해서도 위의 단계를 반복합니다.
- 마지막으로 컴퓨터를 다시 시작하고 게임을 열어 문제가 해결되었는지 확인합니다.
4] 그래픽 드라이버를 최신 버전으로 업데이트하십시오.
최상의 게임 성능을 얻으려면 그래픽 드라이버를 최신 상태로 유지하는 것이 매우 중요합니다. 그래픽 드라이버가 오래되었거나 결함이 있는 경우 Rust 및 기타 게임에서 끊김, 낮은 FPS 및 기타 성능 문제가 발생할 수 있습니다.
따라서 설정 앱을 사용하여 그래픽 드라이버를 업데이트하십시오. 설정을 열고 Windows 업데이트 탭으로 이동한 다음 고급 옵션 > 선택적 업데이트 를 클릭 합니다. 여기에서 장치 드라이버 업데이트를 다운로드하고 설치할 수 있습니다. 그래픽 드라이버를 업데이트하는 다양한 방법이 있습니다. 그런 다음 컴퓨터를 다시 시작하고 Rust를 열어 문제를 해결하십시오.
5] 시스템 리소스를 확보하기 위해 백그라운드 앱을 닫습니다.
Rust 및 기타 비디오 게임은 CPU와 GPU를 많이 사용합니다. 백그라운드에서 실행 중인 앱이 너무 많으면 시스템 리소스가 부족하여 재생할 수 없습니다. 따라서 게임을 위한 일부 시스템 리소스를 확보하려면 필수적이지 않은 백그라운드 프로그램을 종료해야 합니다. 이렇게 하려면 Ctrl+Shift+Esc를 눌러 작업 관리자를 열고 작업 끝내기 버튼 을 사용하여 불필요한 작업을 종료합니다.
이 방법이 도움이 된다면 좋습니다. 그러나 문제가 여전히 동일한 경우 처리해야 하는 문제의 다른 근본적인 원인이 있을 수 있습니다. 이제 다음 수정으로 넘어 갑시다.
6] 게임 내 오버레이 비활성화
게임 내 오버레이 충돌은 Rust와 같은 게임에서 성능 문제를 일으키는 것으로 알려져 있습니다. 유용한 기능이지만, 게임 내에서 끊김 현상, 낮은 FPS, 렉 등이 발생하는 경우 해당 기능을 끄고 게임을 시작하는 것을 권장합니다.
다음 단계에 따라 Steam에서 게임 내 오버레이를 비활성화할 수 있습니다.
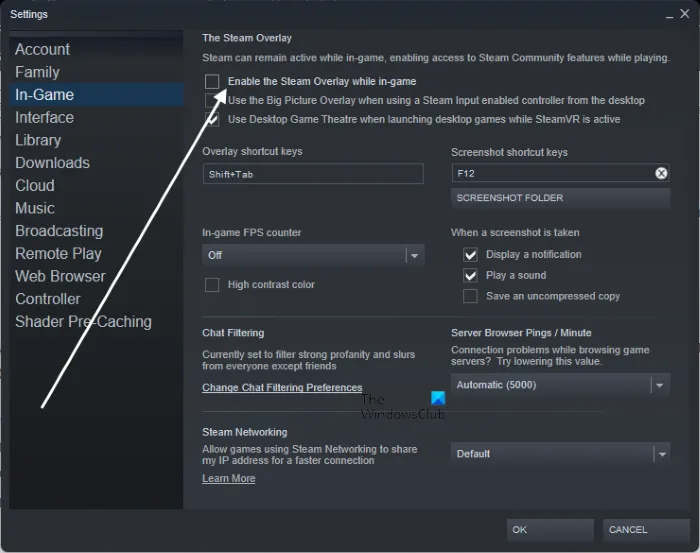
- 먼저 Steam 앱을 실행하고 Steam > 설정 옵션 을 클릭합니다.
- 설정 페이지에서 게임 내 탭으로 이동하여 재생 중 Steam 오버레이 활성화 를 선택 취소 합니다.
GeForce Experience 게임 내 오버레이를 비활성화하려면 Nvidia 사용자는 다음 단계를 따를 수 있습니다.
- 먼저 GeForce Experience 앱을 실행하고 오른쪽 상단 모서리 에 있는 “설정 “아이콘을 클릭합니다.
- 그런 다음 일반 탭으로 이동하여 게임 내 오버레이 옵션 과 관련된 토글을 끕니다.
Discord 오버레이를 사용하는 경우 다음 단계를 따르세요.
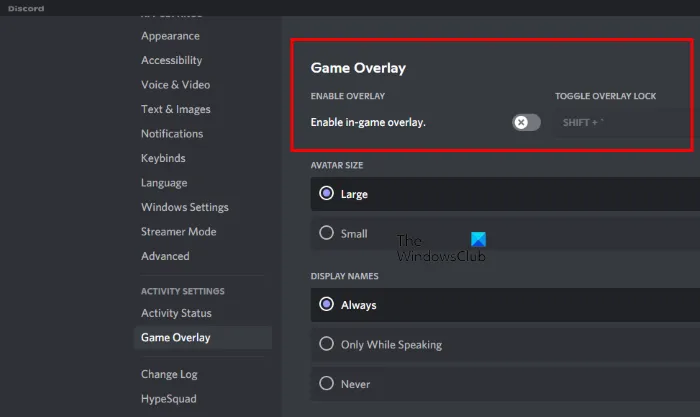
- 먼저 Discord 앱을 실행하고 “사용자 설정 “버튼 (톱니바퀴 아이콘)을 클릭합니다.
- 그런 다음 왼쪽 패널의 활동 설정에서 사용할 수 있는 게임 오버레이 옵션으로 이동합니다.
- 그런 다음 게임 내 오버레이 활성화 옵션 과 관련된 토글을 끕니다.
이 방법으로 문제가 해결되지 않으면 다음 수정 사항을 적용하십시오.
7] Rust 게임 파일의 무결성을 확인합니다.
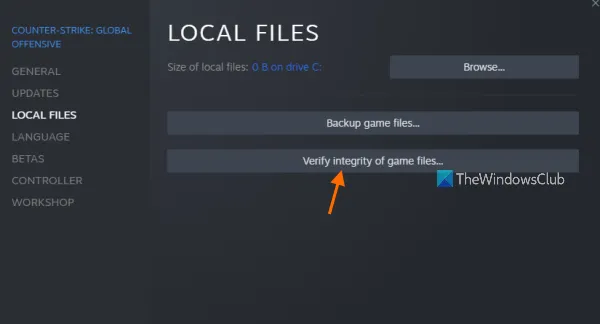
끊김, 낮은 FPS 및 지연은 종종 게임 파일 문제로 인해 발생합니다. 게임 파일은 시간이 지남에 따라 손상되고 감염됩니다. 따라서 게임 파일이 깨끗하고 최신 상태인지 확인하십시오. 이를 위해 게임 파일 무결성 검사 도구를 사용할 수 있습니다. Steam 게임 실행기에서 사용할 수 있습니다. 이 단계를 따르세요:
- 먼저 Steam 앱을 실행하고 라이브러리를 클릭한 다음 Rust를 마우스 오른쪽 버튼으로 클릭합니다.
- 나타나는 마우스 오른쪽 버튼 클릭 상황에 맞는 메뉴에서 속성 옵션을 선택합니다.
- 속성 창에서 로컬 파일 탭으로 이동하여 게임 파일 무결성 확인 버튼을 클릭 합니다. 손상된 게임 파일을 검색하고 복구합니다.
- 그런 다음 Rust 게임을 다시 열어 잘 작동하는지 확인하십시오.
8] 해당되는 경우 오버클러킹을 비활성화합니다.
더 빠르고 더 나은 시스템 성능을 위해 GPU를 오버클럭한 경우 비활성화하십시오. 오버클러킹은 앱과 게임의 안정성 및 기타 문제를 일으키는 것으로 알려져 있습니다. 따라서 PC에서 오버클럭을 중지한 후 Rust 게임이 정상적으로 실행되고 있는지 확인하는 것을 권장합니다.
9] Xbox 게임 바 비활성화
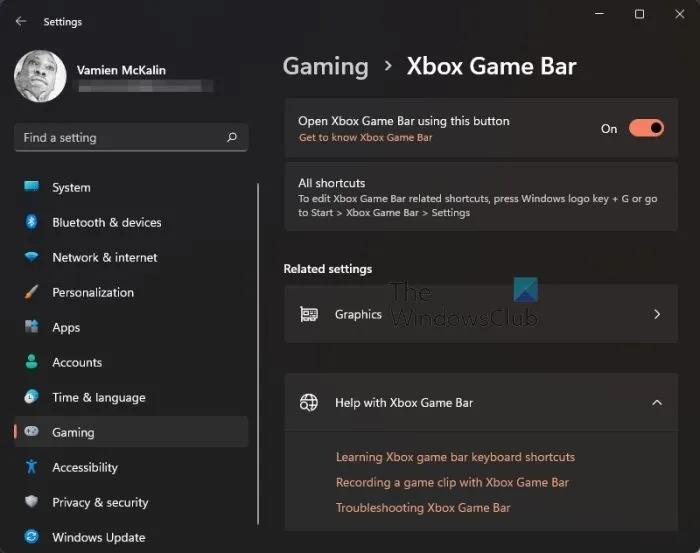
Xbox Game Bar는 PC에서 게임 플레이를 녹화하는 데 사용되는 유용한 기능입니다. 그러나 모든 게임에서 제대로 작동하지 않을 수 있으며 정지, 낮은 FPS 등과 같은 성능 문제가 발생할 수 있습니다. 컴퓨터에서 이 기능을 활성화한 경우 비활성화하고 문제가 해결되는지 확인하십시오. 방법은 다음과 같습니다.
- 먼저 Win + I로 설정을 열고 왼쪽 창에서 게임 탭으로 이동합니다.
- 이제 오른쪽 패널에서 Xbox Game Bar 옵션을 클릭하고 해당 토글을 끕니다.
- 지금 Rust 게임을 플레이하고 문제가 해결되었는지 확인하세요.
10] Steam에서 일부 사용자 지정 시작 옵션을 사용합니다.
또한 Steam에서 Rust의 시작 설정을 조정하여 게임 성능 향상에 도움이 되는지 확인할 수 있습니다. 이를 수행하는 단계는 다음과 같습니다.
먼저 Steam을 열고 라이브러리 로 이동한 다음 Rust 를 마우스 오른쪽 버튼으로 클릭 하고 나타나는 상황에 맞는 메뉴에서 속성 옵션 을 선택 합니다.
일반 탭 에서 실행 옵션 으로 이동 하면 상자에서 다음 명령을 사용할 수 있습니다.
-window-mode exclusive-high (for high priority of game)-force-feature-level-11-0 (to use DirectX 11)-malloc=system (set up memory allocator for the game)-maxMem=12000 (utilize your RAM on Rust; 12000=12 GB of RAM, use it according to your specifications)-cpuCount=6 (6=number of cores you have; change it accordingly)-exThreads=12 (12= number of the logical processors; change it accordingly)
완료되면 Steam을 다시 시작한 다음 Rust를 실행하여 성능이 개선되었는지 확인하십시오. 그렇지 않은 경우 위의 시작 옵션을 지우고 다른 수정 사항을 사용하여 문제를 해결할 수 있습니다.
Rust에서 내 FPS가 낮은 이유는 무엇입니까?
Rust에서 낮은 FPS는 오래된 그래픽 드라이버, 오래된 Windows OS, 오버클러킹, 게임 오버레이 및 기타 몇 가지 이유를 포함하여 다양한 이유로 인해 발생할 수 있습니다. Rust에서 FPS를 높이려면 Windows 및 그래픽 드라이버가 최신인지 확인하세요. 게임 내 오버레이를 비활성화할 수도 있습니다.
Rust가 왜 그렇게 느립니까?
컴퓨터가 Rust의 시스템 요구 사항을 충족하지 않으면 속도가 느려집니다. 또한 또 다른 원인은 손상된 그래픽 드라이버입니다.
출처: Windows 클럽


답글 남기기