Windows 11에서 Phone Link를 사용하여 휴대전화 카메라를 웹캠으로 변환
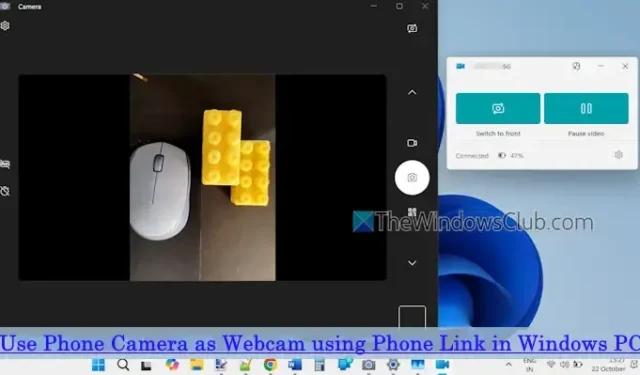
이 가이드에서는 Windows 11 에서 Phone Link를 통해 스마트폰 카메라를 웹캠으로 활용하는 방법을 설명합니다 . Phone Link는 다양한 기능을 제공하는 Windows 11의 필수 기능입니다. 이 애플리케이션을 사용하면 PC에서 모바일 화면을 캡처하고, 이미지에서 텍스트를 추출하고, 통화를 관리하는 등의 작업을 할 수 있습니다. 최근에는 Windows 11 기기에서 Android 스마트폰이나 태블릿 카메라를 모든 화상 회의 소프트웨어(Zoom, 웹 애플리케이션, Windows 카메라 앱 포함)의 웹캠으로 사용할 수 있는 기능이 도입되었습니다. 전면 및 후면 카메라 간에 손쉽게 전환하고 , 비디오 피드를 일시 중지하고 다시 시작하고 , 효과를 구현할 수 있습니다 (기기에서 지원하는 경우).
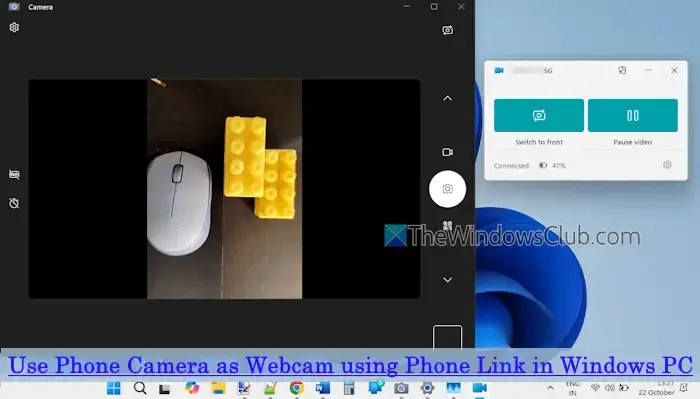
데스크톱 클라이언트와 모바일 앱(Link to Windows)을 사용하여 Android 휴대폰을 PC에 연결한 후 Phone Link 애플리케이션에 액세스하여 휴대폰을 웹캠으로 전환하여 사진을 찍고, 비디오를 녹화하고, 스트리밍하는 등의 작업을 할 수 있습니다. 이 기능을 활용하려면 두 애플리케이션이 모두 완전히 업데이트되었는지 확인하세요. 또한 모바일 카메라에 액세스하려면 Wi-Fi에 연결하거나 모바일 데이터를 활성화해야 합니다.
Windows 11에서 Phone Link를 사용하여 휴대폰 카메라를 웹캠으로 사용하는 방법

Windows 11에서 Phone Link 애플리케이션을 사용하여 휴대폰 카메라를 웹캠으로 사용하려면 다음 단계를 따르세요.
- Windows 11 컴퓨터에서 설정 앱( Win+I )을 실행합니다.
- Bluetooth 및 장치 섹션 으로 이동합니다 .
- 모바일 기기 탭을 선택하세요 .
- 모바일 기기에 PC로 접속할 수 있는 전화 링크 옵션을 활성화합니다 .
- 이 PC가 모바일 기기에 액세스하도록 허용을 활성화 하고 옵션을 확장합니다.
- 기기 관리 버튼을 클릭하여 모바일 기기 관리 창을 엽니다 .
- 연결된 기기는 내 기기 목록에 표시됩니다.
- 사용 가능 토글을 눌러 모바일 기기를 활성화하세요 .
- ‘연결된 카메라로 사용’ 옵션을 활성화하면 웹캠 지원 애플리케이션에서 휴대폰 카메라에 접근할 수 있습니다.
- 비디오 앱을 실행합니다. 여기서는 카메라 앱을 사용하겠습니다.
- 응용 프로그램에서 인터페이스의 오른쪽 상단에 있는 카메라 변경 아이콘을 클릭합니다.
- 기기의 카메라를 사용할 수 있는 권한을 요청하는 메시지가 나타납니다. 이 메시지 내에서 ‘알림 보내기’ 버튼을 클릭하세요.
- 모바일 기기에 권한 요청 알림이 표시됩니다. Windows 애플리케이션에 대한 필요한 액세스 권한(예: 사진 촬영 또는 비디오 녹화)을 부여하세요.
- 권한이 부여되면 컴퓨터의 Phone Link 창에 활용할 수 있는 두 가지 옵션이 표시됩니다.
- 후면 카메라로 전환하거나 전면 카메라로 전환합니다.
- 비디오를 일시 정지하거나 다시 시작합니다.
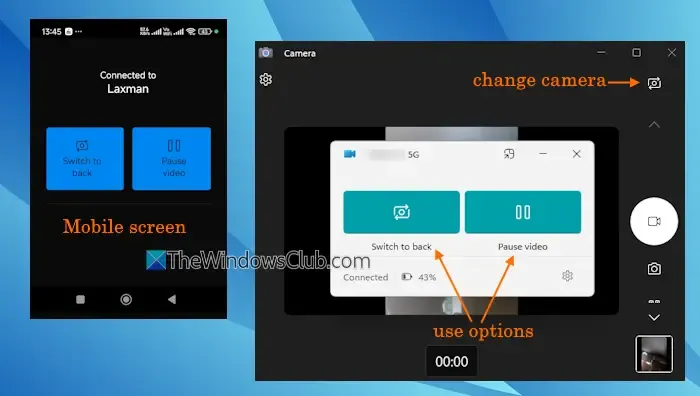
위의 이미지에 표시된 대로 모바일 기기 화면에 동일한 옵션이 표시됩니다. 이제 Android 휴대전화를 웹캠으로 사용하고 사용 중인 비디오 애플리케이션에서 제공되는 기능에 액세스할 수 있습니다.
카메라 스트리밍을 중지하려면 바탕 화면 알림 상자에 있는 닫기 아이콘을 클릭한 다음 연결 끊기 버튼을 누르세요.
이렇게 하면 휴대폰 카메라를 웹캠으로 사용할 때 다른 비디오 애플리케이션으로 전환할 수 있습니다.
Google Meet에서 휴대전화를 웹캠으로 사용할 수 있나요?
Google Meet 세션 중에 휴대전화 카메라를 웹캠으로 활용하려면 데스크톱 클라이언트와 모바일 앱을 모두 제공하는 타사 애플리케이션이 필요합니다. 강력히 추천하는 옵션은 DroidCam입니다. 이 앱을 설치하고 컴퓨터와 휴대전화를 연결하면 Google Meet 통화 중에 휴대전화 카메라를 선택하고, 시각적 향상을 적용하고, 후면과 전면 카메라 간에 전환하고, 훨씬 더 많은 작업을 수행할 수 있습니다. 또한 USB 케이블을 통해 Pixel 휴대전화를 연결하여 웹캠으로 사용할 수 있습니다.
Windows 11에서 휴대전화에서 노트북 카메라에 어떻게 액세스하나요?
모바일 기기에서 노트북 카메라나 웹캠에 직접 액세스할 수는 없지만, 스마트폰에서 Windows PC를 원격으로 제어할 수 있는 훌륭한 무료 애플리케이션이 많이 있습니다. 그러한 애플리케이션 중 하나가 Chrome Remote Desktop입니다. 원격 액세스를 위해 기기를 구성한 후에는 휴대전화에서 데스크톱을 관리하고, 메모장과 같은 애플리케이션을 열고, 다양한 다른 작업을 수행할 수 있습니다. PC를 원격으로 제어하기 위한 다른 주목할 만한 앱으로는 PC Remote와 AnyDesk Remote Desktop이 있습니다.


답글 남기기