iPhone에서 저널 앱을 사용하시나요? 꼭 알아야 할 12가지 팁을 소개합니다!
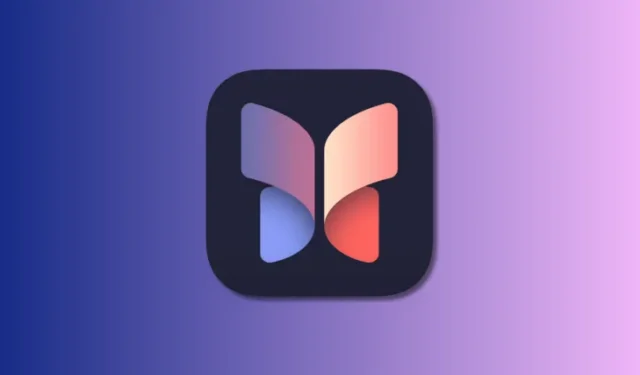
Apple의 Journal 앱은 사용자가 iPhone을 사용하여 더 나은 방법으로 정신 건강을 관리할 수 있도록 돕기 위한 회사의 또 다른 단계입니다. 일기장 앱을 사용하면 디지털 일기장처럼 일기장 항목을 만들어 생각, 소중한 순간 등을 기록할 수 있습니다.
그러나 저널 앱은 훨씬 더 많은 일을 할 수 있으며 저널 항목을 쉽게 만드는 데 도움이 되는 수많은 흥미로운 기능을 제공합니다. 따라서 저널 항목을 작성하는 데 어려움을 겪고 있거나 앱을 더 나은 방식으로 사용하고 싶다면 iPhone에서 저널 앱을 최대한 활용하는 데 도움이 되는 11가지 팁이 있습니다.
iPhone에서 Journal 앱을 최대한 활용하기 위한 12가지 팁
다음은 iPhone에서 Journal 앱을 최대한 활용하는 데 도움이 되는 11가지 팁입니다. 새로운 항목을 작성하는 데 어려움을 겪고 있거나 경험을 맞춤화하고 싶다면 아래 팁이 도움이 될 것입니다. 시작하자!
1. 제안은 시작하는 데 유용할 수 있습니다.
간략한 가이드:
- 설정 > 개인정보 보호 및 보안 > 저널링 제안 > 선호하는 제안을 켜세요
GIF 가이드:
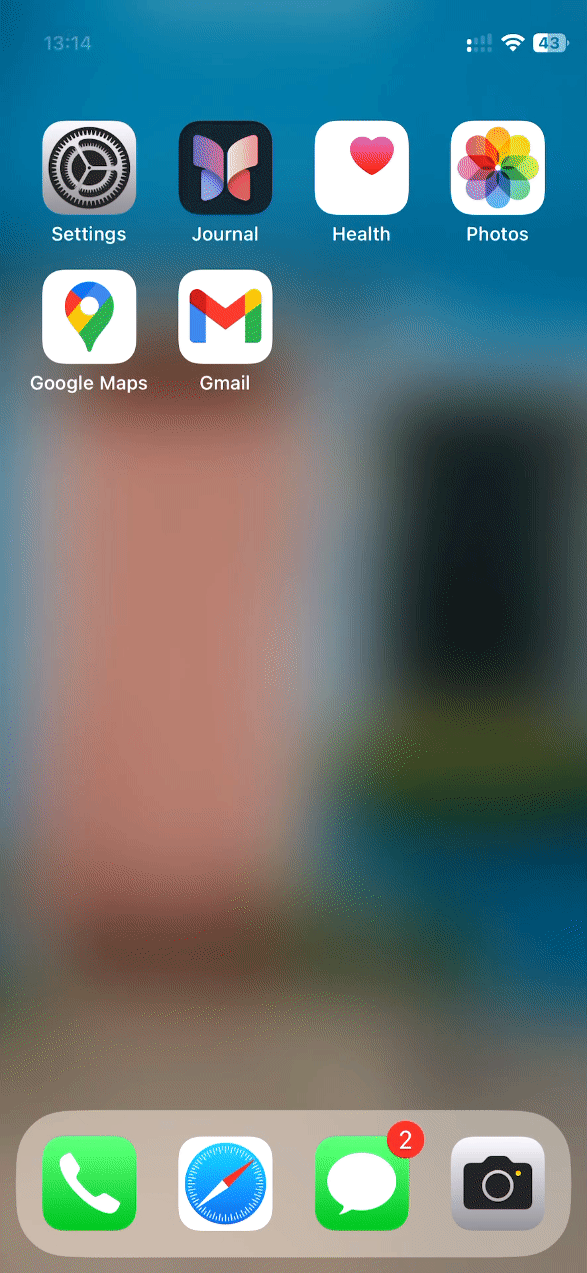
Journal 앱을 사용할 때 가장 좋은 점은 일지 항목을 작성하는 데 어려움을 겪는 경우 생각을 기록하는 데 도움이 되는 Reflections라는 다양한 제안을 제공할 수 있다는 것입니다. 이렇게 하면 관심이 없더라도 연속 기록을 유지하고 일기를 계속 쓰는 데 도움이 될 수 있습니다. Reflections는 귀하의 생각을 추적하기 위해 동일한 항목을 생성하려는 경우 일일 일지 항목을 자동화하는 데도 도움이 될 수 있습니다. 따라서 일지 항목으로 어려움을 겪고 있거나 매일 동일한 항목을 작성하려는 경우 제안이 매우 유용할 수 있습니다.
2. 저널 앱 잠금
간략한 가이드:
- 설정 > 저널 > 저널 잠금 > 비밀번호 입력 > ‘잠금’ > 비밀번호 필요 > 원하는 기간을 선택하세요
GIF 가이드:

엿보는 눈이 걱정되시나요? 그렇다면 Journal 앱을 잠그는 것이 매우 편리할 수 있습니다. 많은 앱과 마찬가지로 Journal 앱에는 비밀번호나 얼굴 ID 등 기본 보안 방법을 사용하여 자체적으로 잠글 수 있는 기능이 있습니다. 이렇게 하면 다른 사람과 장치를 공유할 때 일지 항목을 안전하게 유지할 수 있습니다. 위의 가이드는 개인 정보 보호 강화를 위해 iPhone에서 Journal 앱을 쉽게 잠그는 데 도움이 됩니다.
3. 저널링 일정 설정
간략한 가이드:
- 설정 > 저널 > 저널링 일정 > ‘일정’ > 시간 > 원하는 시간 선택 > 탭하여 선호하는 요일 > 알림이 꺼져 있으면 켜세요
GIF 가이드:
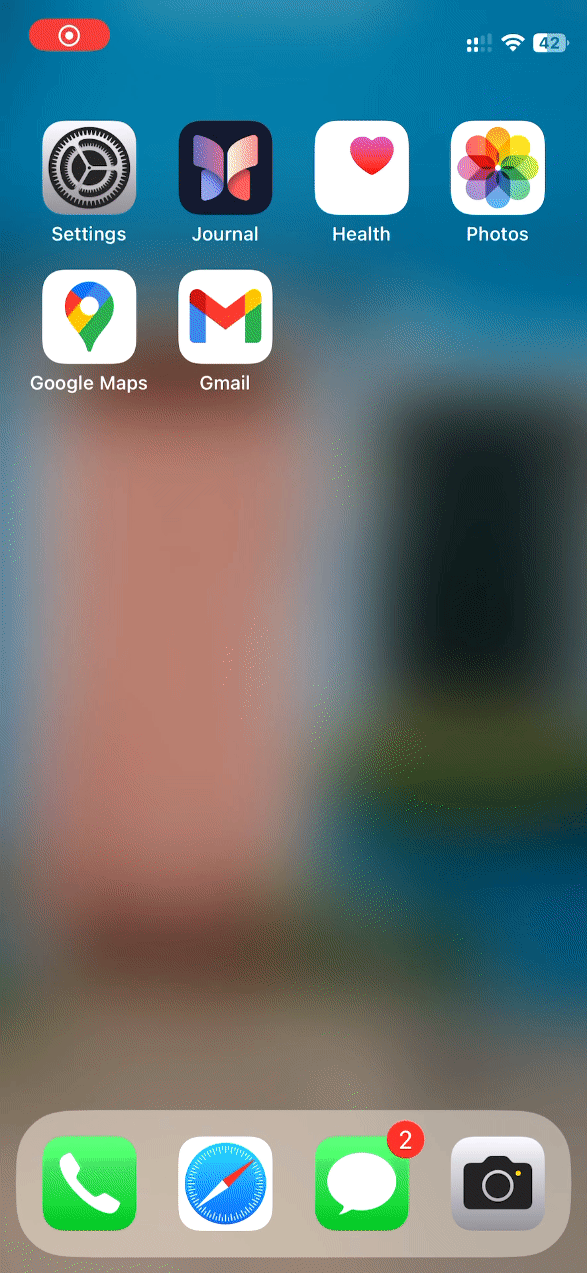
매일 일기를 쓰는 것이 힘든가요? 그런 다음 자신에게 동일한 사실을 상기시키는 데 도움이 되는 일지 일정을 작성할 수 있습니다. 이 앱은 항목을 매일, 격일 또는 주말에 생성하려는지 여부에 따라 선호도에 따라 저널링 일정을 생성하는 기능을 제공합니다. 저널링 일정을 작성하면 동일한 도움이 될 수 있습니다. 이렇게 하면 설정한 일정에 따라 앱에서 알림을 받게 되므로 일지 작성을 기억해야 하는 번거로움을 줄일 수 있습니다.
참고: 일정에 따라 알림을 받으려면 Journal 앱에 대한 알림이 활성화되어 있는지 확인하세요. 설정 >으로 이동하여 동일한 기능을 활성화할 수 있습니다. 알림 > 저널 > ‘알림 허용’ > 알림을 맞춤설정하세요.
4. 저널링 세션의 이미지를 사진 앱에 저장하세요.
간략한 가이드:
- 설정 > 저널 > 사진에 저장
GIF 가이드:
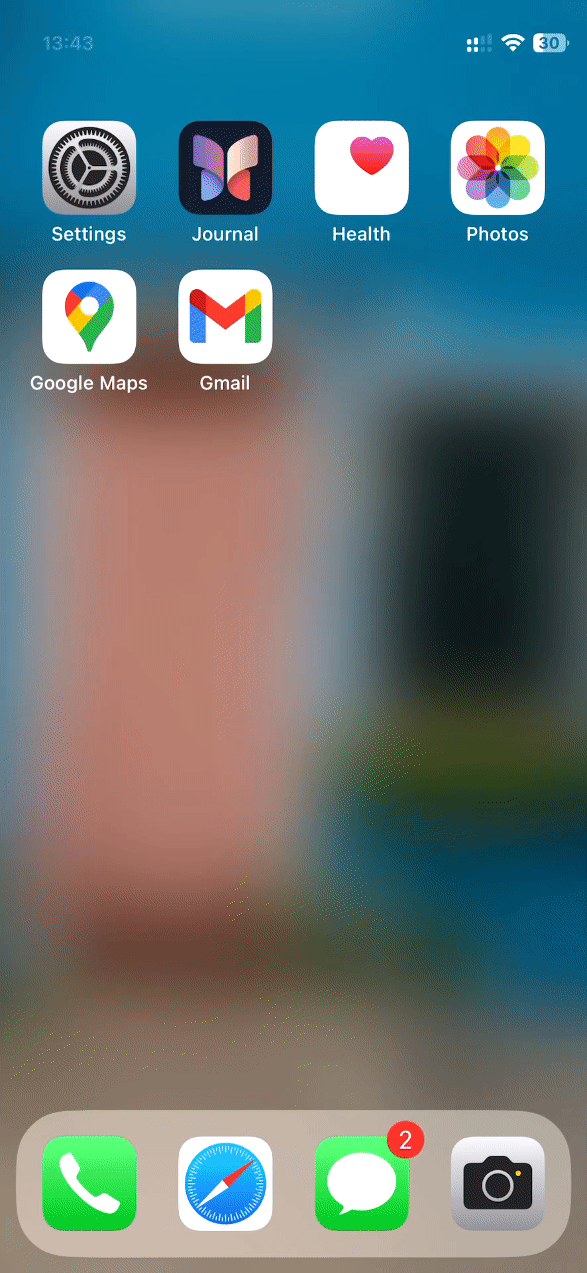
저널 항목을 사용하면 사진과 비디오가 포함된 항목을 만들 수 있습니다. 이는 방문하는 장소나 인생의 특별한 순간에 관한 항목을 작성할 때 유용할 수 있습니다. 사진을 클릭하거나 비디오를 촬영하여 저널 항목에 첨부하는 것은 인생의 장소나 소중한 순간을 기억하는 좋은 방법입니다. 그러나 이러한 항목을 생성할 때, 특히 다른 사람과 공유하고 싶을 때 사진이나 비디오를 보고 싶을 때마다 항목을 여는 것이 약간 번거로울 수 있습니다. 이러한 경우 사진에 저장 옵션을 사용하면 새 저널 항목의 사진과 비디오를 사진 앱에 직접 추가하는 데 도움이 됩니다. 일단 켜면 일지 항목에 추가하는 모든 새 사진과 비디오가 사진 앱에 자동으로 추가됩니다.
5. 새 항목을 입력하는 동안 제안을 사용할 수 있습니다.
간략한 가이드:
- 저널 > 더하기(+) – 새 항목 만들기 > 새 항목을 선택하거나 반사 > 키보드 위의 제안 아이콘 > 선호하는 제안을 선택하세요
GIF 가이드:
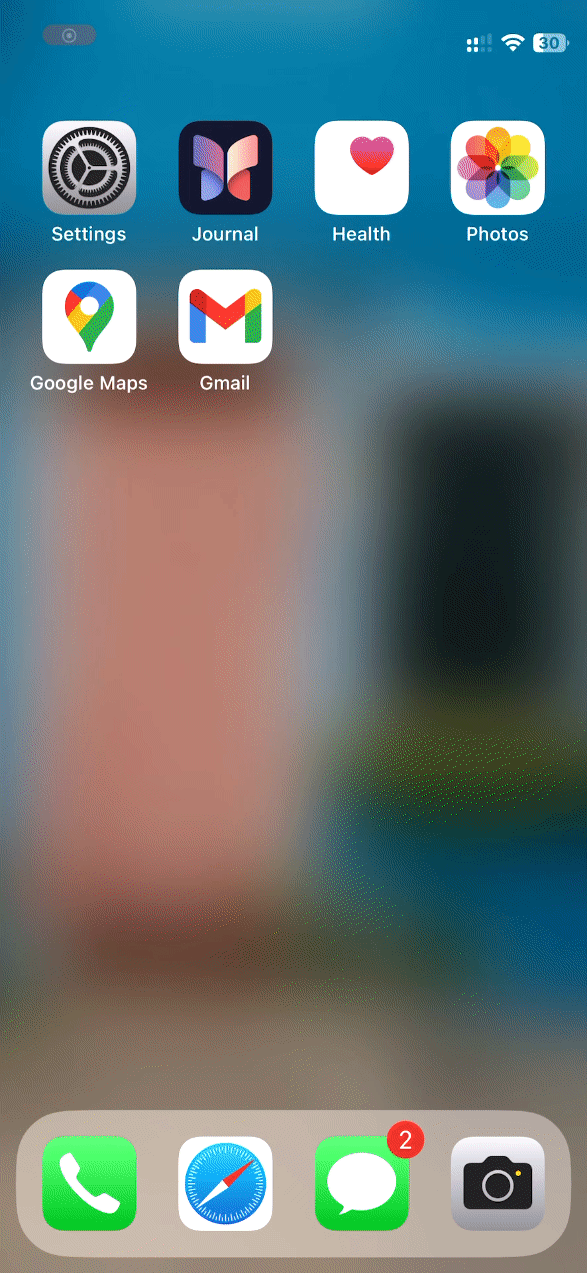
새 일지 항목을 만들 때 막히시나요? 아니면 현재 작성 중인 일지 항목에 반영을 추가하고 싶으신가요? 새 항목을 만들거나 이전 항목을 편집할 때에도 제안 사항이 유용할 수 있습니다. 따라서 이전에 일지 항목을 놓쳤거나 반성을 추가하고 싶은 경우 키보드 위의 제안 옵션을 사용하면 동일한 작업을 수행하는 데 도움이 될 수 있습니다. 이미 저널 항목을 생성하거나 이전 항목을 편집할 때 제안 사항을 사용하는 데 도움이 되도록 위의 가이드를 따르세요.
6. 대신 생각을 녹음하세요
간략한 가이드:
- 저널 > 더하기(+) – 새 항목 만들기 > 새 항목을 선택하거나 반사 > 키보드 위의 파형 아이콘 > 녹화하려면 탭하세요. > 녹음이 끝나면 중지 아이콘을 탭하세요.
GIF 가이드:
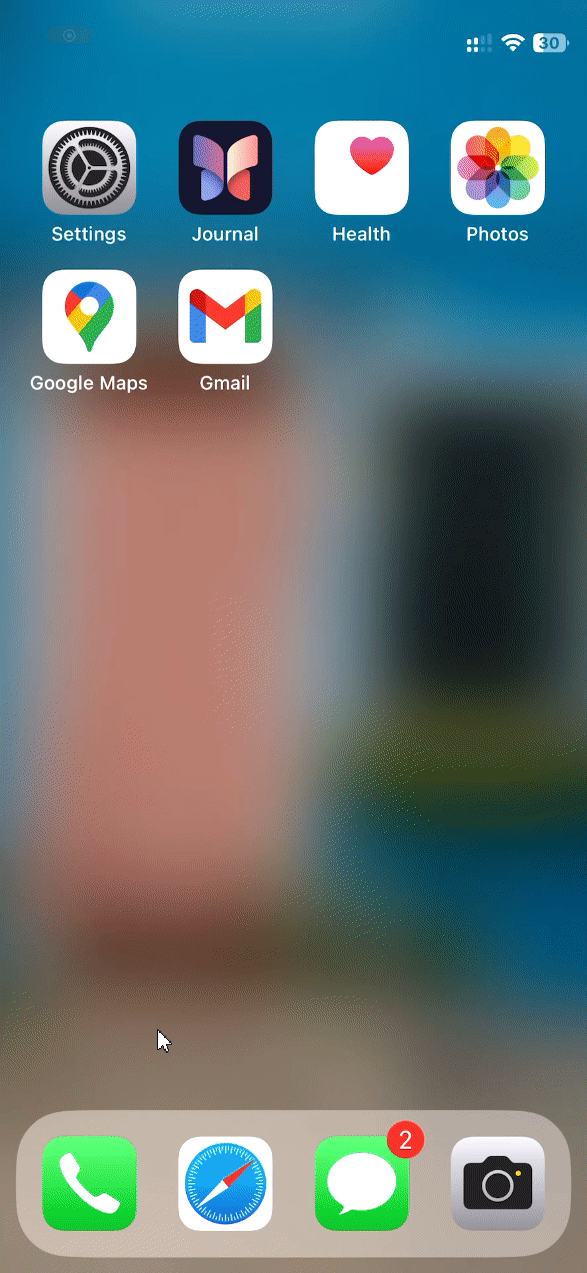
입력하고 싶지 않으신가요? 아니면 타이핑하느라 한 순간도 놓치고 싶지 않으신가요? 그러면 대신 일지를 기록할 수 있습니다. 또한 일지 항목을 사용하면 오디오를 녹음할 수 있어 입력하지 않고도 생각을 쉽게 기록할 수 있습니다. 이 기능은 나중에 기억하고 싶은 오디오나 인생의 순간을 기억하는 데 도움이 될 수 있는 주변 노래가 포함된 항목을 생성하려는 경우에도 유용할 수 있습니다. 오디오 녹음은 순간을 경험하는 동시에 좀 더 맥락이 풍부한 일지를 작성할 수 있는 좋은 방법입니다.
7. 관련 항목을 기억하는 데 도움이 되도록 위치를 추가하세요.
간략한 가이드:
- 저널 > 더하기(+) – 새 항목 만들기 > 새 항목을 선택하거나 반사 > 키보드 위의 위치 아이콘 > ‘내 주변’ 또는 ‘내 일기장 > 또는 상단 검색창을 이용하여 위치를 검색하여 선택하세요.
GIF 가이드:
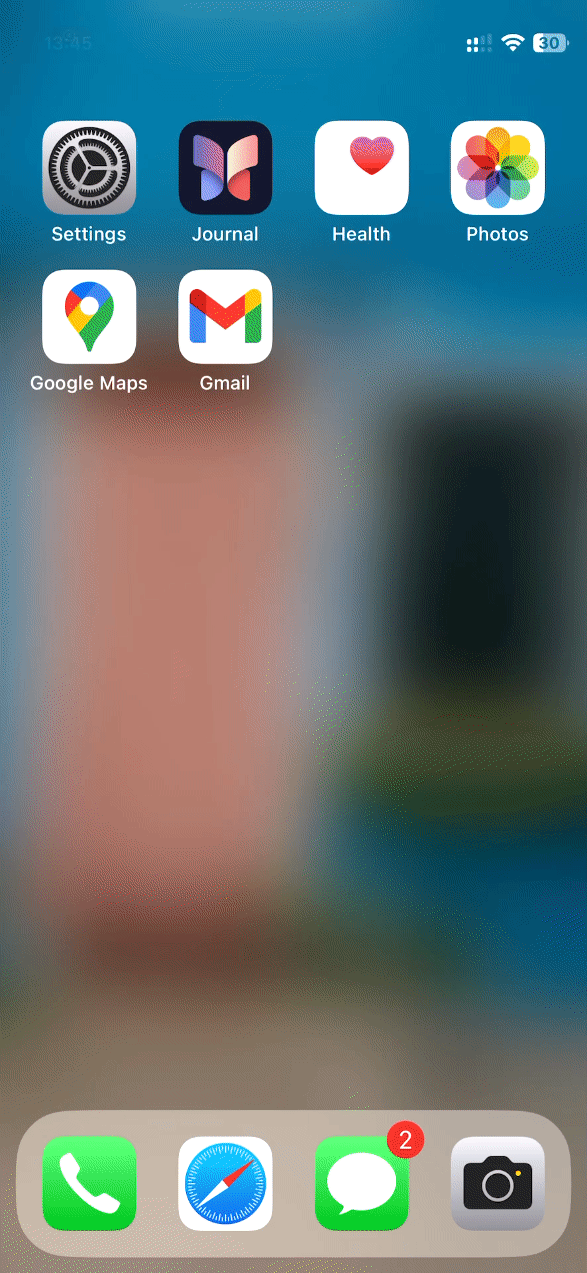
일기 쓰기를 시작하면 앱이 수많은 항목으로 쉽게 채워질 수 있습니다. 이는 올바른 방향으로 가고 있다는 좋은 신호입니다. 특히 추천 반사를 사용하여 저널 항목을 생성하는 경우 특정 저널 항목을 구별하기가 어려울 수 있습니다. 따라서 관련 위치를 첨부하면 그러한 일지 항목을 쉽게 구별하는 데 도움이 될 수 있습니다. 위치를 추가하는 기능은 특정 위치에 대한 항목을 만들거나 항목에 일종의 계획이 포함될 때에도 유용할 수 있습니다. 위치는 저널 항목을 식별하고 해당 항목에 대한 더 많은 컨텍스트를 쉽게 얻는 데 도움이 될 수 있습니다.
8. 저널 항목에 대한 사용자 정의 날짜를 설정할 수 있습니다
간략한 가이드:
- 저널 > 저널 항목의 줄임표 아이콘 > 편집 > 상단의 줄임표 아이콘 > 사용자 정의 날짜 > 날짜 선택 > 완료
GIF 가이드:
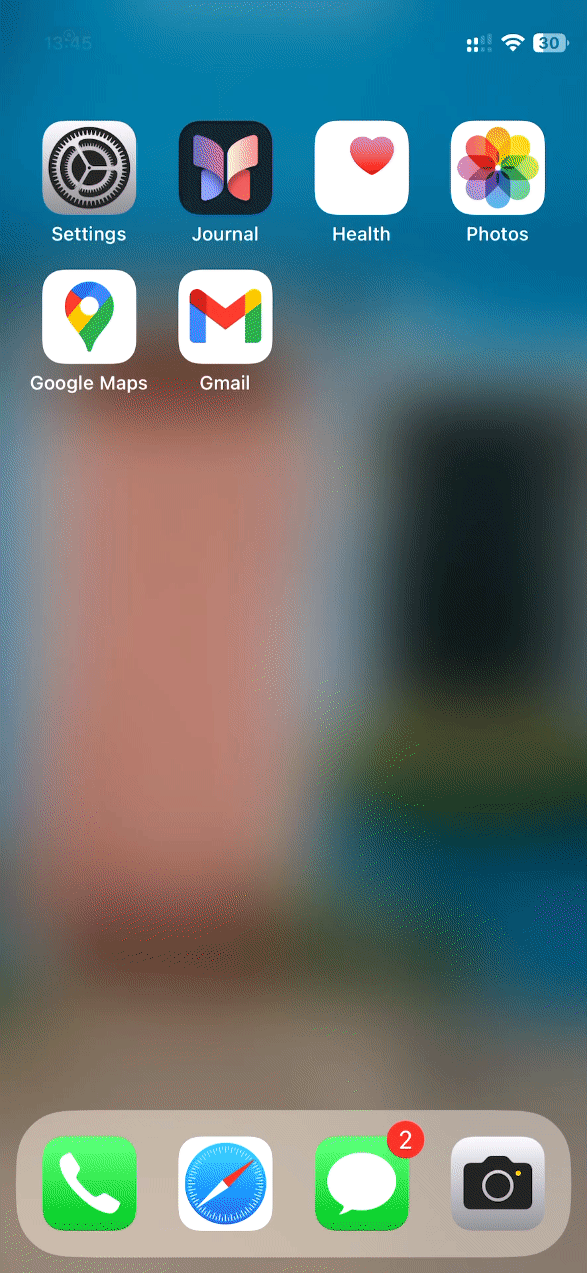
팁에서 알 수 있듯이 분개를 만든 후에는 분개 항목의 날짜를 쉽게 변경할 수 있습니다. 이전에 분개 항목을 생성했지만 해당 날짜를 관련 날짜로 변경하려는 경우 유용할 수 있습니다. 다가오는 이벤트나 날짜에 대한 추억이나 메모라면 필요에 따라 일지 항목의 날짜를 사용자 정의 날짜로 변경할 수 있습니다. 이전 이벤트나 날짜에 대한 일지를 작성하는 경우에도 유용할 수 있습니다. 날짜를 변경하면 일지 항목을 체계적으로 정리하고 나중에 필터를 사용하여 날짜를 기준으로 관련 항목을 찾는 데 도움이 됩니다. 위의 가이드 중 하나를 사용하여 iPhone에서 저널 항목에 대한 사용자 정의 날짜를 설정할 수 있습니다.
9. 다시 방문하고 싶은 항목을 북마크에 추가하세요
간략한 가이드:
- 저널 > 북마크하려는 항목의 줄임표 아이콘 > 서표
GIF 가이드:
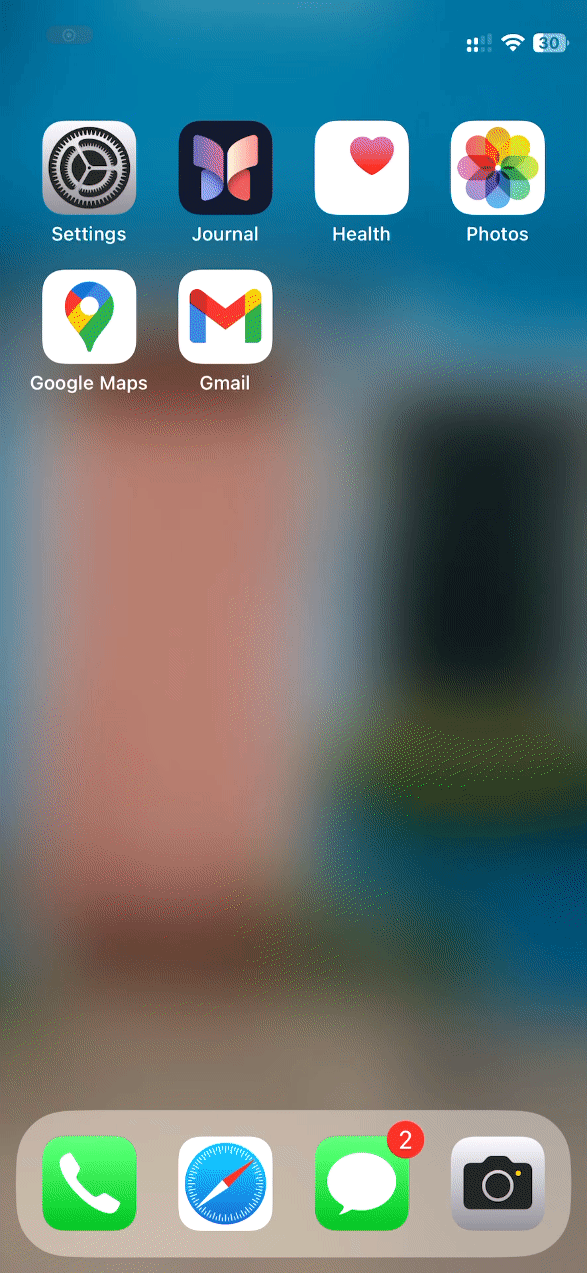
일지 항목을 북마크에 추가하면 나중에 해당 항목을 더 쉽게 찾을 수 있습니다. 이를 통해 모든 일기 항목을 정렬할 필요 없이 중요한 항목, 중요한 이벤트 및 인생의 다른 순간을 추적하는 데 도움이 됩니다. 따라서 자주 보는 항목을 찾기 위해 저널 항목을 스크롤하는 경우 해당 항목을 북마크에 추가하는 것이 좋습니다. 위의 가이드 중 하나를 사용하면 iPhone의 저널 앱에서 저널 항목을 북마크에 추가할 수 있습니다.
10. 필요에 맞게 저널링 제안 조정
간략한 가이드:
- 설정 > 개인정보 보호 및 보안 > 저널링 제안 > 원하지 않는 제안을 끄세요
GIF 가이드:
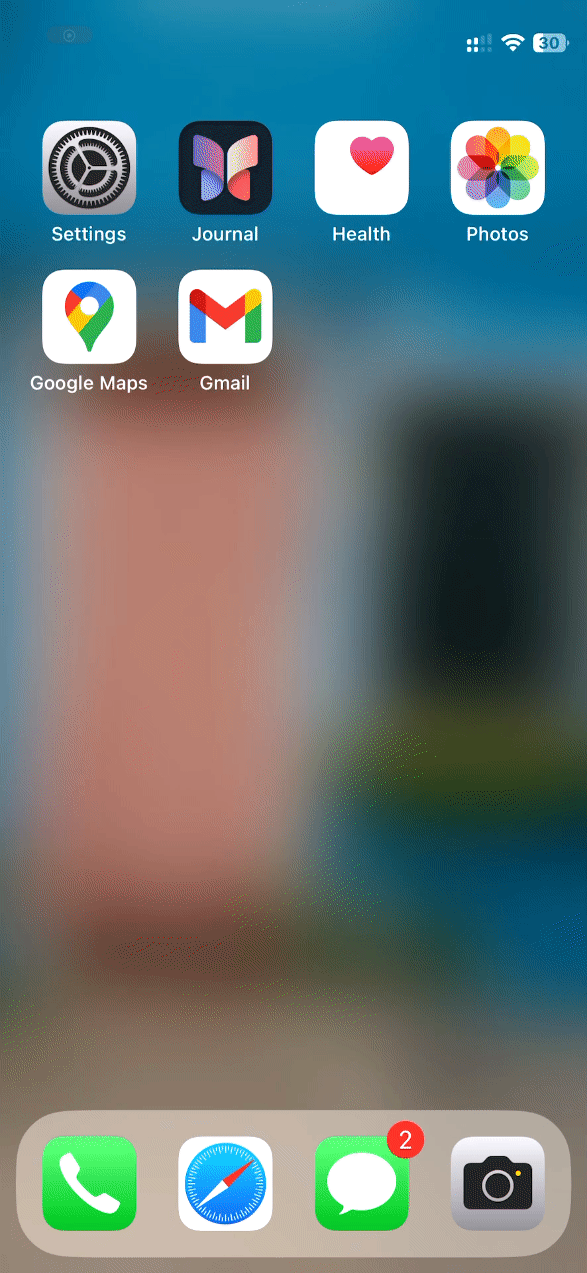
Journal 앱은 사진, 위치, 연락처 등을 기반으로 반사를 제안할 수 있습니다. 이를 통해 현재 생활에서 일어나는 일을 기반으로 일지를 작성하는 과정을 간소화할 수 있습니다. 현재 위치에 관한 일지 항목을 쉽게 만들고, 방문 중인 사람 또는 클릭했을 수 있는 최근 사진에 대한 항목을 만들 수 있습니다. 그러나 때로는 이러한 제안이 귀하의 개인 정보를 침해할 수 있으며 어떤 경우에는 연락처를 기반으로 한 제안을 모두 보고 싶지 않을 수도 있습니다. 이러한 경우 개인 정보 보호 요구 사항에 따라 선별하는 데 도움이 되도록 개인 정보 설정에서 제안 사항을 조정할 수 있습니다. 위의 두 가이드 모두 iPhone에서 동일한 작업을 수행하여 저널 제안을 귀하에게 더 관련되게 만드는 데 도움이 될 수 있습니다.
간략한 가이드:
- 모든 앱에서 공유 아이콘 > 저널 > 분개 항목 만들기
GIF 가이드:
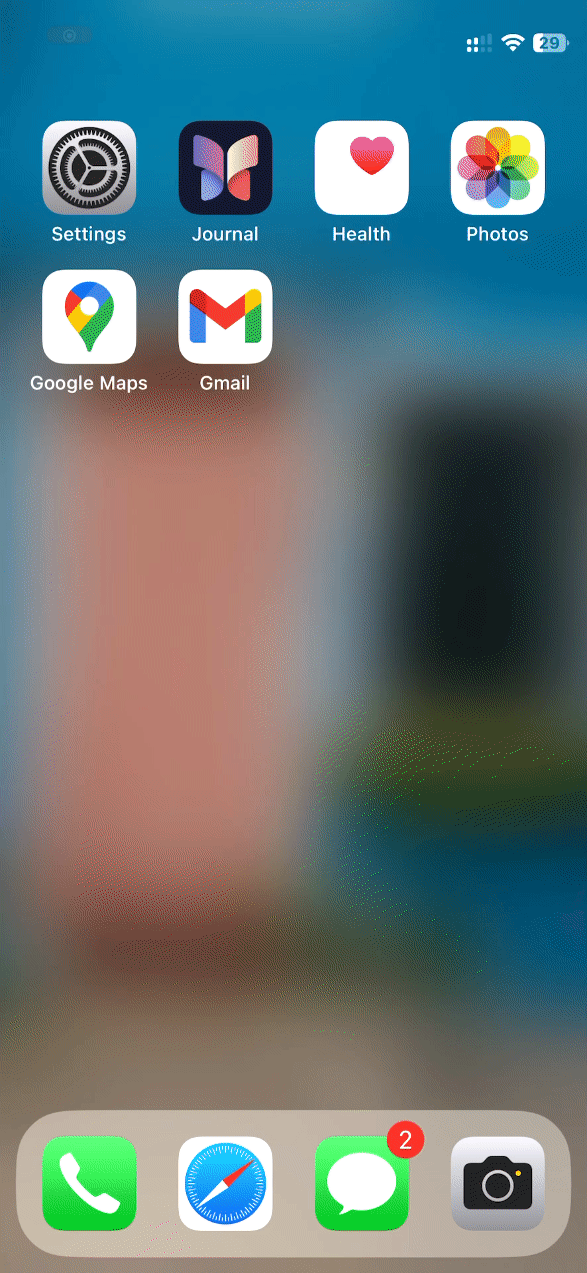
일지를 만들고 싶은 이미지를 찾으셨나요? 어쩌면 다가오는 이벤트나 방문하고 싶은 장소를 보고 계시나요? 이러한 경우 미디어 항목을 먼저 저장한 다음 새 저널 항목에 수동으로 첨부할 필요 없이 공유 시트를 사용하여 저널 항목에 직접 첨부할 수 있습니다. 공유 시트를 사용하여 저널 항목에 대한 링크를 첨부할 수도 있습니다. 앱에서 공유 시트에 액세스할 수 있으면 이를 일지 항목에 추가할 수 있습니다. 지원되지 않는 미디어 항목은 관련 항목을 보는 데 계속 사용할 수 있는 링크로 추가됩니다.
12. 필터를 활용하세요
간략한 가이드:
- 저널 > 오른쪽 상단에 있는 필터 아이콘 > 선호하는 필터를 선택하세요
GIF 가이드:
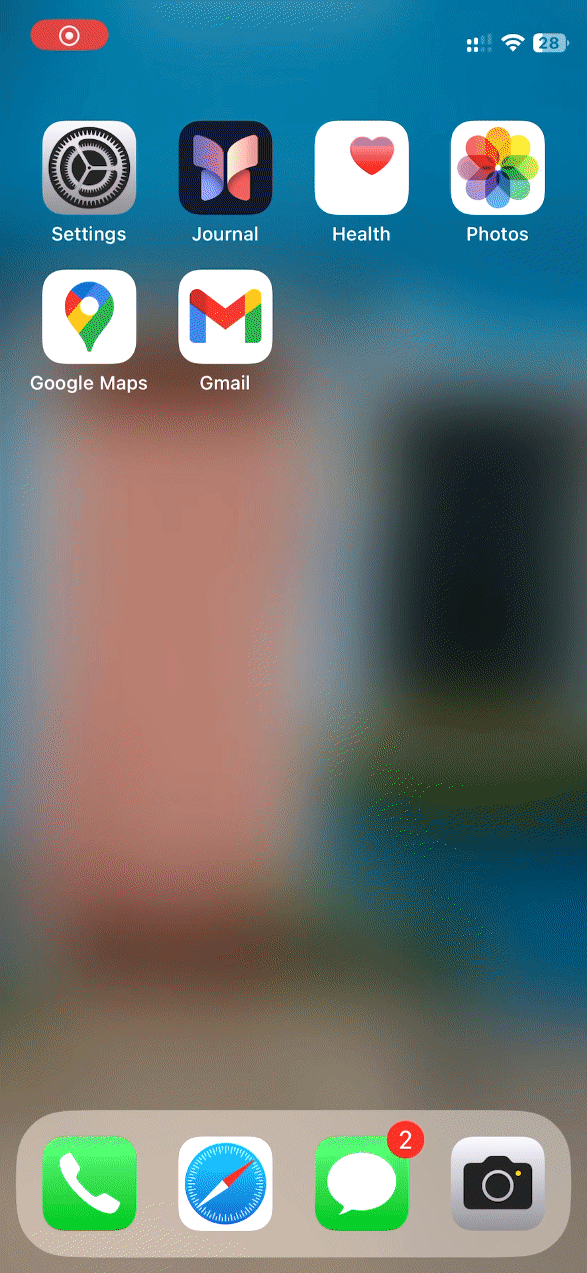
관련 항목을 찾기 위해 계속해서 저널 항목을 스크롤하고 계십니까? 그러면 필터가 매우 유용할 수 있습니다. 보유한 일지 항목 수에 따라 사진, 위치 및 포함된 반사 유형을 기준으로 항목을 필터링할 수 있습니다. 따라서 원하는 저널 항목을 필터링하여 쉽게 찾을 수 있어 편리합니다. 위의 가이드 중 하나를 사용하면 iPhone에서 저널 항목을 쉽게 필터링할 수 있습니다.
iPhone에서 Journal 앱을 사용할 때 경험을 개선하는 데 도움이 되는 몇 가지 팁을 찾을 수 있었기를 바랍니다. 제안 사항이 있으면 아래 댓글 섹션에 자유롭게 남겨주세요.


답글 남기기