Services.msc를 사용하여 다른 컴퓨터에 연결하는 방법 [방법]
![Services.msc를 사용하여 다른 컴퓨터에 연결하는 방법 [방법]](https://cdn.thewindowsclub.blog/wp-content/uploads/2024/06/services.msc-connect-to-another-computer-640x375.webp)
서비스는 모든 PC에 필수적이지만 services.msc를 사용하여 다른 컴퓨터에 연결할 수 있다는 것을 알고 계셨나요?
services.msc를 사용하여 다른 컴퓨터에 연결하려면 어떻게 해야 하나요?
서비스 창 사용
- Windows 키 + 를 누르고 services.msc 를R 입력합니다 . 확인을 클릭합니다.
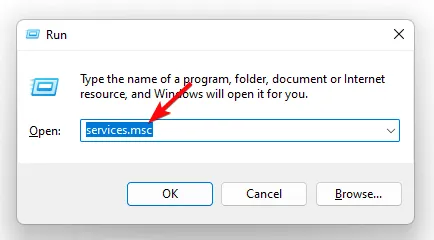
- 작업을 클릭하고 다른 컴퓨터에 연결을 선택합니다 .
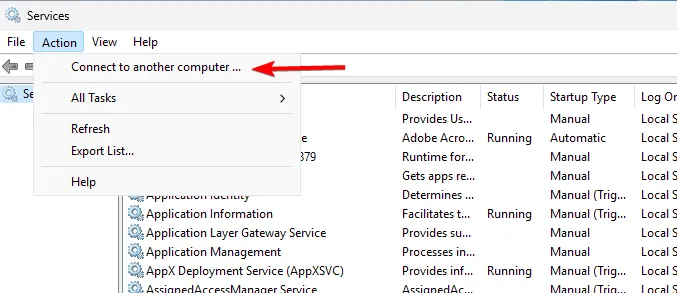
- 찾아보기 를 클릭하세요 .
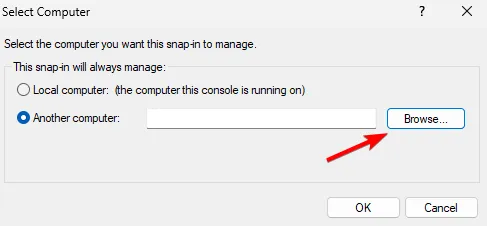
- 네트워크에서 원하는 장치를 선택하고 확인을 클릭하세요 .
원격으로 서비스를 보려면 어떻게 해야 하나요?
1. 명령 프롬프트를 사용하세요
- Windows 키 +를 누르고 S cmd를 입력합니다. 명령 프롬프트를 찾아 관리자 권한으로 실행을 선택합니다 .
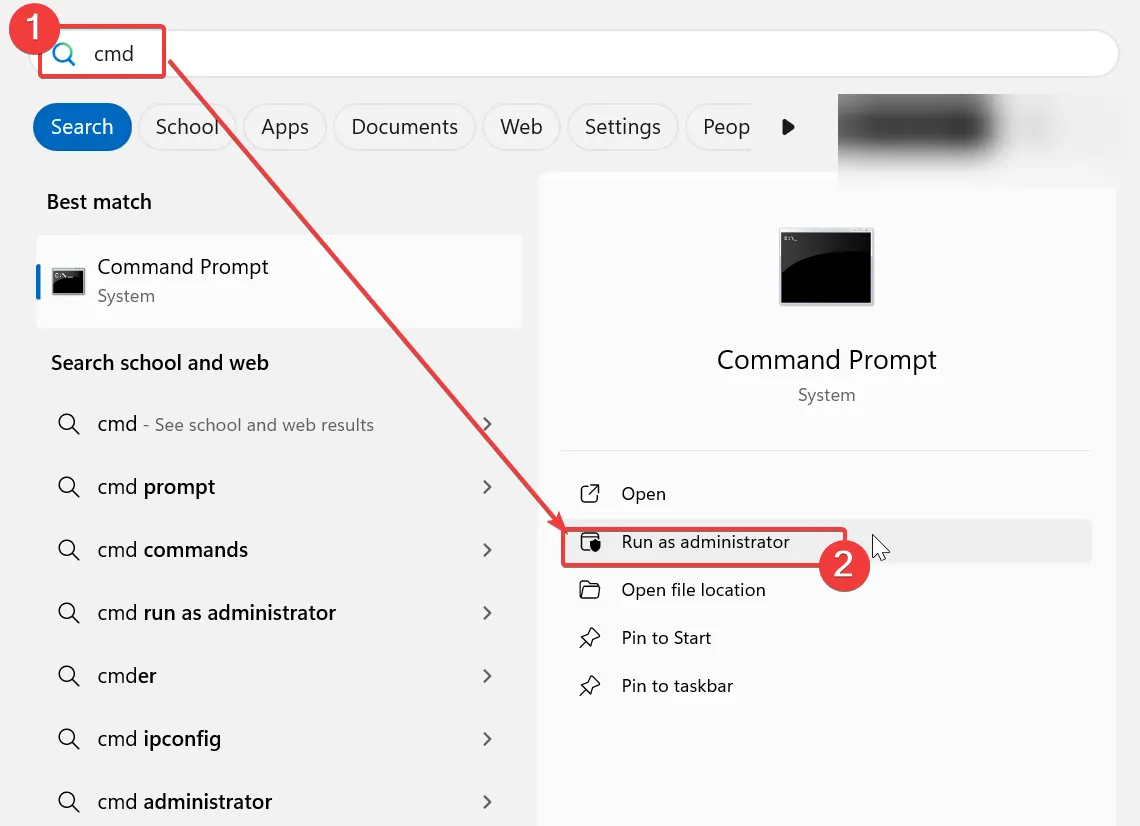
- 다음으로, 다음 명령을 실행합니다.
sc \\192.168.1.7 query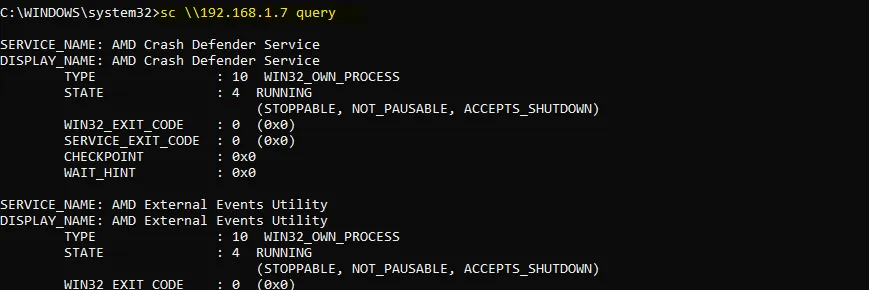
- 이제 해당 PC의 모든 서비스 목록이 나타납니다.
2. PowerShell을 사용하세요
- Windows 키 +를 누르고 S powershell을 입력합니다. PowerShell을 마우스 오른쪽 버튼으로 클릭하고 관리자 권한으로 실행을 선택합니다 .
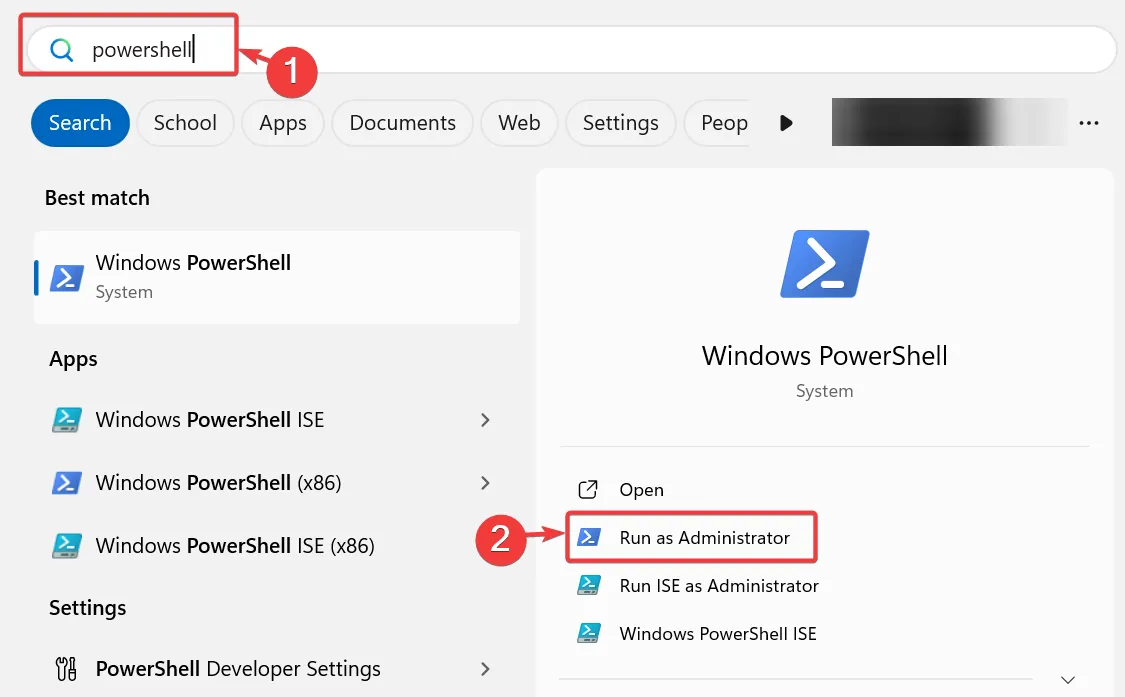
- 다음 명령을 실행하세요.
Get-Service -ComputerName "192.168.1.7"
- 이제 모든 서비스 목록이 나타납니다.
IP 주소를 원격 PC와 일치하는 주소로 바꿔야 합니다. 아니면 서비스 창을 사용할 수도 있습니다.
보시다시피 services.msc를 사용하여 다른 컴퓨터에 연결하는 것은 매우 간단합니다. 이 기능을 작동하려면 두 PC 모두 올바르게 구성되어야 한다는 점을 명심하세요.
더 자세히 알고 싶다면 services.msc를 사용하는 방법에 대한 전체가 있으니 놓치지 마세요. Windows가 작동하려면 서비스가 필요하지만 많은 사람이 서비스의 시작 유형이 회색으로 표시된다고 보고했지만 이에 대한 가이드도 있습니다.
이 기능을 사용하면 services.msc가 마지막으로 연결했던 컴퓨터를 기억한다는 점을 기억하세요. 하지만 이는 쉽게 해결할 수 있습니다.


답글 남기기