Excel의 TYPE 함수를 사용하여 셀의 데이터 유형 확인
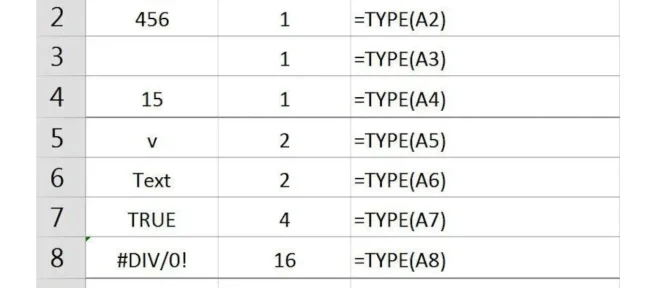
알아야 할 사항
- 활성화할 셀을 선택합니다. 수식 탭 으로 이동하여 추가 기능 > 정보 > 유형 을 선택 합니다.
- 워크시트에서 셀을 선택하여 셀 참조를 입력합니다. 확인 을 선택 하여 기능을 완료합니다.
- 활성 셀에 숫자가 나타납니다. 1 은 참조된 셀에 숫자가 포함되어 있음을 나타냅니다 . 2 는 텍스트 를 나타냅니다. 전체 목록은 차트를 참조하십시오.
이 문서에서는 TYPE 함수를 사용하여 Excel 셀의 데이터 유형을 확인하는 방법에 대해 설명합니다.
Excel 셀의 데이터 유형을 확인하는 방법
엑셀의 TYPE함수는 특정 셀, 워크시트, 워크북에 대한 정보를 찾는 데 사용할 수 있는 정보함수 중 하나입니다. TYPE 함수는 특정 셀에 있는 데이터 유형을 나타내지만 셀에 수식이 포함되어 있는지 여부는 확인하지 않습니다.
대화 상자 열기
이 정보는 함수의 대화 상자를 사용하여 아래 차트의 B2 셀에 TYPE 함수를 입력하는 데 사용되는 단계를 다룹니다.
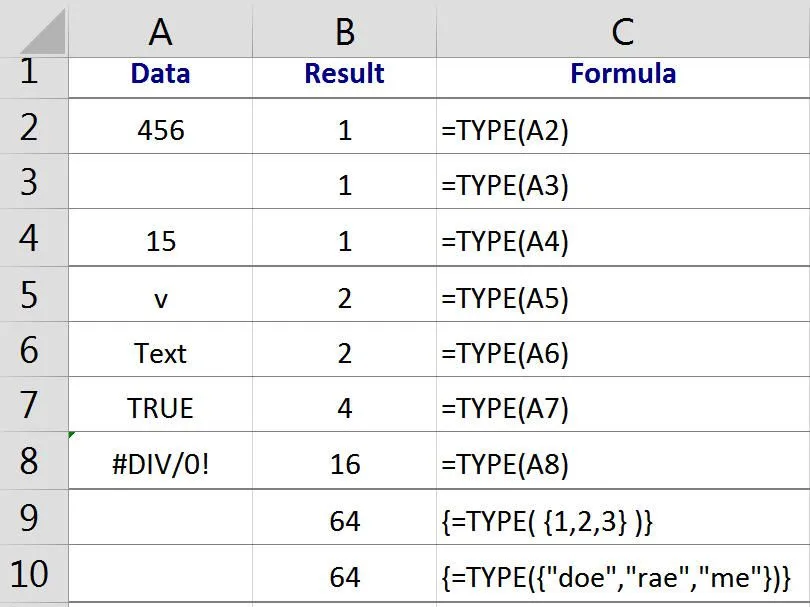
- 셀 B2를 클릭하여 활성 셀(함수 결과가 표시되는 위치)로 만듭니다.
- 리본 메뉴 의 수식 탭 을 클릭 합니다.
- 리본에서 추가 기능 > 정보 를 선택 하여 기능 드롭다운 목록을 엽니다.
- 목록에서 TYPE 을 클릭하면 해당 기능의 대화 상자가 나타납니다.
함수의 인수 입력
- 워크시트에서 셀 A2를 클릭하여 셀 참조를 대화 상자에 입력합니다.
- 확인 을 클릭 하여 기능을 완료하고 워크시트로 돌아갑니다.
- 숫자 “1” 은 셀 A2의 데이터 유형이 숫자임을 나타내기 위해 셀 B2에 나타나야 합니다.
- B2 셀 을 클릭 하면 전체 함수 =TYPE(A2)가 워크시트 위의 수식 입력줄에 나타납니다.


답글 남기기