Windows 원격 지원에서 이메일을 사용하여 초대장을 보내는 옵션이 회색으로 표시됨
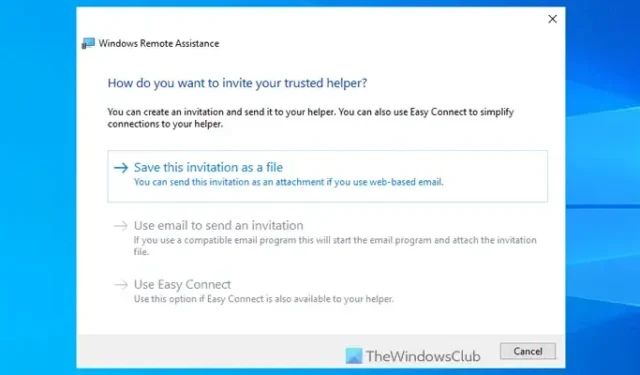
Windows 11/10, Windows Server 2022 또는 이전 버전의 Windows 원격 지원 마법사에서 이메일을 사용하여 초대장 보내기 옵션이 회색으로 표시 되면 다음과 같이 문제를 해결할 수 있습니다. 이메일 클라이언트를 설치하면 문제를 해결할 수 있습니다.
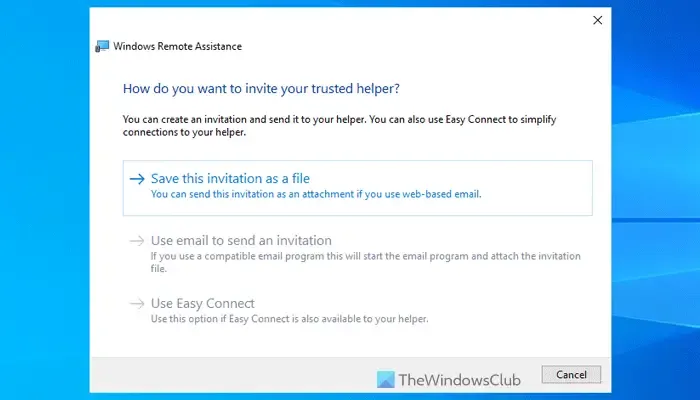
Windows 원격 지원에서 이메일을 사용하여 초대장을 보내는 옵션이 회색으로 표시됨
Windows 원격 지원 패널을 열면 다른 컴퓨터에 연결하는 세 가지 옵션이 표시됩니다.
- 이 초대장을 파일로 저장하세요
- 이메일을 사용하여 초대장을 보내세요
- Easy Connect를 사용하세요
두 번째 옵션은 아마도 네트워크에 연결되지 않은 원격 컴퓨터를 연결하는 가장 쉬운 방법일 것입니다. 그러나 이 옵션은 컴퓨터에 이메일 클라이언트가 없는 경우 작동하지 않습니다. Windows 11/10이든 Windows Server이든 이 문제를 해결하려면 이메일 클라이언트가 있어야 합니다.
Windows 원격 지원에서 이메일을 사용하여 초대장을 보내는 옵션이 회색으로 표시되면 다음 지침을 따르세요.
- 이메일 클라이언트 설치
- 그룹 정책 설정 확인
이러한 솔루션에 대해 자세히 알아보려면 계속 읽어보세요.
1] 이메일 클라이언트 설치
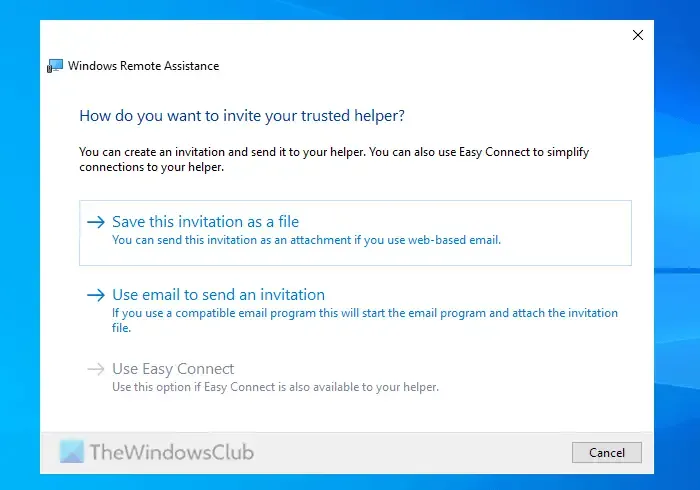
사용하는 Windows 버전과 관계없이 작동하는 솔루션입니다. Windows Server에는 이메일 클라이언트가 제공되지 않으므로 이러한 컴퓨터에서는 꽤 흔한 문제가 되었습니다.
하지만 저희는 몇 가지 타사 이메일 클라이언트를 사용해 보았고, 여러분도 같은 작업을 할 수 있도록 다음 목록을 제시합니다.
- Thunderbird : Thunderbird는 아마도 Windows Server에 가장 적합한 옵션일 것입니다. 설치 및 설정이 매우 쉽습니다. 설치하고 사용할 준비가 되는 데 5분도 걸리지 않았습니다.
- Vivaldi Mail : Vivaldi Mail은 이 문제를 해결하기 위해 사용한 또 다른 최고 수준의 이메일 클라이언트입니다. 사용자 인터페이스는 매우 현대적이고 깔끔합니다. 이 이메일 클라이언트에 여러 이메일 계정을 첨부할 수 있습니다.
- Mailspring : 몇 가지 필수 기능이 있는 깔끔하고 깨끗한 UI가 필요하다면 Mailspring이 아마도 가장 좋은 선택일 것입니다. Gmail, Outlook, Hotmail 또는 다른 IMAP 계정을 아무 문제 없이 사용할 수 있습니다.
2] 그룹 정책 설정 확인
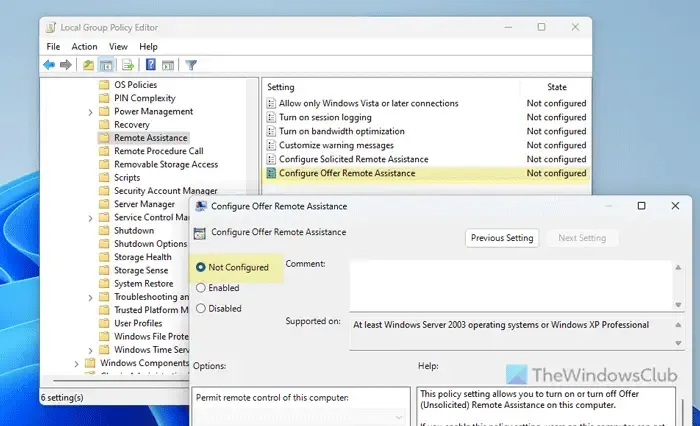
로컬 그룹 정책 편집기를 통해 원격 지원을 활성화한 경우 해당 변경 사항을 비활성화하는 것이 좋습니다. 많은 사람들이 잘못된 설정으로 인해 이 문제가 무작위로 발생했다고 주장했습니다. 따라서 다음 단계에 따라 그룹 정책 설정을 확인하세요.
- Win+R을 누르고 gpedit.msc를 입력 한 후 Enter를 누릅니다 .
- 다음 경로로 이동하세요: 컴퓨터 구성 > 관리 템플릿 > 시스템 > 원격 지원.
- 원격 지원 제공 구성 설정을 두 번 클릭합니다 .
- 구성되지 않음 옵션을 선택하세요 .
- 적용 및 확인을 클릭하세요.
- 모든 창을 닫고 컴퓨터를 다시 시작하세요.
이러한 해결책이 귀하의 문제를 해결했기를 바랍니다.
Windows 원격 지원 초대장을 보내려면 어떻게 해야 하나요?
Windows 원격 지원 초대장을 보내려면 다음 세 가지 옵션을 사용할 수 있습니다.
- 파일을 컴퓨터에 저장한 후 어떤 플랫폼으로든 전송하세요.
- 이메일 초대장을 보냅니다.
- Easy Connect를 사용하세요. 하지만 두 컴퓨터가 모두 같은 네트워크에 연결되어 있어야만 작동합니다.
원격 지원을 활성화하고 초대 설정을 구성하는 방법은 무엇인가요?
Windows 11/10에서 원격 지원을 활성화하려면 제어판이나 로컬 그룹 정책 편집기를 사용할 수 있습니다. 그러나 서버 관리자를 사용하여 원격 지원을 활성화하고 Windows Server에서 초대 설정을 구성해야 합니다. 이를 위해 역할 및 기능 추가 옵션을 사용하고 기능 탭에서 원격 지원을 선택합니다.


답글 남기기