usb2ser.sys: 정의 및 오류 해결 방법
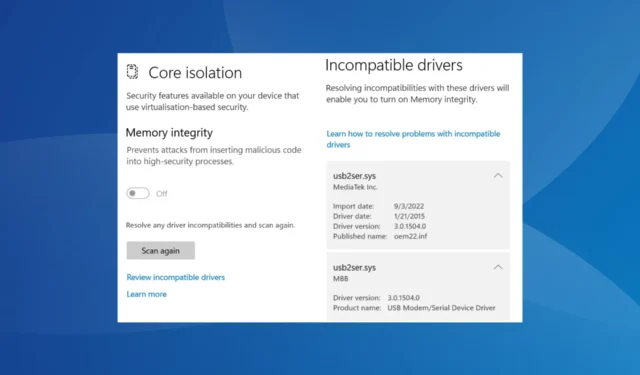
이 오류는 Windows 11로 업그레이드하고 메모리 무결성을 켜기를 기대했던 여러 사용자에게 영향을 미쳤습니다 . 당신이 그것을 할 수 없다면, 초조해하지 마십시오! 다른 사람에게 효과가 있었던 파일 및 솔루션에 대한 모든 내용을 알아보려면 계속 읽으십시오.
usb2ser.sys는 무엇입니까?
파일 usb2ser.sys는 MediaTek Inc.에서 개발 및 게시했으며 USB 모뎀/직렬 장치 드라이버에 대한 관련 데이터를 포함합니다. 그리고 문제가 있어서는 안 되지만 드라이버 비호환성으로 인해 메모리 무결성을 켤 수 없다는 점에서 몇 가지 우려가 제기됩니다.
다음은 usb2ser.sys로 인해 메모리 무결성을 켤 수 없는 몇 가지 이유입니다.
- 호환되지 않는 드라이버가 설치됨 : 대부분의 경우 메시지에서 알 수 있듯이 장치에 호환되지 않는 드라이버가 설치되어 있으면 문제가 발생합니다. 이것은 일반적으로 수동으로 설치할 때 발생합니다.
- 드라이버가 오래됨 : 사용자가 usb2ser.sys가 Windows 보안에서 호환되지 않는 것으로 표시되는 이유는 종종 오래된 드라이버를 실행하기 때문입니다.
- 중요한 드라이버 파일이 없습니다 . 드라이버는 각각 중요한 역할을 하는 여러 파일로 구성됩니다. 이 중 누락된 것이 있으면 오류가 발생합니다.
- 손상된 시스템 파일 : 시스템 파일이 손상 되면 다른 모든 것이 잘 작동하더라도 시스템 설정을 변경하는 동안 OS에서 오류가 발생할 수 있습니다.
usb2ser.sys 오류를 어떻게 수정합니까?
약간 복잡한 솔루션으로 이동하기 전에 시도해 볼 수 있는 몇 가지 간단한 솔루션이 있습니다.
- 컴퓨터를 다시 시작하고 다시 시도하십시오.
- 사용 가능한 Windows 업데이트가 있는지 확인하고 설치합니다.
아무 것도 작동하지 않으면 다음에 나열된 수정 사항으로 이동하십시오.
1. 드라이버 업데이트
- Windows +를 눌러 R 실행을 열고 텍스트 필드에 devmgmt.msc를Enter 입력한 다음 키를 누릅니다 .
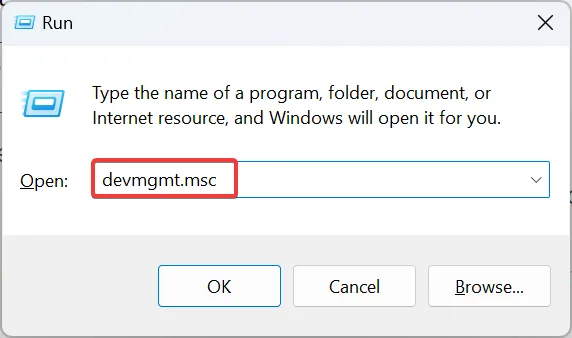
- 여기에서 모든 항목을 확장하여 usb2ser.sys를 사용하는 장치를 찾고 마우스 오른쪽 버튼으로 클릭한 다음 드라이버 업데이트를 선택합니다 .
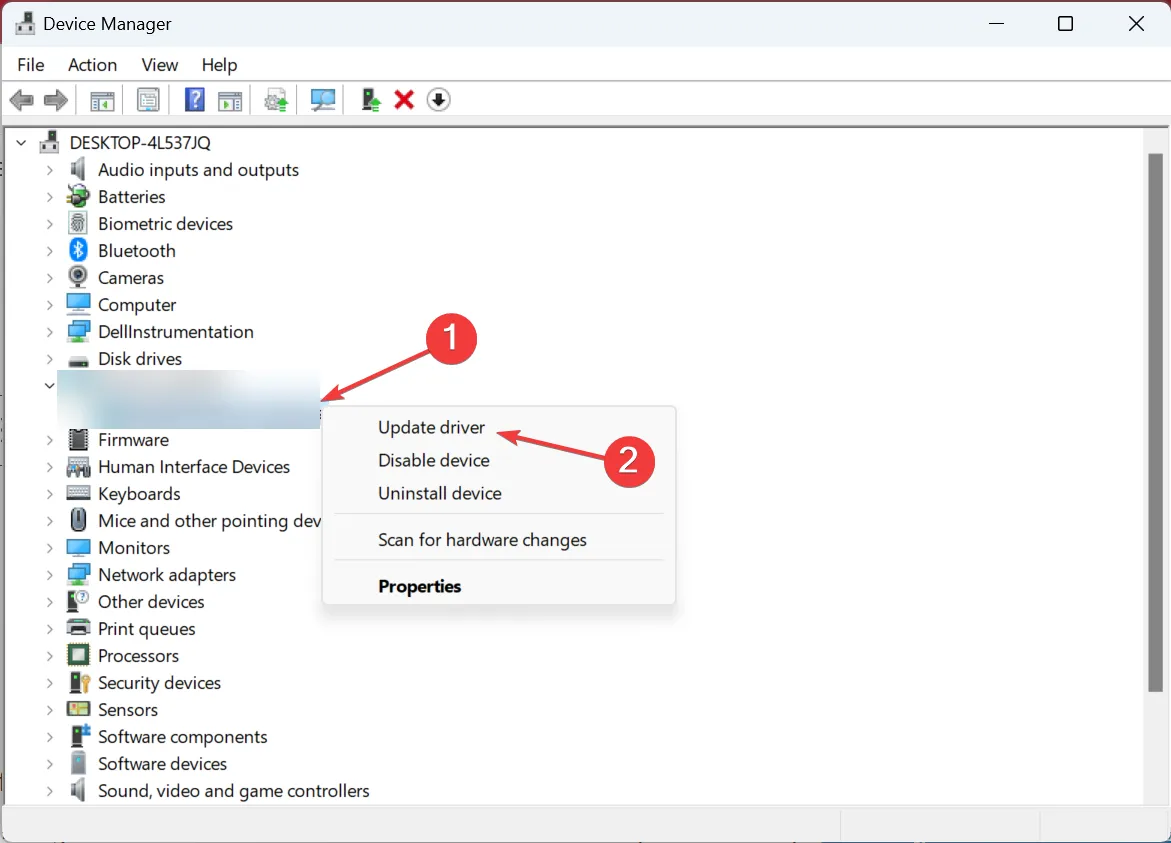
- 이제 자동으로 드라이버 검색을 선택 하고 Windows가 로컬에서 사용 가능한 최상의 드라이버를 설치할 때까지 기다립니다.
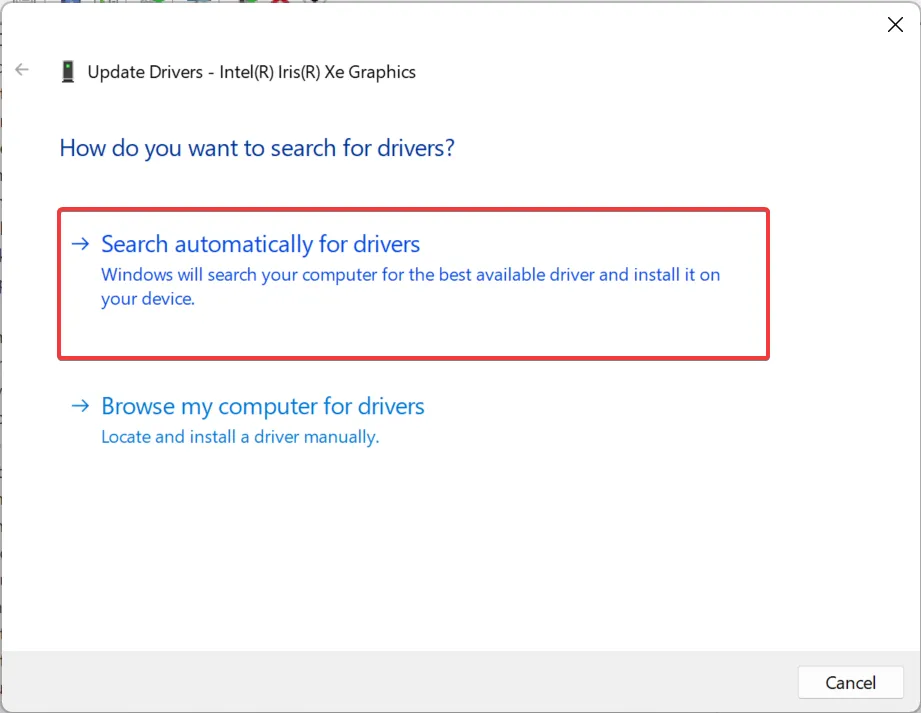
- 완료되면 컴퓨터를 다시 시작하십시오.
usb2ser.sys 및 기타 문제와 관련하여 종종 가장 빠른 해결 방법은 드라이버를 업데이트하는 것입니다 . 이렇게 하면 손상되거나 누락된 파일이 수정됩니다. 게다가 Windows에서 찾을 수 없는 경우 언제든지 usb2ser.sys를 다운로드하고 제조업체 웹 사이트에서 수동으로 드라이버를 설치할 수 있습니다.
2. 파일 이름 바꾸기
- Windows+를 눌러 파일 탐색기를 열고 다음 경로로 이동하여 usb2ser.sysE 파일을 찾습니다 .
C:\Windows\System32 - 찾을 수 없으면 다음 두 폴더를 확인하십시오.
C:\Windows\System32\driversC:\Windows\System32\DriverStore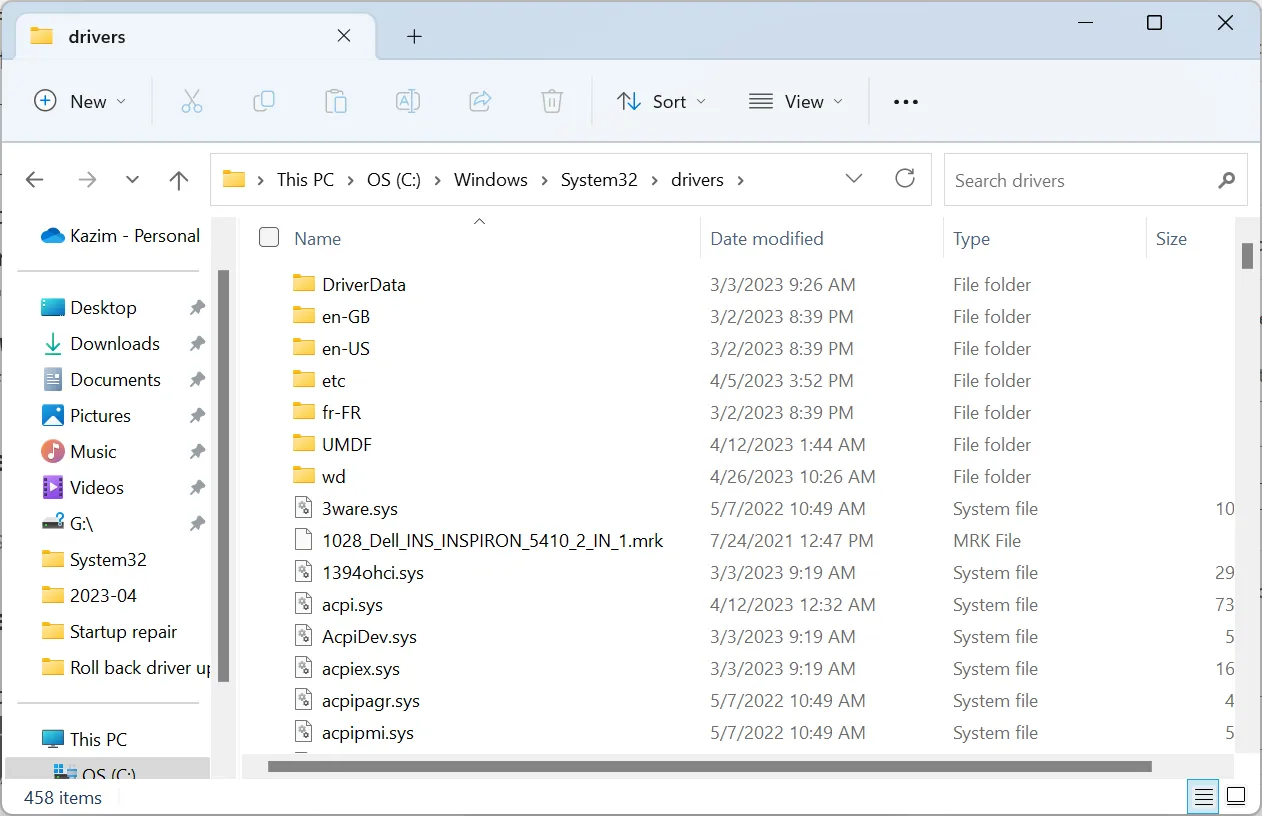
- 파일을 찾은 후 이름을 usb2serold.sys와 같이 다른 이름으로 바꾼 다음 컴퓨터를 다시 시작합니다. 경우에 따라 사용자는 파일 이름을 바꾸기 전에 폴더를 완전히 제어 해야 합니다 .
3. 손상된 시스템 파일 복구
- Windows +를 눌러 R 실행을 열고 cmd를 입력한 다음 Ctrl + Shift +를 누르십시오 Enter.
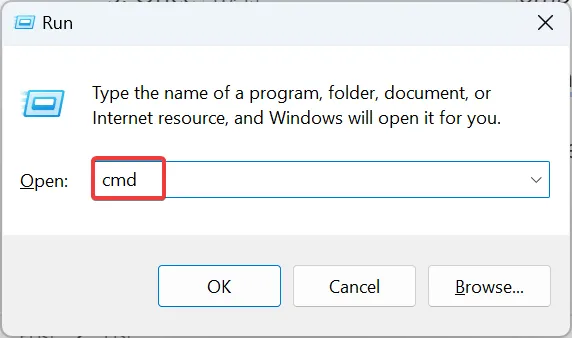
- UAC 프롬프트에서 예를 클릭합니다 .
- 이제 다음 네 가지 명령을 개별적으로 붙여넣고 Enter각각을 누르십시오.
DISM.exe /Online /Cleanup-image /ScanhealthDism.exe /Online /Cleanup-Image /CheckHealthDISM.exe /Online /Cleanup-image /RestorehealthDism.exe /Online /Cleanup-Image /startComponentCleanup - 이 작업이 완료되면 이 명령을 실행하여 SFC 스캔을 실행합니다.
sfc /scannow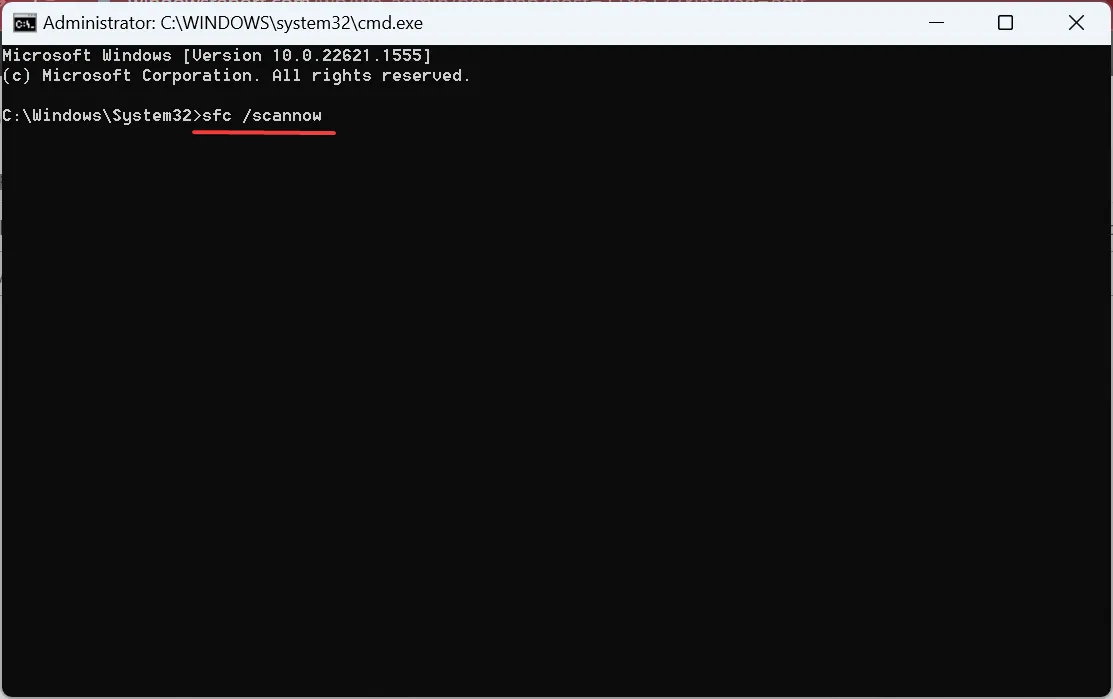
- 마지막으로 컴퓨터를 다시 시작하고 메모리 무결성을 활성화할 수 있는지 확인합니다.
Windows 설치 시 시스템 파일이 손상된 경우 usb2ser.sys 드라이버에 문제가 발생할 수 있습니다. 이 경우 DISM 도구 와 SFC 스캔을 실행하면 작업이 실행됩니다.
4. usb2ser.sys 드라이버 삭제
- Windows +를 눌러 X 고급 사용자 메뉴를 열고 옵션 목록에서 장치 관리자를 선택합니다.
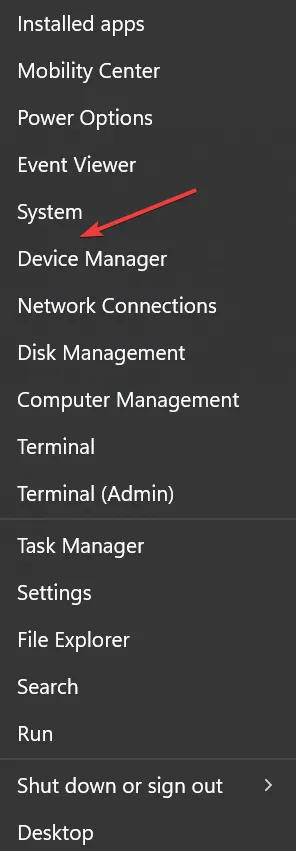
- 보기 메뉴를 클릭하고 드라이버별 장치를 선택합니다 .
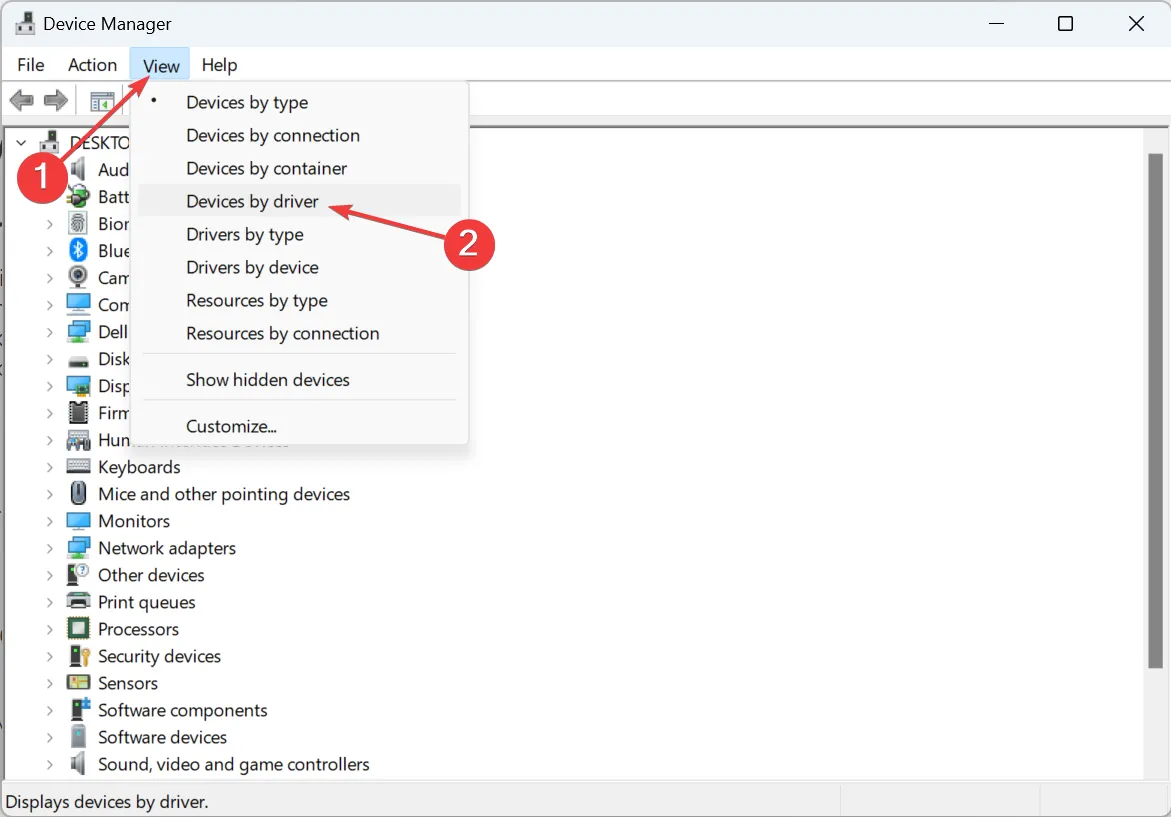
- oem26.inf 항목을 찾아 마우스 오른쪽 버튼으로 클릭한 다음 드라이버 제거를 선택합니다 .
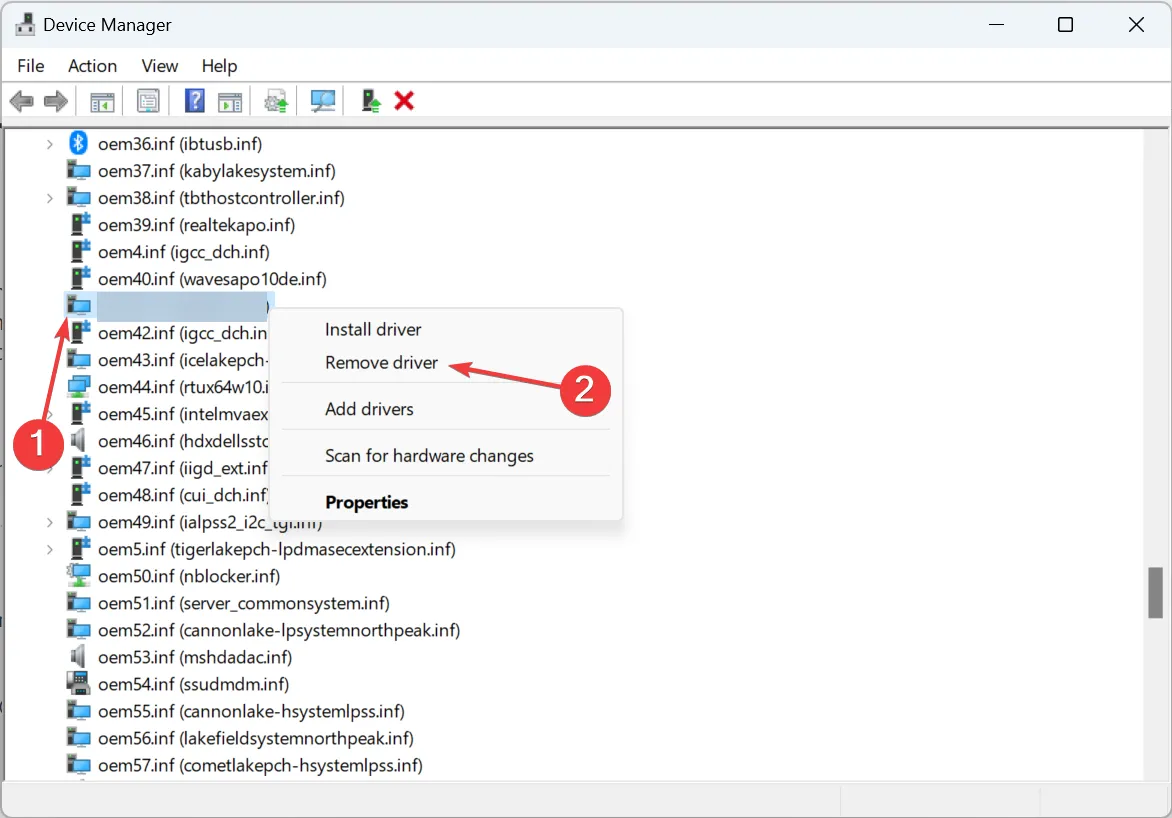
- 현재 드라이버를 사용하는 모든 장치에서 이 드라이버 제거 및 장치에서 이 드라이버를 사용 중인 동안 강제로 제거 시도 확인란을 선택한 다음 제거 를 클릭합니다 .
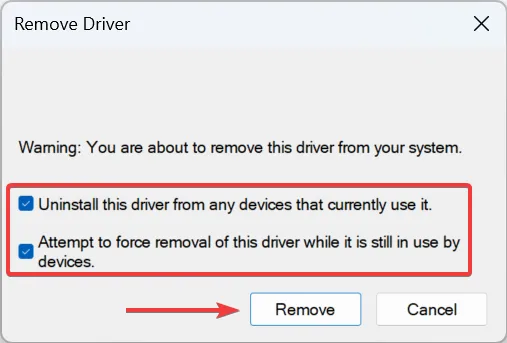
- 완료되면 Windows +를 눌러 E 파일 탐색기를 열고 주소 표시줄에 다음 경로를 붙여넣은 후 다음을 누르십시오 Enter.
C:\Windows\System32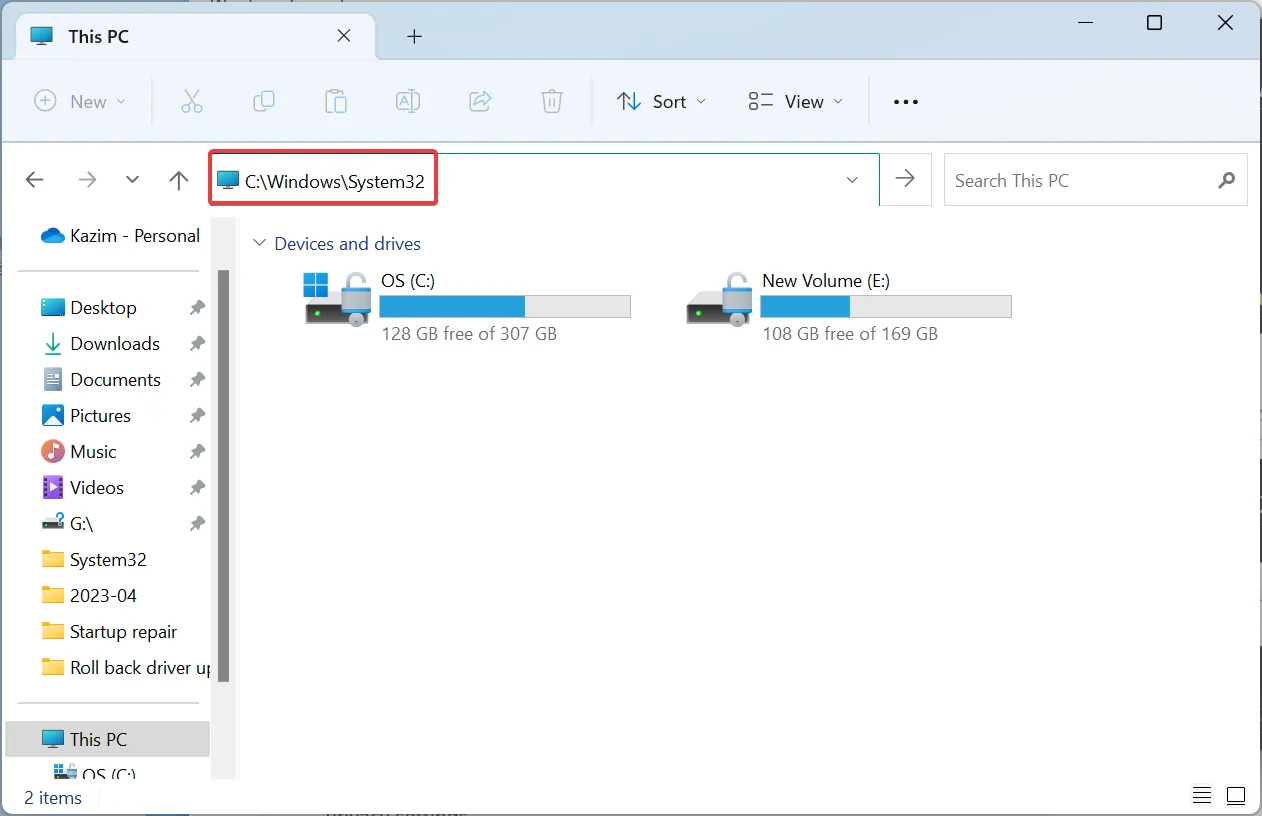
- 이제 usb2ser.sys 파일을 찾아 선택한 다음 키를 누릅니다 Delete.
- 마지막으로 변경 사항을 적용하려면 컴퓨터를 다시 시작하십시오.
Core Isolation 문제를 해결할 수 있는 방법이 없으면 usb2ser.sys를 PC에 연결된 장치에서 적극적으로 사용하지 않는지 확인한 후 언제든지 삭제할 수 있습니다.
5. 레지스트리 수정
- Windows +를 눌러 S 검색을 열고 텍스트 필드에 레지스트리 편집기를 입력한 다음 관련 결과를 클릭합니다.
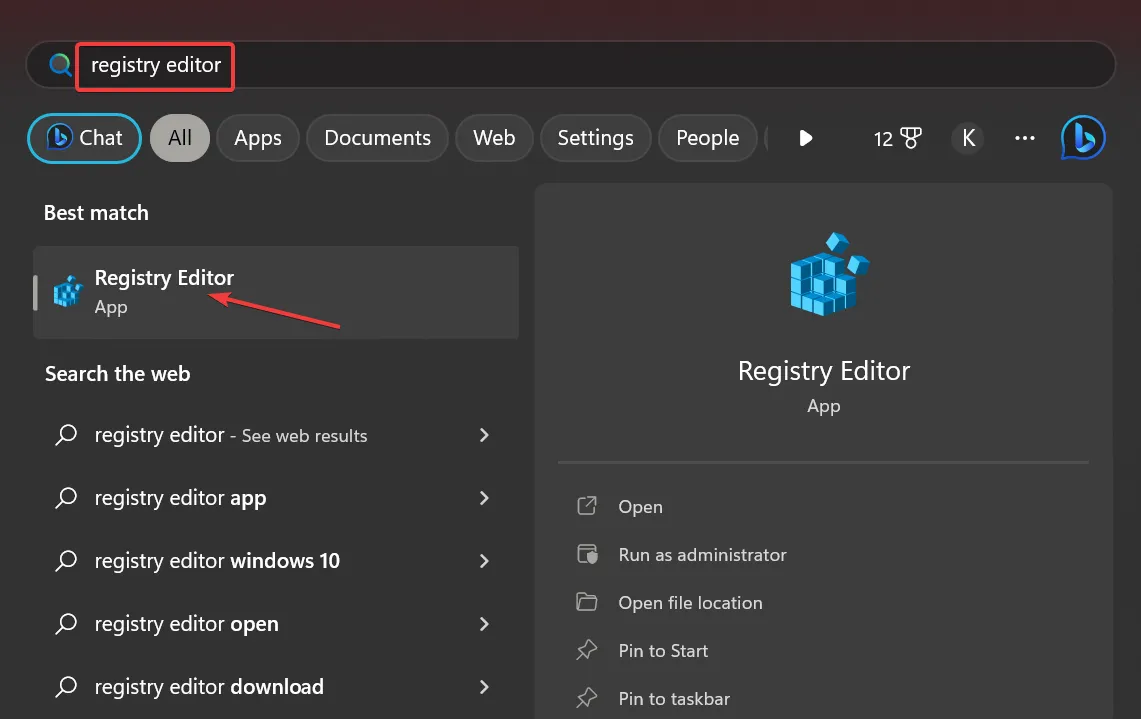
- 프롬프트에서 예를 클릭합니다 .
- 주소 표시줄에 다음 경로를 붙여넣고 다음을 누르십시오 Enter.
Computer\HKEY_LOCAL_MACHINE\SYSTEM\CurrentControlSet\Control\DeviceGuard\Scenarios\HypervisorEnforcedCodeIntegrity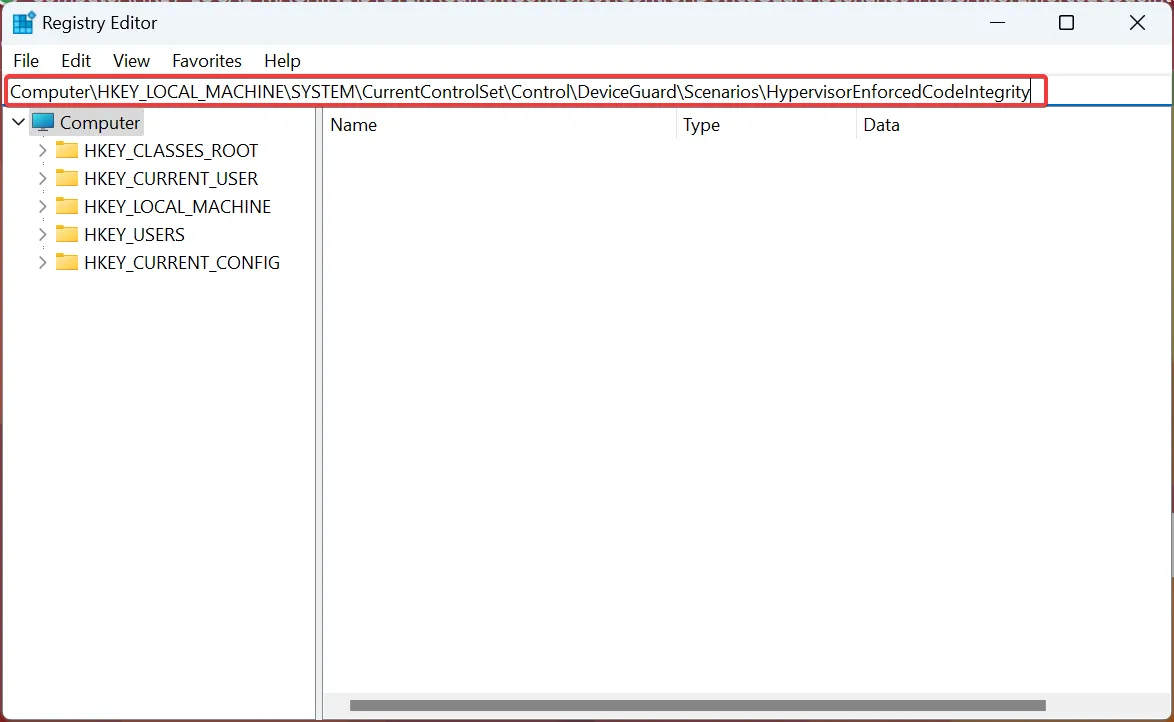
- 오른쪽에 나열된 Enabled DWORD를 두 번 클릭합니다 .
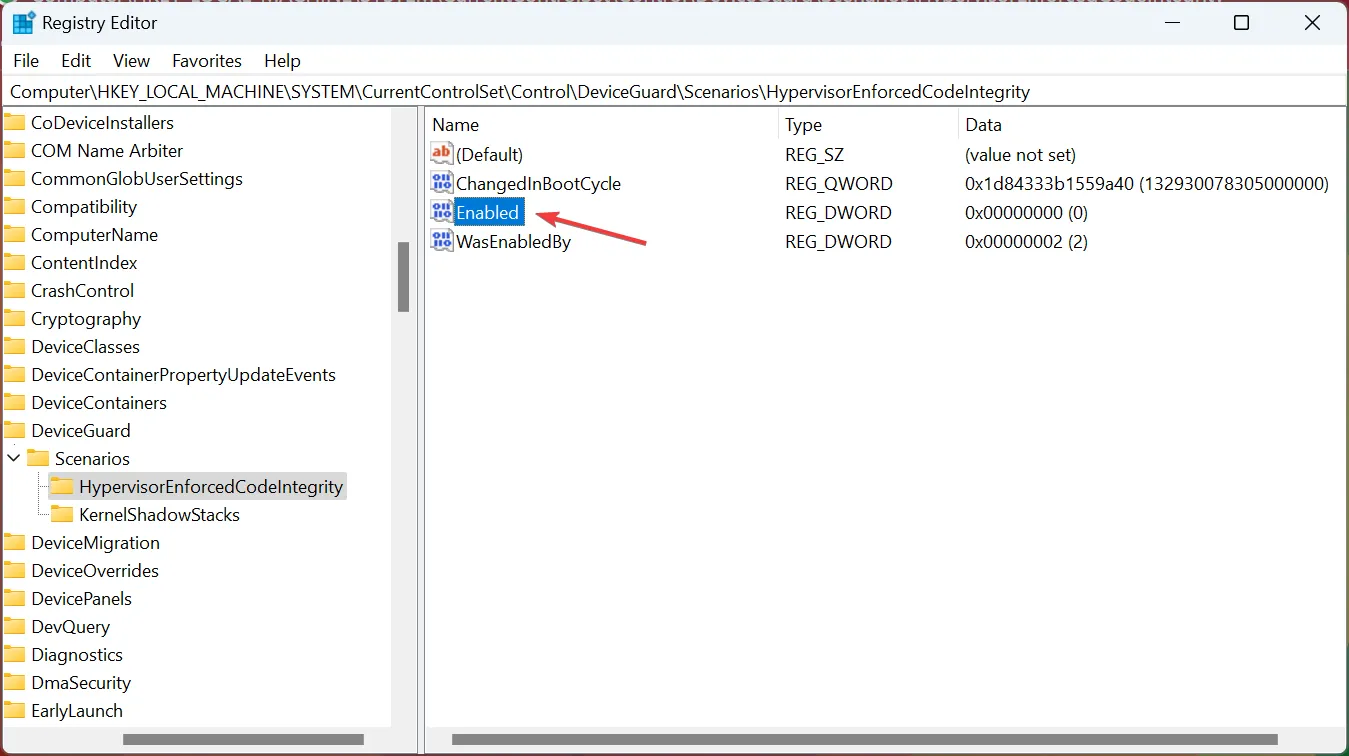
- 값 데이터 아래에 1을 입력 하고 확인을 클릭하여 변경 사항을 저장합니다.
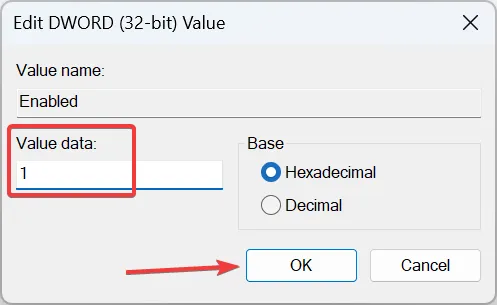
- 변경 사항을 적용하려면 컴퓨터를 다시 시작하십시오.
유일한 목표가 메모리 무결성을 활성화하는 것이고 usb2ser.sys가 방해가 되는 경우 레지스트리를 수정하면 됩니다. 가능한 모든 옵션을 모두 사용하기 전에 이 경로를 선택하는 것은 권장되지 않습니다.
오류를 수정한 후에는 Window의 성능을 높이고 이전보다 더 빠르게 실행할 수 있는 몇 가지 빠른 팁을 확인하는 것을 잊지 마십시오 .
질문이 있거나 귀하에게 적합한 솔루션을 공유하려면 아래에 의견을 남겨주십시오.


답글 남기기