미디어 전송 오류를 허용하도록 장치 설정 업그레이드: 수정
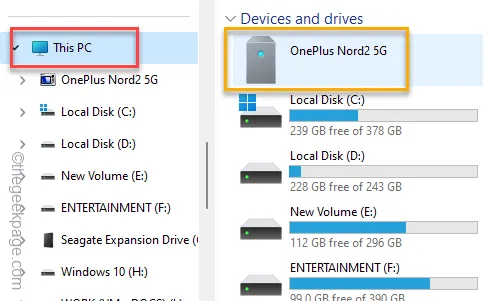
휴대폰을 PC/노트북에 연결하는 동안 사진 앱에서 “ 미디어 전송을 허용하려면 기기 설정을 업데이트하세요 ”라는 오류 메시지가 나타날 수 있습니다. USB 케이블을 통해 미디어 파일을 연결하고 전송하면 속도와 효율성이 최대화되지만 이 문제로 인해 방해가 될 수 있습니다. 먼저 문제를 해결하지 않으면 파일이나 사진을 전송할 수 없습니다.
수정 1 – 장치를 다시 시작하고 다시 연결
이는 휴대폰 OS나 컴퓨터의 버그일 수 있습니다.
1단계 – 컴퓨터에 연결된 USB 케이블에서 휴대폰을 분리합니다 .
2단계 – 장치 간의 연결을 끊은 후 전화기를 다시 시작하십시오.
3단계 – 컴퓨터도 다시 시작합니다.
4단계 – 전화기가 정상적으로 부팅될 때까지 기다립니다. 모든 것이 안정될 때까지 5~10초 정도 기다리십시오.
5단계 – 컴퓨터에도 동일한 작업을 수행합니다.
이제 동일한 USB 케이블을 사용하여 컴퓨터와 휴대폰을 연결합니다.
6단계 – 이제 파일 탐색기를 열고 ” 이 PC “로 이동합니다.
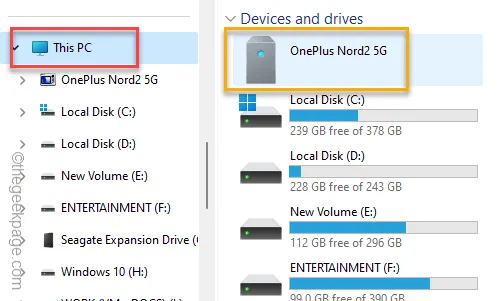
여기에서는 휴대폰에 저장된 모든 이미지와 비디오를 볼 수 있습니다.
이것이 작동하는지 확인하십시오!
수정 2 – 기본 USB 구성 변경
때로는 시스템을 통해 휴대폰에서 고급 작업을 수행하려면 USB 디버깅을 켜야 합니다.
1단계 – 이렇게 하려면 휴대폰 설정 (⚙️)을 엽니다.
2단계 – 나중에 ” 휴대폰 정보 ” 설정을 엽니다.
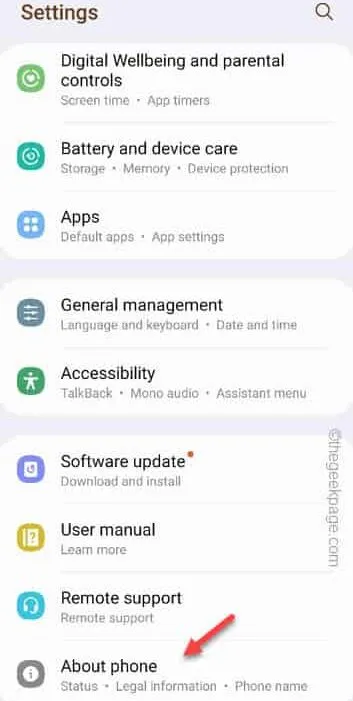
3단계 – 다음으로 “ 소프트웨어 정보 ”를 열어야 합니다 .
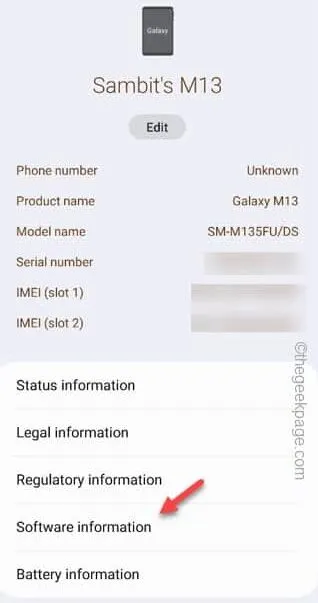
4단계 – ‘ 빌드 번호 ‘ 5~6개의 숫자를 탭하여 엽니다.
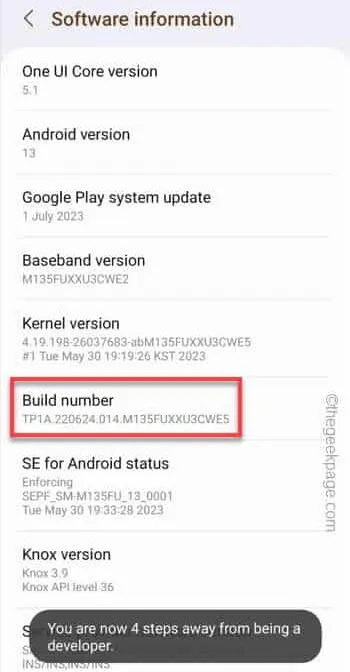
이렇게 하면 휴대폰에서 개발자 옵션을 활성화할 수 있습니다.
5단계 – 휴대폰 설정으로 이동하여 ” 개발자 옵션 “을 엽니다.
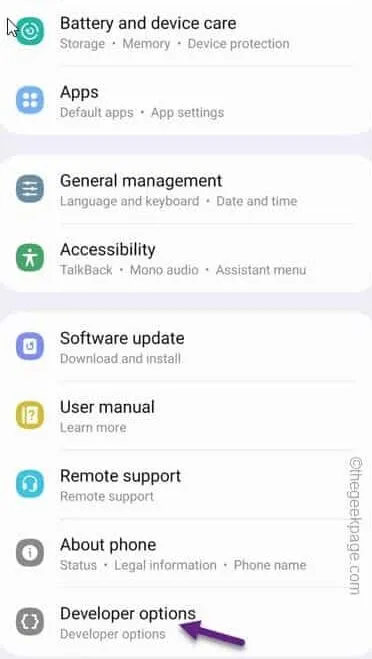
6단계 – ” USB 디버깅 “을 ” 켜기 ” 모드로 전환합니다.
7단계 – 휴대전화에서 표준 경고 메시지가 표시됩니다. “ 확인 ”을 탭하세요.

8단계 – 같은 페이지에서 “ 기본 USB 구성 ”을 탭하여 해당 설정을 변경합니다.
9단계 – 이제 ‘기본 USB 구성’을 ‘ 파일 전송 ‘ 모드로 설정합니다.
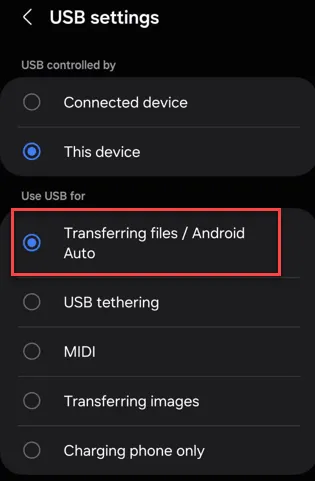
이렇게 하면 USB 케이블을 사용하여 휴대폰을 다른 장치에 연결할 때마다 자동으로 파일 전송에 사용됩니다.
따라서 전화기를 컴퓨터에 연결하고 테스트하십시오. 여전히 동일한 메시지가 표시되면 다음 해결 방법으로 이동하세요.
수정 3 – 휴대폰에서 파일 전송 활성화
휴대폰을 컴퓨터에 연결할 때 사용할 수 있는 모드는 여러 가지가 있습니다.
1단계 – USB 케이블을 분리하기 만 하면 됩니다 .
2단계 – USB 케이블을 컴퓨터에 다시 연결합니다.
3단계 – 컴퓨터가 휴대폰에 저장된 데이터에 액세스할 수 있도록 허용합니다.
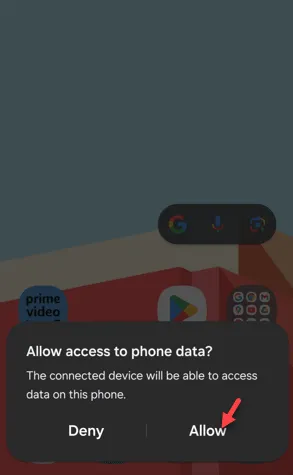
4단계 – 연결하자마자 휴대폰 화면에 메시지가 표시됩니다. 아래로 스와이프하여 알림 센터로 이동합니다.
5단계 – “ USB를 통해 미디어 파일 전송 중 ” 설정을 탭합니다.
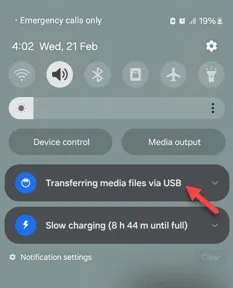
6단계 – 이제 거기에서 ” 파일 전송/Android Auto ” 모드를 선택합니다.
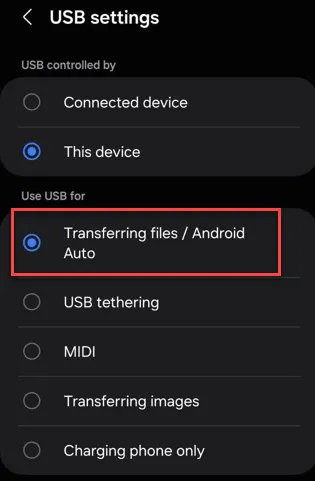
휴대폰의 설정을 종료하세요 .
이제 휴대폰을 사용하여 휴대폰에서 컴퓨터로 또는 그 반대로 파일을 전송할 수 있습니다.
수정 4 – MTP USB 장치 업데이트
장치에서 사용 가능한 적절한 드라이버 패키지를 사용하여 전화기 장치 드라이버를 업그레이드하는 것을 고려하십시오.
1단계 – 휴대폰을 컴퓨터에 연결합니다.
2단계 – 다음으로 장치 관리자를 로드합니다 . Windows 아이콘을 마우스 오른쪽 버튼으로 탭하고 ‘ 장치 관리자 ‘를 클릭하세요.
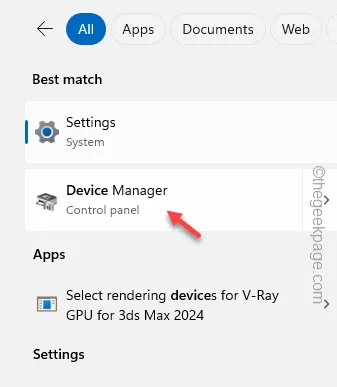
3단계 – ‘ 휴대용 장치 ‘ 섹션을 누르고 휴대폰 장치 드라이버를 찾습니다.
4단계 – 나중에 휴대폰 드라이버를 마우스 오른쪽 버튼으로 탭하고 ” 드라이버 업데이트 “를 클릭합니다.

5단계 – 그런 다음 ” 내 컴퓨터에서 드라이버 찾아보기 ” 옵션을 탭합니다.
6단계 – 다음 화면에서 ” 내 컴퓨터의 사용 가능한 드라이버 목록에서 직접 선택 ” 옵션을 클릭합니다.
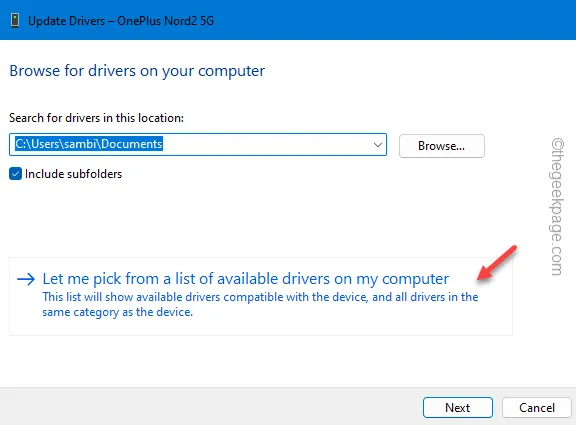
7단계 – ” 호환 가능한 하드웨어 표시 ” 확인란을 선택합니다 .
8단계 – 그러면 거기에 있는 장치 목록이 나열됩니다. 그런 다음 거기에서 MTP 장치를 선택하십시오 .
9단계 – “ 다음 ”을 탭하세요.
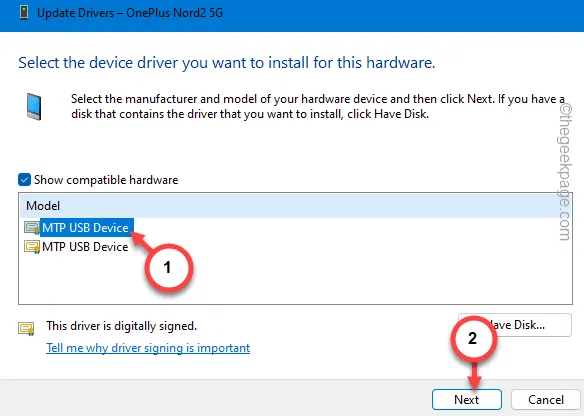
화면의 단계에 따라 설치 단계를 완료하세요. 그런 다음 파일을 보거나 전송할 수 있는지 확인하십시오.
수정 5 – 사진 앱 업데이트
Store에서 사진 애플리케이션을 업데이트할 수 있는지 확인하세요.
1단계 – Microsoft Store를 엽니다 .
2단계 – 왼쪽 창에서 “ 라이브러리 ”로 이동합니다.
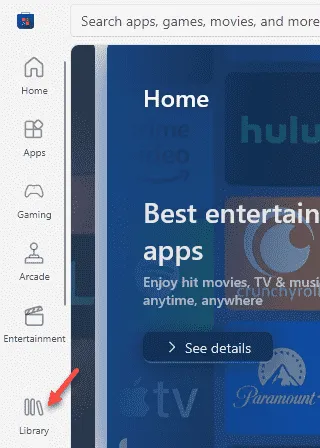
3단계 – 그런 다음 ” 사진 ” 앱을 찾아 보류 중인 업데이트가 있는지 확인합니다.
4단계 – 업데이트가 보류 중인 경우 “ 업데이트 ”를 탭하여 앱을 업데이트합니다.

앱을 업데이트한 후 휴대폰에서 파일 가져오기/내보내기를 시도해 보세요.
수정 6 – USB 드라이브 업데이트
USB 드라이버를 최신 버전으로 업데이트해야 합니다.
1단계 – 시작 버튼을 누르고 “ device ”를 입력하세요.
2단계 – 다음으로 “ 장치 관리자 ”를 열어 엽니다.
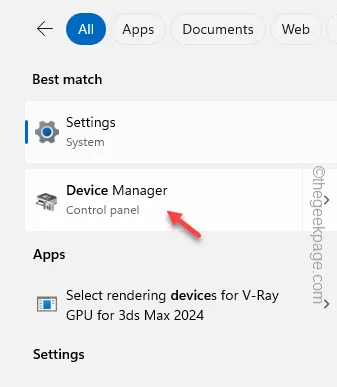
3단계 – 다음으로 ” 범용 직렬 버스 컨트롤러 ” 장치 드라이버를 선택합니다.
4단계 – 나중에 첫 번째 장치 드라이버를 마우스 오른쪽 버튼으로 클릭하고 ” 드라이버 업데이트 “를 탭합니다.
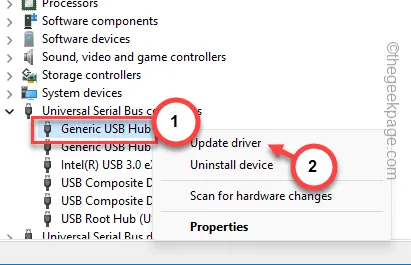
5단계 – 그런 다음 ” 드라이버 자동 검색 “을 선택하여 드라이버를 다운로드하고 업데이트합니다.
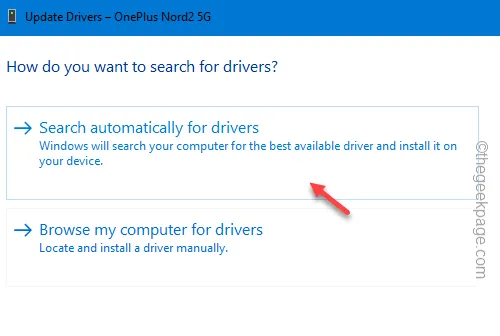
6단계 – 다음으로 나머지 모든 BUS 컨트롤러 드라이버에 대해서도 동일한 단계를 반복합니다.
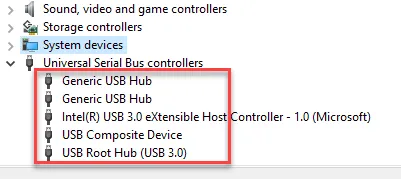
USB 드라이버 업데이트를 마친 후에는 장치 관리자를 종료해야 합니다.
그런 다음 컴퓨터를 재부팅하십시오 .
나중에 휴대폰을 장치에 연결하고 이것이 작동하는지 테스트하세요!
수정 7 – Nearby Share 사용(빠른 공유)
여전히 USB 케이블을 통해 파일을 전송할 수 없는 경우 Nearby Share(또는 Quick Share) 기능을 사용하여 무선으로 파일을 전송해야 합니다.
1단계 – Windows용 Quick Share를 다운로드합니다 . 패키지를 받으려면 ‘ 시작하기 ‘를 탭하세요.
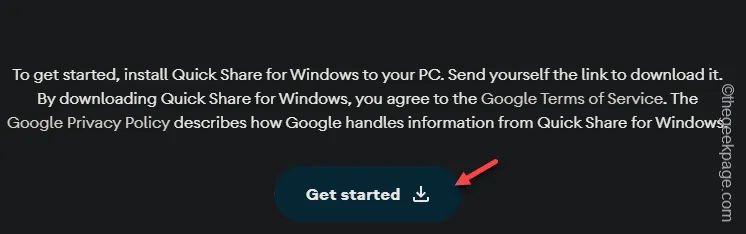
2단계 – 이제 다운로드한 “ BetterTogether ” 설정을 실행하고 컴퓨터에 설치합니다.
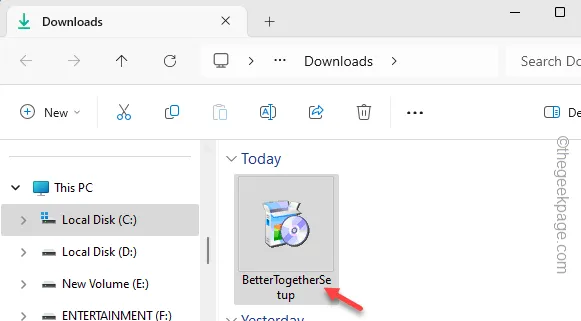
3단계 – 그런 다음 휴대폰에서 갤러리를 열고 공유하려는 이미지나 비디오를 선택합니다.
4단계 – 공유 아이콘을 탭 하고 거기에서 ” Nearby share “를 선택합니다.
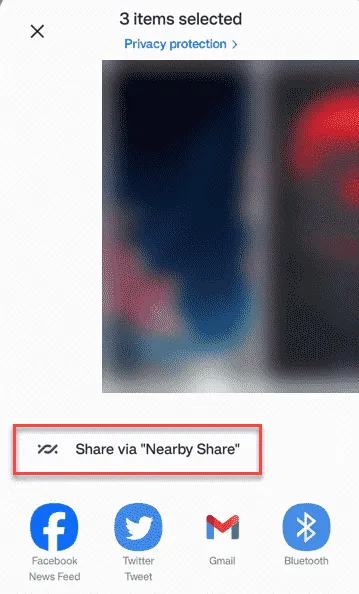
5단계 – 이 기능을 사용하려면 휴대폰에서 Bluetooth , 위치 서비스를 켜야 합니다 .
6단계 – 나중에 컴퓨터로 돌아가서 검색창에 ” 빠른 공유 “를 검색하세요.
7단계 – ‘ Google에서 빠른 공유 ‘ 앱을 엽니다.
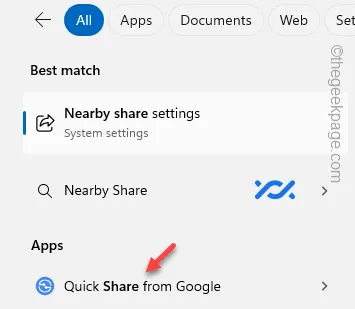
8단계 – Quick Share 페이지에서 “ 로그인 ”을 탭하세요.
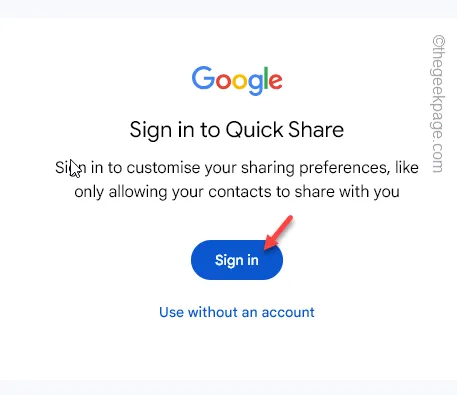
9단계 – 이제 이를 사용하여 로그인할 Google 계정을 선택합니다.
10단계 – 빠른 공유 페이지 로 돌아갑니다 . 드롭다운 버튼을 클릭하고 ‘ 모든 사람으로부터 받기’ 모드를 선택하세요.
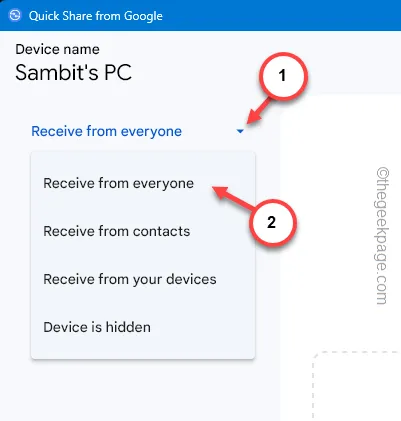
그런 다음 컴퓨터에서 휴대폰으로 파일을 전송할 수 있습니다.
11단계 – 파일을 공유할 컴퓨터를 선택합니다.
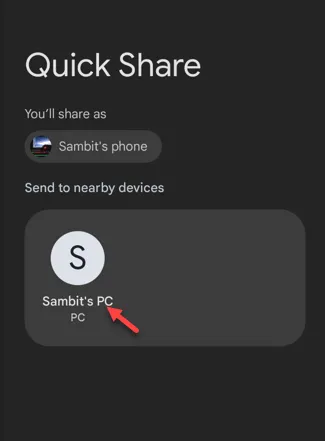
문서, 파일 또는 기타 공유 가능한 항목도 전송할 수 있습니다.
이는 이 문제를 해결하는 좋은 대안입니다.


답글 남기기