DaVinci Resolve에서 지원되지 않는 GPU 처리 모드
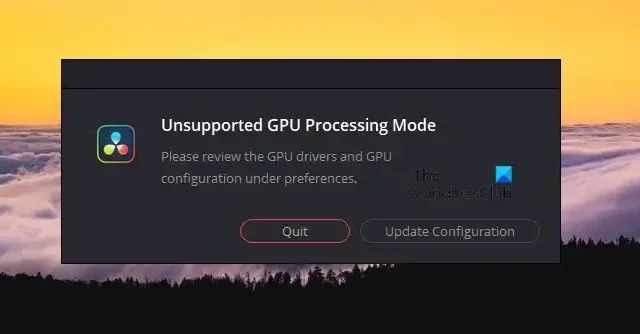
DaVinci Resolve가 지원되지 않는 GPU 처리 모드 오류 메시지를 표시하는 경우 그래픽 드라이버의 잘못된 응답으로 인해 그래픽 드라이버가 앱의 CUDA 기능 액세스를 제한하기 때문일 수 있습니다. 오류 메시지는 다음과 같습니다.
지원되지 않는 GPU 처리 모드
기본 설정에서 GPU 드라이버 및 GPU 구성을 검토하세요.
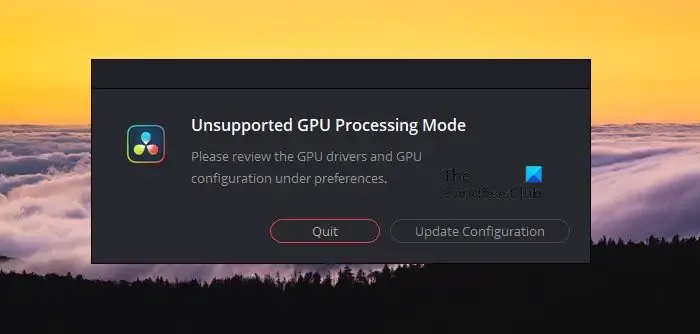
DaVinci Resolve에서 지원되지 않는 GPU 처리 모드 수정
DaVinci Resolve에서 지원되지 않는 GPU 처리 모드 오류 메시지가 표시되는 경우 아래 언급된 해결 방법을 실행하세요.
- 그래픽 드라이버 업데이트/다운그레이드
- GPU 처리 장치를 수동으로 설정
- 환경 변수 확인
- AMD 아드레날린 재설치
- DaVinci Resolve 복구
- DaVinci Resolve 재설치
이러한 솔루션에 대해 자세히 알아 보겠습니다.
1] 그래픽 드라이버 업데이트/다운그레이드
DaVinci Resolve는 그래픽 드라이버와 관련하여 매우 까다로운 앱입니다. 따라서 지원되지 않는 버전을 실행하면 이러한 딜레마에 빠질 수 있으므로 요구 사항에 따라 그래픽 드라이버를 업데이트하거나 다운그레이드한 다음 문제가 여전히 지속되는지 확인하십시오.
Windows에서는 Optional Updates(옵션 업데이트)에서 드라이버 업데이트를 사용할 수 있는지 확인할 수 있습니다 . 동일한 작업을 수행하려면 아래에 언급된 단계를 따르세요.
- Win + I를 클릭하여 설정을 연 다음 Windows 업데이트를 클릭합니다.
- 고급 옵션으로 이동하여 오른쪽에 있는 선택적 업데이트를 선택하세요.
- 이제 드라이버 업데이트를 확장하여 그래픽 또는 기타 드라이버와 관련된 업데이트가 있는지 확인하세요.
관련 드라이버 업데이트가 있는 경우 해당 업데이트를 설치하여 드라이버를 새 버전으로 업그레이드하세요.
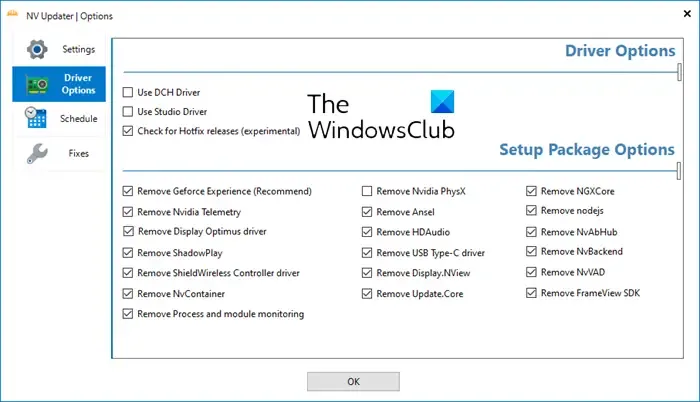
디스플레이 드라이버를 업데이트하는 다른 방법도 있습니다 . 무료 드라이버 업데이트 도구를 사용하거나 제조업체 웹 사이트 에서 드라이버 설치 파일을 다운로드하는 두 가지 방법이 있습니다.
드라이버를 업데이트한 후 오류가 표시되면 드라이버를 롤백 해야 합니다 .
2] GPU 처리 장치를 수동으로 설정
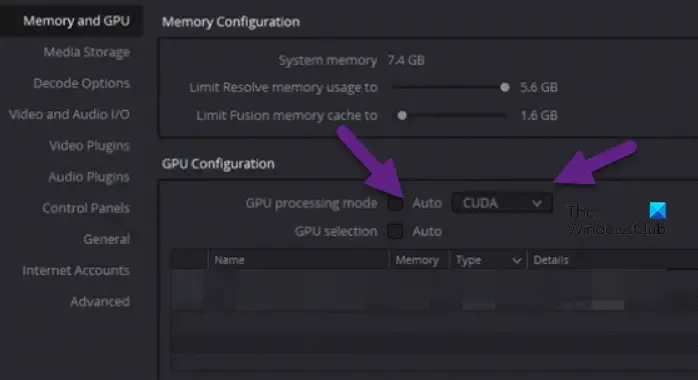
어떤 이유로든 앱이 GPU 처리 장치를 결정할 수 없어 위에서 언급한 오류 메시지가 표시되는 경우가 있습니다. 여기서는 GPU 처리 장치를 수동으로 설정하고 앱에서 이를 명확하게 해야 합니다.
동일한 작업을 수행하려면 아래에 설명된 단계를 따르세요.
- DaVinci Resolve 앱을 실행하고 DaVinci Resolve를 클릭한 후 왼쪽 상단 화면에서 기본 설정 탭을 선택하세요.
- 시스템 탭에서 메모리 및 GPU 섹션으로 이동합니다.
- 거기서 GPU 처리 모드 옆의 확인란을 선택 취소하세요.
- 이제 NVIDIA 그래픽 카드 또는 OpenCL을 실행하는 경우 CUDA를 선택한 다음 Enter 버튼을 누르십시오.
마지막으로 문제가 해결되었는지 확인하세요.
3] CUDA_VISIBLE_DEVICES 환경 변수 삭제 또는 비활성화
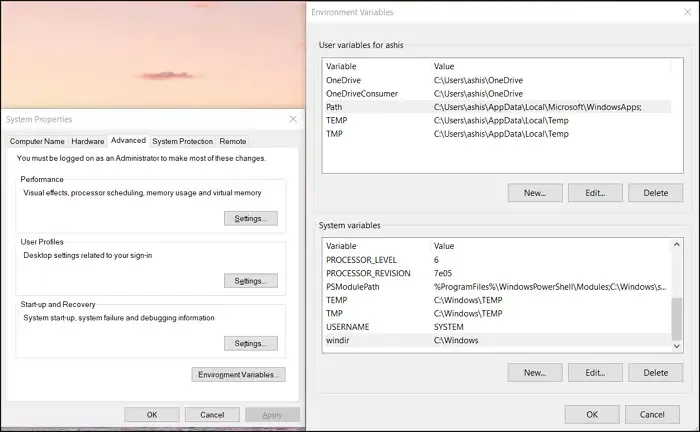
CUDA_VISIBLE_DEVICES 환경 변수를 사용하면 CUDA를 사용하는 애플리케이션이 작업을 수행하는 데 사용해야 하는 GPU를 지정할 수 있습니다 . 현재는 오작동하고 있으므로 비활성화하겠습니다. 이를 위해서는 아래에 언급된 단계를 따르십시오.
- 시작 메뉴로 이동하여 환경 변수를 검색한 다음 시스템 환경 변수 편집을 엽니다.
- 시스템 속성 창이 화면에 나타나면 환경 변수 옵션을 선택하세요.
- 변수에서 CUDA_VISIBLR_DEVICES를 검색하고 찾습니다.
- 이제 완전히 제거하거나 값을 0으로 설정하십시오.
프로세스가 완료된 후 장치를 재부팅하면 앱이 다시 제대로 작동할 수 있기를 바랍니다.
4] AMD 아드레날린 재설치
AMD 사용자의 경우 AMD Adrenaline이라는 소프트웨어가 AMD 장치를 관리하고 제어합니다. 그러나 이 앱은 AMD 그래픽 드라이버에서 분산을 생성하는 것으로 알려져 있습니다. 따라서 앱을 다시 설치하고 로컬에 저장된 구성을 공장 초기화하겠습니다. 따라서 AMD Adrenalin을 제거해 보십시오 . 이제 amd.com 으로 이동하여 설정을 다운로드하고 설치하십시오. 소프트웨어를 설치하는 동안 공장 초기화 옵션을 누르십시오.
5] DaVinci Resolve 복구
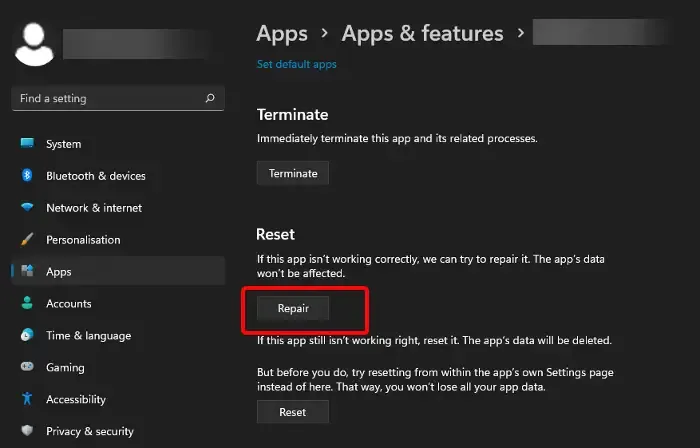
앱을 복구하는 방법은 다음과 같습니다.
- Win + I를 클릭하여 설정을 엽니다.
- 앱을 클릭한 다음 앱 및 기능 또는 설치된 앱으로 이동합니다.
- DaVinci Resolve 앱을 찾으세요.
- Windows 11: 세 개의 점을 클릭하고 고급 옵션을 선택합니다.
- Windows 10: 앱을 선택하고 고급 옵션을 클릭합니다.
- 마지막으로 복구를 클릭하세요.
완료되면 앱을 확인하여 오류 메시지가 계속해서 화면에 표시되는지 확인하세요. 작동하지 않으면 다시 DaVinci Resolve의 고급 옵션으로 이동하여 재설정을 클릭하세요. 이것이 당신을 위해 일할 것입니다.
6] 다빈치 재설치
마지막으로 앱을 제거한 후 DaVinci를 다시 설치하세요. 위에서 언급한 해결 방법이 모두 작동하지 않는 경우에만 권장됩니다. 이는 초기 설치 프로세스 중에 일부 파일이 설치되지 않은 경우에만 작동하기 때문입니다.
이 게시물에 언급된 해결 방법을 사용하여 문제를 해결할 수 있기를 바랍니다.
지원되지 않는 GPU 처리 모드를 수정하려면 어떻게 해야 합니까?
앞서 언급했듯이 DaVinci Resolve의 GPU 처리 모드에 문제가 있는 것 같은 문제를 많은 사용자가 경험하고 있습니다. 이는 그래픽 드라이버, 환경 변수 또는 앱의 결함으로 인해 발생할 수 있습니다. 이러한 시나리오에서는 그래픽 드라이버 업데이트/다운그레이드, GPU 처리 장치 수동 설정 등을 권장합니다. 문제를 해결하는 데 필요한 솔루션에 대해 이야기했습니다.
DaVinci Resolve는 어떤 GPU를 지원하나요?
DaVinci Resolve에 대해 최고의 성능을 원한다면 NVIDIA GeForce RTX 4090을 얻을 수 있습니다. 그러나 이것이 DaVinci Resolve에 유일하게 좋은 GPU는 아닙니다. 예, 최고이지만 다음과 같은 다른 좋은 GPU도 있습니다. AMD Radeon RX 7900 XTX 또는 GeForce RTX 3080 및 3090. 하지만 최고 중의 최고를 원한다면 NVIDIA GeForce RTX 4090 24GB를 선택하세요.


답글 남기기