암호를 잊어버렸을 때 안드로이드 폰 잠금 해제: 단계별 가이드


개인 정보 보호를 위해 Android 휴대전화에 암호를 설정했지만 잊어버린 경우 걱정하지 마세요. 여전히 기기에 액세스할 수 있는 방법이 있습니다. 짜증스러울 수 있지만 이 게시물에 설명된 방법 중 하나를 사용하면 Android PIN을 잊어버린 것이 세상의 끝이 될 필요는 없습니다.
스마트 잠금장치로 잠금 해제
패스코드를 기억하지 못하는 경우 Android 기기에 액세스하는 데 실패하는 것을 방지하기 위해 몇 가지 예방 조치를 설정할 수 있습니다. 이렇게 하면 더 이상 복잡하지 않고도 빠르게 휴대전화를 잠금 해제할 수 있습니다.
예를 들어, Smart Lock(또는 Samsung 또는 Pixel 휴대폰의 Extend Unlock)은 사용자가 움직이고 있거나 신뢰할 수 있는 장소 근처에 있거나 신뢰할 수 있는 Bluetooth 장치에 연결되어 있는 동안 휴대폰이 잠금 해제 상태를 유지할 수 있게 해주는 Android 기능입니다.
기기에 Smart Lock을 설정하려면 설정 -> 보안 및 개인정보 보호 로 이동해야 합니다 .
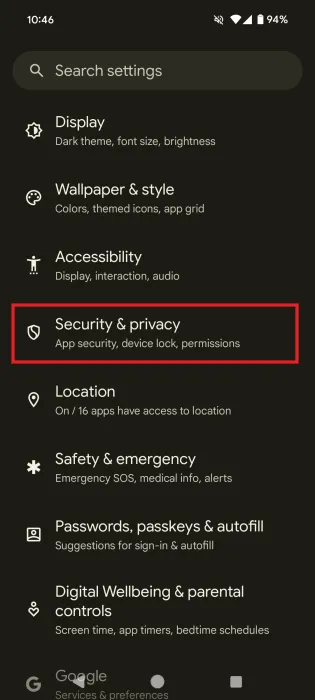
화면 맨 아래에 있는 보안 및 개인정보 보호 강화를 탭합니다 .
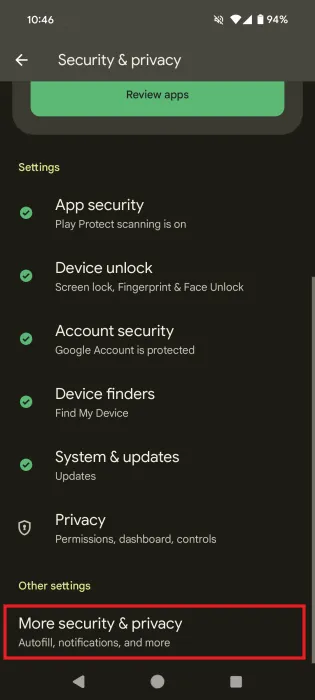
다음 화면에서 보안 섹션으로 이동하여 잠금 해제 연장을 선택하세요 .
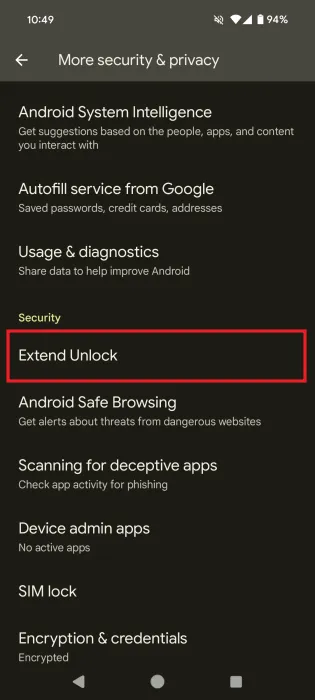
이 시점에서 PIN을 입력해야 합니다. 나중에 PIN을 잊어버릴 경우를 대비해 예방책으로 설정하고 있다는 점을 기억하세요. 즉, 지금 패스코드를 입력할 수 있어야 합니다.
다음 페이지에서 ‘확인’을 탭하면 확장 잠금 해제(또는 스마트 잠금)에 대해 간략하게 설명합니다.
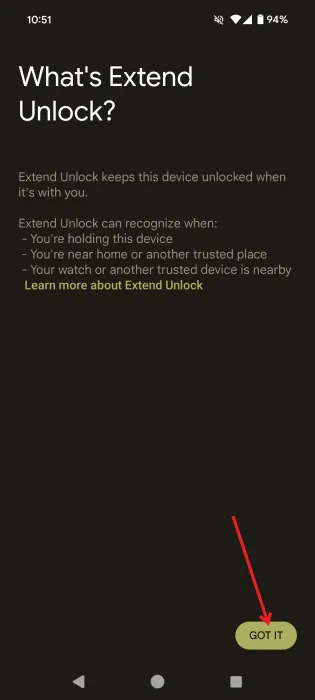
확장 잠금 해제 페이지에는 세 가지 옵션이 있습니다.
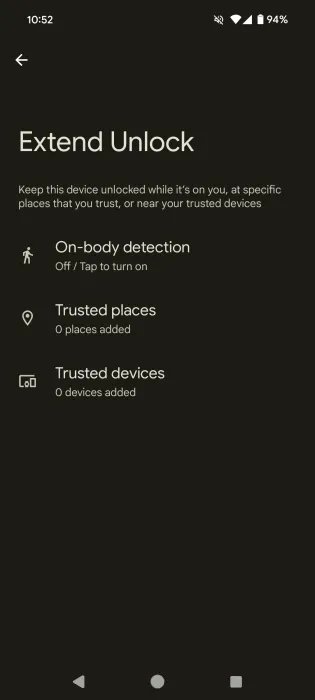
- 신체 감지 – 이 옵션은 기기를 움직이는 동안, 예를 들어 기기를 가지고 걷는 동안 기기를 잠금 해제 상태로 유지합니다. 휴대전화는 최대 4시간 동안 또는 기기를 내려놓을 때까지 켜진 상태로 유지됩니다.
- 신뢰할 수 있는 장소 – 이 옵션을 선택하면 신뢰할 수 있는 장소에 있거나 근처에 있는 한 기기가 잠금 해제 상태로 유지됩니다. 이 장소를 수동으로 추가해야 합니다.
- 신뢰할 수 있는 장치 – 이 옵션을 사용하면 Bluetooth 시계나 자동차 시스템 등 신뢰할 수 있는 장치에 연결되었을 때 장치가 잠금 해제 상태로 유지됩니다.
Smart Lock을 활성화하면 PIN을 입력하지 않고도 기기를 잠금 해제하는 데 도움이 되지만, 기기를 재시작하면 잠금이 해제되지 않습니다.
공장 초기화 수행
다른 해결책은, 좀 더 과격하지만, 기기를 공장 초기화하는 것입니다. 진행하기 전에, 이 작업은 기기의 모든 데이터를 지운다는 점을 명심하세요. 모든 것을 잃지 않으려면 먼저 백업을 만들어야 합니다. 예를 들어, Google Drive를 사용하여 백업을 쉽게 만들 수 있습니다.
휴대폰의 설정을 사용하여 공장 초기화를 할 수 있습니다. 또는 Samsung SmartThings Find 또는 Find My Device와 같은 서비스를 통해 원격으로 할 수 있습니다.
Android 설정을 통해
기기에서 설정 -> 시스템 -> 옵션 재설정 으로 이동합니다 .
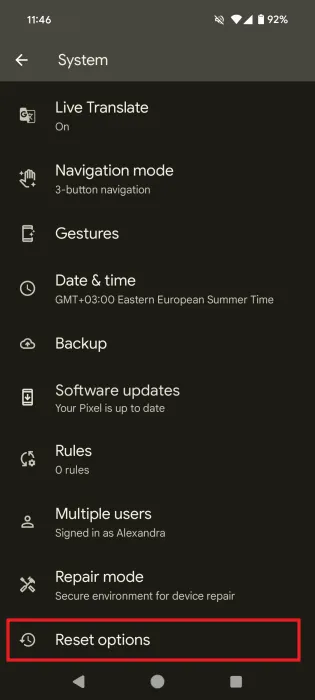
모든 데이터 지우기(공장 초기화)를 선택합니다 .
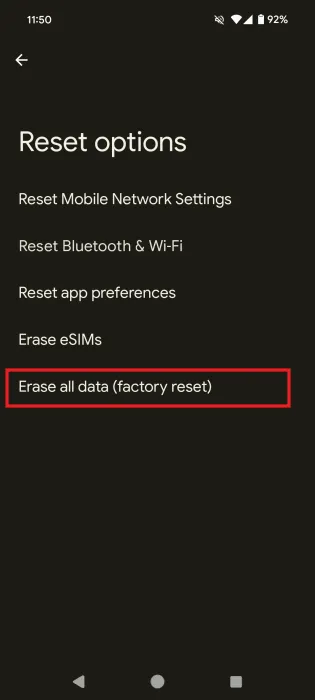
계속 진행할 준비가 되었다면 다음 화면에서 모든 데이터 지우기 버튼을 누르세요.

삼성 스마트싱스 찾기 사용
삼성 기기를 사용하는 경우 Samsung SmartThings Find 서비스를 사용하여 원격으로 기기의 데이터를 삭제할 수 있다는 사실을 알아두세요.
이 작업을 하려면 휴대폰에서 Samsung 계정으로 Samsung 기기에 로그인해야 합니다. 그런 다음 브라우저에서 Samsung SmartThings Find 페이지로 이동하여 동일한 계정으로 로그인합니다.
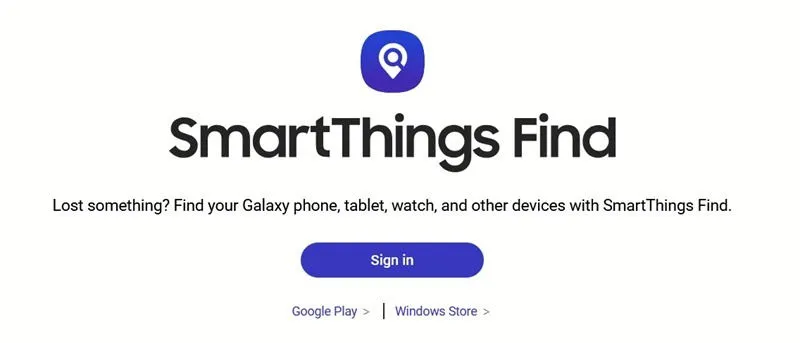
디스플레이 왼쪽에서 휴대전화를 선택하고 데이터 지우기 옵션을 누르세요.
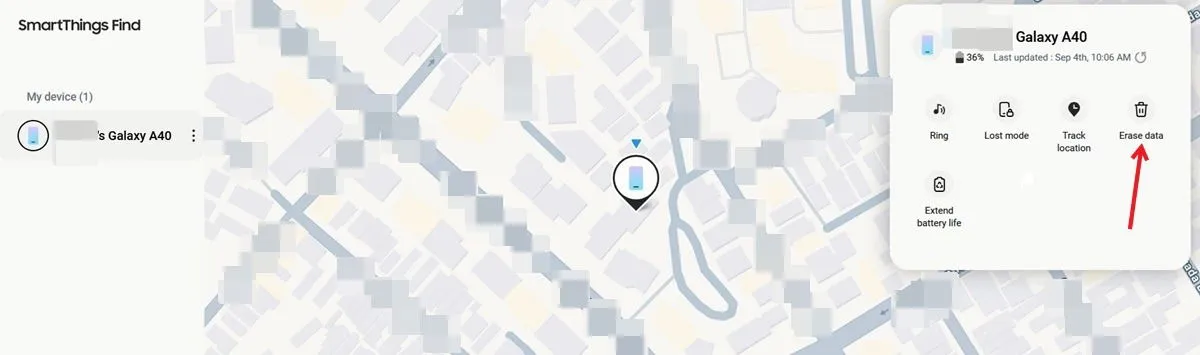
다음으로, 과정을 계속 진행하려면 신원 확인이 필요합니다.
내 기기 찾기를 통해
Google에는 Samsung의 SmartThings Find와 비슷한 서비스가 있습니다. Find My Device라고 하며 Android 휴대전화를 소유하고 있다면 사용할 수 있습니다. Find My Device에 가입하는 데 사용하는 것과 동일한 Google 계정으로 휴대전화에 로그인해야 합니다 .
화면 왼쪽에서 기기를 찾아 클릭합니다. 과거에는 내 기기 찾기를 통해 기기를 원격으로 잠그거나 잠금 해제할 수 있었지만, 이제는 더 이상 불가능합니다. 대신 원격으로 공장 초기화를 수행할 수 있습니다 . 옵션을 클릭합니다.
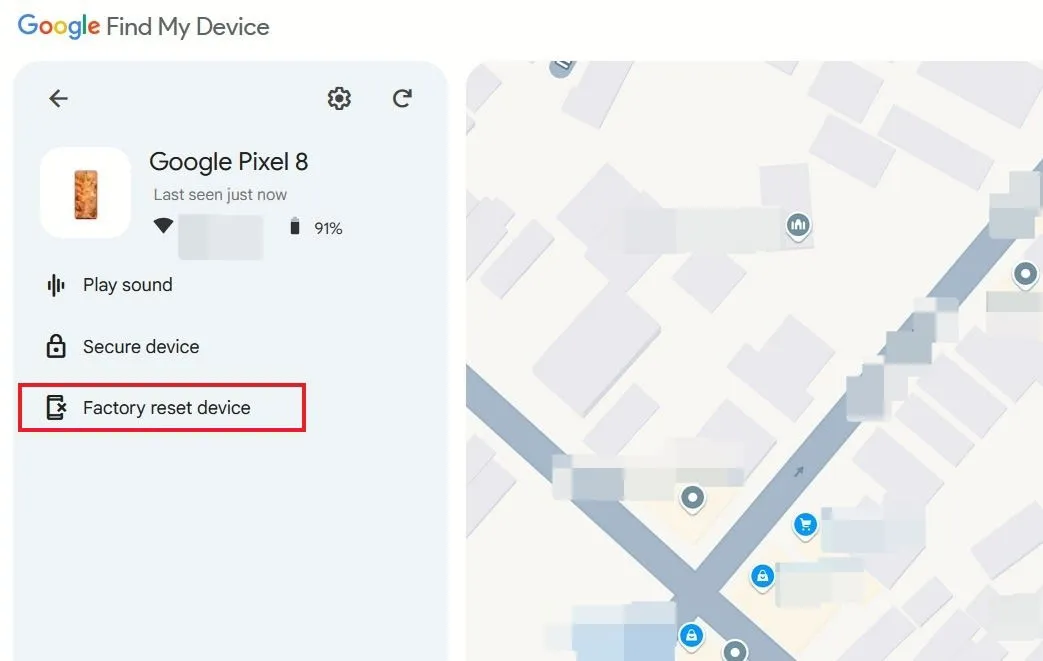
바라건대, 이전에 백업을 만들어 두었으면 이 과정을 진행하면서 모든 데이터를 잃지 않을 것입니다. 팝업에서 다음을 누릅니다.
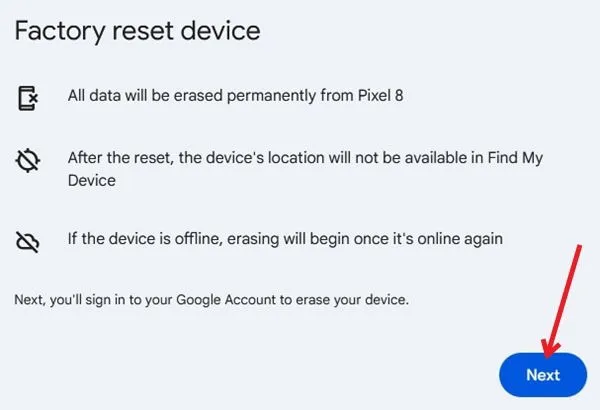
이제 휴대전화에 있는 계정과 동일한 Google 계정으로 로그인하여 신원을 확인해야 합니다. 그런 다음 공장 초기화를 계속 진행할 수 있습니다.
복구 모드를 통해
휴대폰의 기본 설정이 아닌 타사 앱을 통해 암호를 생성한 경우, 휴대폰을 복구 모드로 부팅하면 암호를 재설정할 수 있습니다.
정확한 단계는 사용하는 Android 휴대전화 유형에 따라 다릅니다. 그러나 대부분의 경우 휴대전화를 꺼야 합니다. 그런 다음 휴대전화를 부팅할 때 전원 버튼과 볼륨 버튼을 동시에 길게 누릅니다.
Android 로고와 옵션 메뉴가 표시됩니다. 볼륨 버튼을 사용하여 복구 모드 로 이동합니다 . 전원 버튼을 눌러 선택합니다.
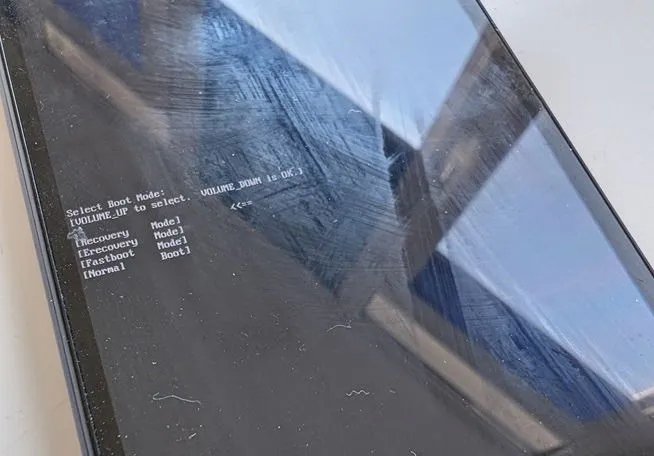
다음으로, 휴대전화를 부팅하는 옵션을 선택합니다. 마침내 부팅되면 암호를 입력하지 않고도 기기에 액세스할 수 있어야 합니다. Android 시스템을 통해 암호를 설정한 경우에는 작동하지 않는다는 점을 기억하세요. 기기를 부팅할 때 여전히 암호를 입력해야 합니다. 일부 휴대전화에서는 복구 모드에서 암호를 잊어버렸음 옵션 이 제공되지만, 해당 옵션을 선택하면 기기가 삭제됩니다.
이제 다시 휴대전화에 액세스할 수 있게 되었으니 Android에서 개인 정보와 보안을 보호하는 문제에 대해 조금 알아보세요. 동시에 Android를 Windows PC에 연결하고 두 PC 간에 데이터를 동기화하여 더욱 원활한 환경을 만드는 방법을 확인하고 싶을 수도 있습니다.
이미지 출처: Freepik 모든 스크린샷은 Alexandra Arici가 촬영


답글 남기기