Windows 11에서 변경 사항 사진 앱 오류를 저장할 수 없습니다.
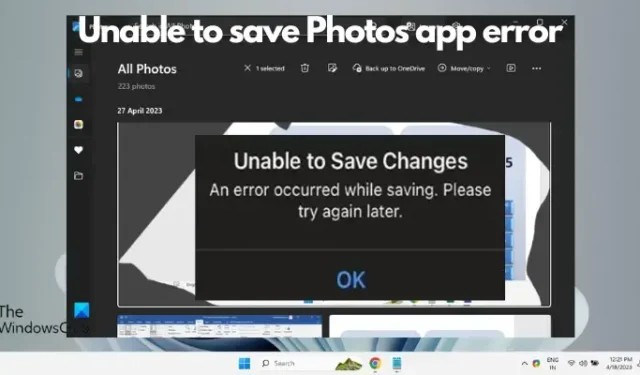
이미지 편집을 마친 후 이미지를 저장하려고 할 때 Windows 11의 사진 앱에서 변경 내용을 저장할 수 없습니다 . 오류가 발생하는 경우 이 게시물이 도움이 될 것입니다.
변경 사항을 저장할 수 없습니다. 저장하는 동안 오류가 발생했습니다. 나중에 다시 시도 해주십시오.
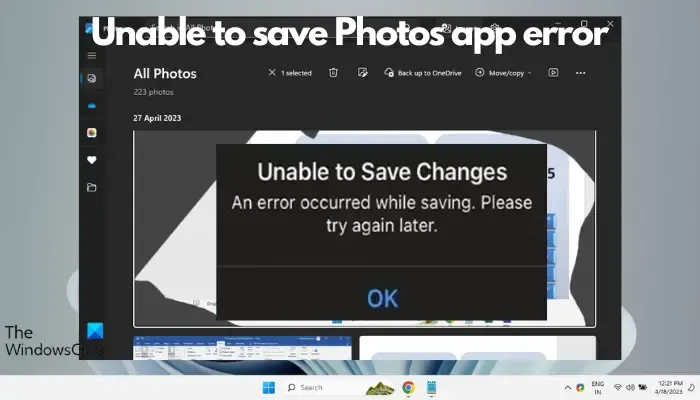
이 문제는 권한 설정, 손상된 파일 또는 시스템 결함과 같은 이유로 자주 발생합니다. 따라서 철저한 조사 끝에 이 문제를 해결하고 Windows 11 장치에서 Microsoft 사진 앱을 계속해서 원활하게 사용하는 데 도움이 되는 가장 효과적인 문제 해결 단계 목록을 만들었습니다 .
Windows 11에서 변경 사항 사진 앱 오류를 저장할 수 없는 문제 수정
Microsoft 사진 앱 오류가 일관된 문제로 나타나고 많은 사용자가 이 예상치 못한 문제에 대해 여러 포럼에서 논의하고 있습니다. 따라서 이 오류에 대한 해결책을 찾는 것은 방해 없이 사진을 저장하고 액세스할 수 있도록 하는 데 매우 중요합니다.
아래의 기본 방법을 시도하기 전에 방화벽이 앱을 차단하고 있는지 확인하세요. 그렇다면 방화벽 설정에서 사진 앱을 허용하세요 . 동시에 보류 중인 Windows 업데이트를 설치 했는지 확인하세요 . 하지만 그래도 도움이 되지 않으면 아래 문제 해결 단계를 수행하여 사진 앱의 저장할 수 없음 오류를 해결해 보세요.
- Microsoft Store 앱 문제 해결사 실행
- 파일을 다른 위치에 저장하세요.
- 그래픽 설정을 고성능으로 변경하세요
- 폴더 권한 변경
- 사진 앱 재설정 또는 복구
- Microsoft Apps 재등록
- MS 그림판을 사용하여 다른 파일 형식으로 변경
1] Microsoft Store 앱 문제 해결사 실행
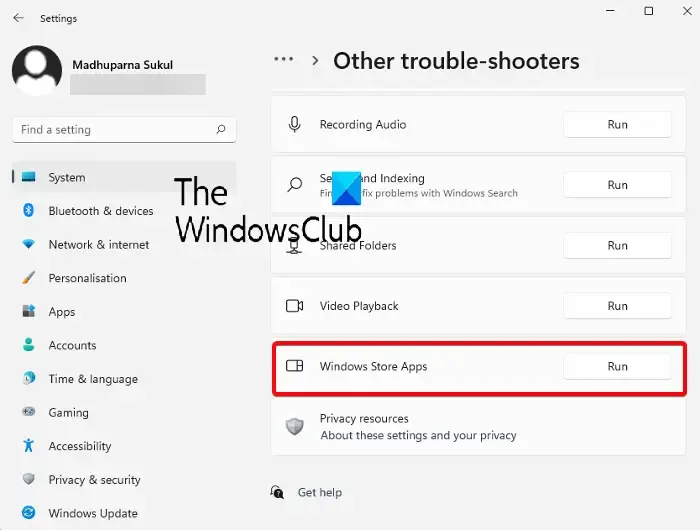
가장 먼저 시도해야 할 것은 Microsoft Store 앱 문제 해결사를 사용하는 것입니다. Microsoft Photos 앱 오류를 일으키는 문제를 감지하고 그에 따라 수정합니다.
이를 위해서는 Windows 설정에서 Windows 스토어 앱 문제 해결사를 실행 해야 합니다 .
2] 파일을 다른 위치에 저장
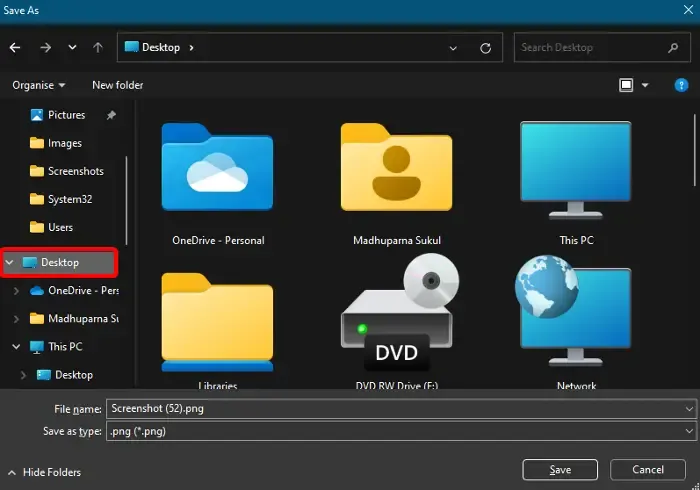
사진 앱에 특정 위치에 파일을 저장하는 데 필요한 권한이 없을 수도 있습니다. 따라서 파일을 다른 위치에 저장하면 문제를 해결하는 데 도움이 될 수 있으며 사진 앱은 오류 없이 파일을 저장해야 합니다.
저장 대상 폴더를 변경하려면 사진을 편집한 후 다른 이름으로 저장을 선택하세요 .
이제 기본 저장 위치 대신 바탕 화면 , 문서 , 내 그림 등과 같은 다른 위치를 선택하여 파일을 저장하세요.
다른 드라이브에 저장할 수도 있습니다. 예를 들어 C 드라이브 에 저장하지 않고 D 드라이브 에 저장합니다 .
3] 그래픽 설정을 고성능으로 변경
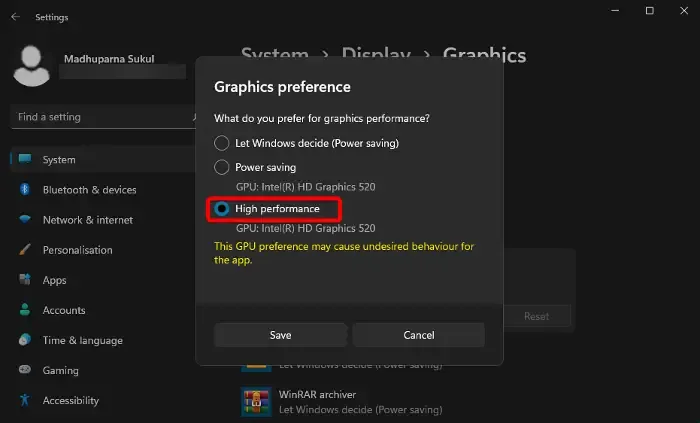
여전히 사진 앱을 저장할 수 없다는 오류가 발생하는 경우 앱의 그래픽 문제와 관련이 있을 수 있습니다. 이 경우 그래픽 설정을 고성능으로 변경하면 오류를 제거하는 데 도움이 될 수 있습니다. 방법은 다음과 같습니다.
설정 앱( Win + I )을 실행하고 시스템을 클릭 한 다음 오른쪽에서 디스플레이를 선택합니다.
그런 다음 오른쪽의 앱 목록으로 이동하여 사진을 클릭하여 섹션을 확장합니다. 옵션 을 선택합니다 .
이제 그래픽 기본 설정 창에서 고성능을 선택 하고 저장을 누릅니다 .
4] 폴더 권한 변경
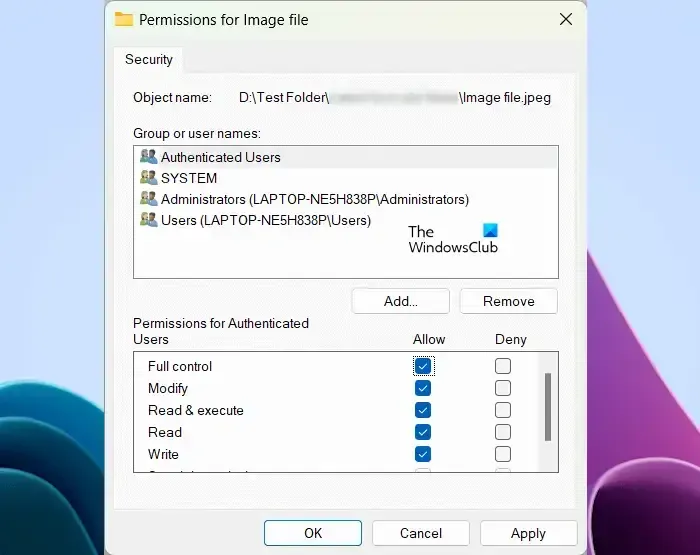
권한 문제로 인한 오류의 경우 앱이 저장된 폴더에 대한 모든 권한 을 허용하여 폴더 권한을 변경할 수 있습니다.
5] 사진 앱 재설정 또는 복구
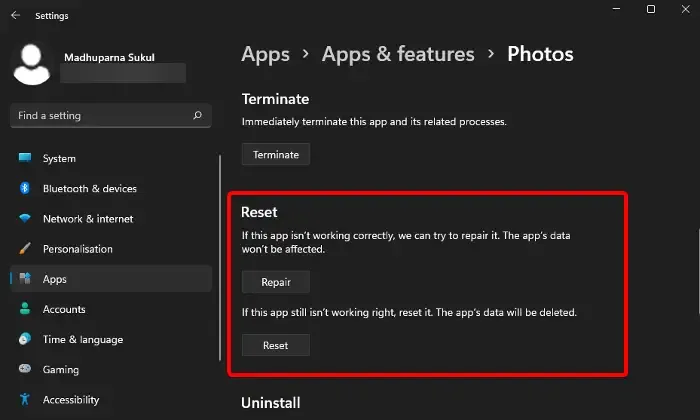
사진 앱이 여전히 파일을 저장할 수 없고 동일한 오류가 발생하는 경우 앱 파일에 문제가 있기 때문일 수 있습니다. 이 경우 앱을 재설정하거나 복구하여 문제를 해결할 수 있습니다.
이를 위해서는 설정 앱( Win + I ) > 앱 > 앱 및 기능 > 앱 목록 > 사진 > 고급 옵션 > 재설정을 엽니다 .
이제 재설정 버튼을 클릭하십시오. 이렇게 하면 앱이 다시 설치되고 기본 설정으로 돌아가며 앱의 데이터가 삭제됩니다.
하지만 앱의 데이터를 유지하려면 복구 버튼을 누르세요. 문제를 감지하고 앱 데이터에 영향을 주지 않고 앱을 복구합니다.
6] Microsoft 앱 재등록
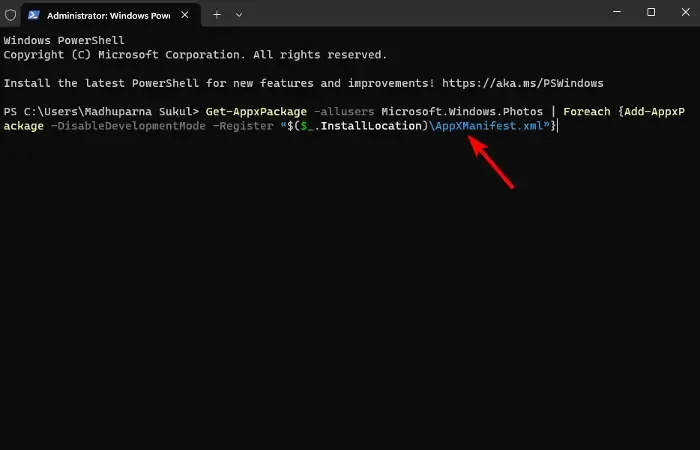
사진 앱은 Microsoft Store 앱 이므로 Store 앱에 문제가 있을 수 있습니다. 이 시나리오에서는 문제를 해결하려면 Windows PowerShell을 사용하여 Microsoft 앱을 다시 등록하는 것이 좋습니다 .
7] MS Paint를 사용하여 다른 파일 형식으로 변경
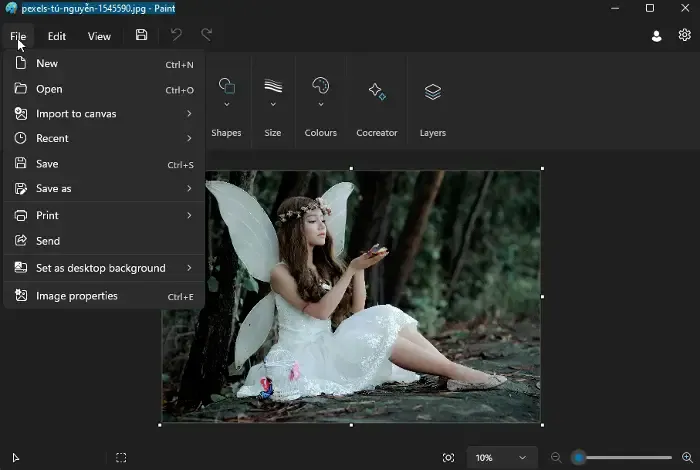
이 방법을 사용하면 Microsoft Photos 앱에서 오류가 발생하는 경우 MS Paint 앱을 사용하여 문제를 해결할 수 있습니다.
이를 위해 MS 그림판 앱 에서 파일을 열고 다른 파일 형식으로 저장하세요. 예를 들어 PNG 대신 JPG를 선택합니다 .
이제 사진 앱에서 이 새 파일을 열고 편집한 다음 파일을 저장해 보세요.
Windows 11에서 Microsoft 사진 앱을 어떻게 수정합니까?
Windows 11에서 Microsoft 사진 앱을 수정하려면 설정 (Win + I ) 으로 이동하여 앱 및 기능을 선택하세요 . 그런 다음 아래로 스크롤하여 사진 앱을 찾고 세 개의 점을 클릭한 다음 고급 옵션을 선택합니다 . 여기에서 복구 버튼을 클릭하세요. 그래도 문제가 해결되지 않으면 재설정 옵션을 사용하여 앱 문제를 해결해 보세요.
Windows 11에서 내 사진이 로드되지 않는 이유는 무엇입니까?
Windows 11에서 사진이 로드되지 않는 문제를 해결하려면 사진 앱을 재설정하세요. 이를 위해 Win + I 단축키를 눌러 설정 을 열고 앱을 선택한 다음 사진 을 찾으세요 . 이를 선택하고 Advanced Options 를 클릭한 다음 Reset 을 누르십시오 . 이러한 일반적인 문제 해결을 통해 앱 기능을 복원하고 이미지 표시 문제를 해결할 수 있는 경우가 많습니다.


답글 남기기