Excel에 열을 삽입할 수 없음 [수정]
![Excel에 열을 삽입할 수 없음 [수정]](https://cdn.thewindowsclub.blog/wp-content/uploads/2023/08/unable-to-insert-columns-in-excel-fix-1-640x375.webp)
사람들이 Excel에 열을 삽입 하려고 시도 하지만 플랫폼에서 이를 허용하지 않는 경우가 있을 수 있습니다 . 이는 Excel을 사용하고 열을 자주 추가하는 경향이 있는 사용자에게는 심각한 문제가 될 수 있습니다.
![Excel에서 열을 삽입할 수 없습니다. [FIX] Excel에서 열을 삽입할 수 없습니다. [FIX]](https://cdn.thewindowsclub.blog/wp-content/uploads/2023/08/unable-to-insert-columns-in-excel-fix.webp)
이제 Excel에서 사용자가 스프레드시트에 열을 추가하는 것을 거부하는 데에는 여러 가지 이유가 있습니다. 하지만 문제는 여러 방법 중 하나로 해결될 수 있으므로 걱정할 필요가 없으며 예상대로 오늘은 이에 대해 모두 이야기하겠습니다.
Excel에 열을 삽입할 수 없습니다.
Excel 스프레드시트에서 마우스 오른쪽 버튼을 클릭하여 열을 삽입할 수 없거나 삽입할 수 없는 경우 다음 내용을 읽고 다시 올바르게 설정하세요.
- 스프레드시트가 보호되어 있는지 확인하세요
- 보호된 스프레드시트에 열 추가
- 행에서 병합 제거
- 열에서 데이터 제거
- Excel 창 고정을 취소합니다.
Excel에 열을 삽입하는 방법
1] 스프레드시트가 보호되어 있는지 확인하세요.
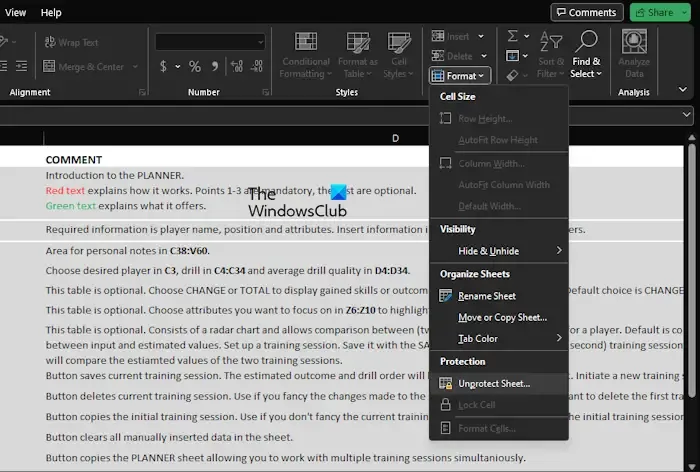
최근에 Excel 문서에 보호 기능을 추가하셨나요? 이 경우 스프레드시트가 보호되지 않을 때까지 새 열을 삽입할 수 없습니다.
가능한 가장 쉬운 방법으로 이 작업을 수행하는 방법을 설명하겠습니다.
- Excel 애플리케이션을 연 다음 영향을 받는 스프레드시트를 시작합니다.
- 홈 메뉴를 클릭 하고 거기에서 형식 을 선택합니다 .
- 그런 다음 시트 보호 해제를 클릭 하고 이전에 추가한 비밀번호를 입력하세요.
- 비밀번호가 추가되면 스프레드시트가 보호되지 않게 되며 열 삽입을 시도할 수 있습니다.
2] 보호된 스프레드시트에 열 추가
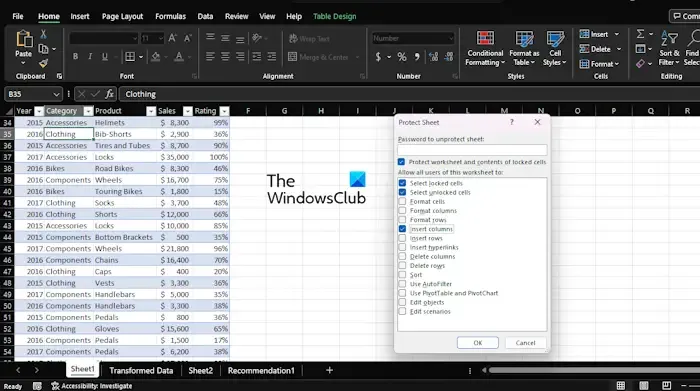
스프레드시트에서 보호 기능을 제거하고 싶지 않은 사용자를 위해 열을 삽입하는 방법이 있습니다.
- Excel 스프레드시트를 연 후 홈 메뉴를 클릭하세요.
- 거기에서 리본을 통해 형식 버튼을 선택합니다 .
- 드롭다운 메뉴가 바로 나타납니다.
- 시트 보호 옵션을 선택 하고 거기에서 열 삽입 이라는 상자를 선택합니다 .
- 필요한 비밀번호를 입력한 후 확인 버튼을 누르세요 .
- 확인을 위해 비밀번호를 다시 추가하세요.
현재로서는 스프레드시트가 보호되어 있지만 이제 장애 없이 열을 추가할 수 있습니다.
3] 행에서 병합 제거
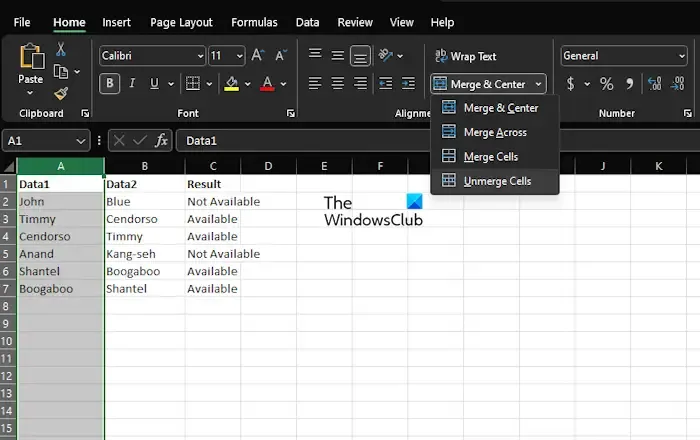
문제가 발생하는 이유 중 하나는 병합된 행 때문일 수 있습니다. 두 개의 전체 행을 병합하고 열을 삽입하려고 시도하는 경우 Excel에서 이를 허용하지 않을 수 있습니다.
다시 제어할 수 있도록 행 병합을 취소하는 방법을 설명하겠습니다.
- 아직 Excel 응용 프로그램을 열지 않았다면 엽니다.
- 귀찮은 Excel 스프레드시트에도 동일한 작업을 수행합니다.
- 계속해서 병합된 행을 강조표시하세요.
- 홈 을 클릭한 다음 병합 및 가운데 맞춤 을 선택합니다 .
즉시 셀 병합이 취소되므로 열을 다시 삽입하여 상황이 정상으로 돌아왔는지 확인하세요.
4] 열에서 데이터 제거
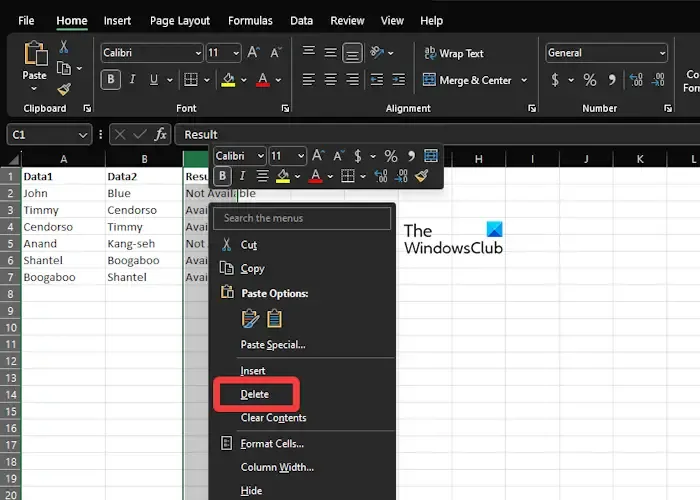
경험에 따르면 Excel 스프레드시트에 새 열을 추가할 수 없는 것은 플랫폼이 일부 데이터를 삭제한다고 생각하는 것과 많은 관련이 있을 수 있습니다. 이는 Excel에서 열에 허용되는 최대 데이터를 이미 입력했다고 판단할 때 발생하는 경향이 있습니다.
다른 열을 추가하려면 필요하지 않은 열에서 정보를 삭제해야 합니다.
시간을 많이 들이지 않고 이 작업을 수행하는 방법을 설명하겠습니다.
- 보관하려는 데이터가 있는 열을 찾으세요 .
- 여기에서 오른쪽에 있는 열의 라벨을 클릭하세요.
- CTRL + SHIFT 를 누른 상태에서 오른쪽 화살표 키를 클릭하세요 .
- 위의 작업이 완료되면 이전에 선택한 열 오른쪽에 있는 모든 열이 강조 표시됩니다.
- 마지막으로 강조 표시된 열을 마우스 오른쪽 버튼으로 클릭한 다음 삭제 버튼을 누릅니다.
- 이 열의 모든 내용은 완전히 삭제됩니다.
- 저장 버튼을 클릭한 다음 스프레드시트를 닫습니다.
문서를 저장하지 않아도 문제가 해결되지는 않는다는 점을 명심하세요.
5] Excel 창 고정 해제
어떤 경우에는 창 고정으로 인해 사용자가 스프레드시트에 더 많은 열을 추가할 수 없게 될 수 있습니다. 따라서 가장 좋은 방법은 창 고정을 해제하고 거기에서 다시 열을 추가하는 것입니다.
- 문서 내에서 보기 카테고리를 클릭하세요.
- 리본이 나타나면 창 고정을 클릭한 다음 드롭다운 메뉴에서 창 고정 해제를 선택합니다.
- 문서에 새 열을 추가하여 이 작업이 정상적으로 원활하게 작동하는지 확인하세요.
Excel 스프레드시트에서 행을 삽입할 수 없는 이유는 무엇입니까?
시트에 창이 고정되어 행을 삽입하지 못할 가능성이 있습니다. 이 경우 새 행을 추가하기 전에 창 고정을 해제하십시오.
Excel에서 열 삽입을 허용하지 않는 이유는 무엇입니까?
Excel은 각 열에 하나 이상의 항목이 포함되어 있다고 생각하는 경우 열을 삽입하지 않습니다. 열을 삽입하려고 하면 Excel에서는 가치 있는 것으로 간주되는 데이터가 포함될 수 있는 마지막 열을 삭제해야 합니다.


답글 남기기