임시 디렉토리에서 파일을 실행할 수 없음 오류 5 수정됨
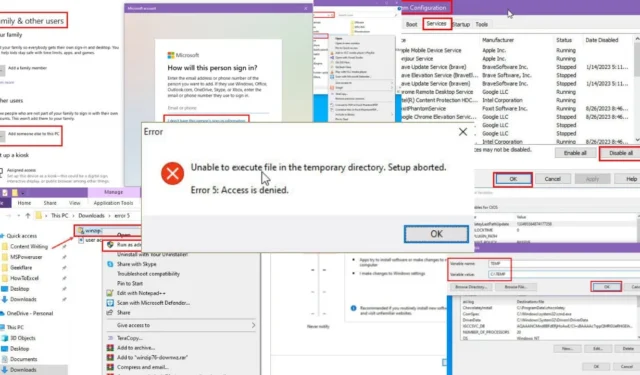
“임시 디렉토리에서 파일을 실행할 수 없습니다. 오류 5: 액세스가 거부되었습니다.”라는 팝업이 나타났습니까?
이 문제는 Windows InstallShield 도구와 Windows 설치 드라이브의 임시 폴더와 관련이 있습니다. 주로 C: 드라이브입니다. 때때로 InstallShield 마법사가 설치 패키지의 내용을 압축 해제할 수 없으며 이 오류 메시지가 표시됩니다.
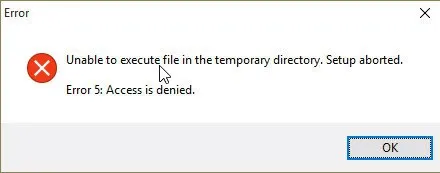
이는 일반적으로 다음과 같은 이유로 발생합니다.
- 활성 사용자 계정에는 특정 앱을 설치할 수 있는 관리자 권한 이 없습니다 .
- 하드 드라이브 나 SSD가 고장나면 새 디렉토리를 만들거나 기존 폴더에 쓸 수 없습니다.
- 누군가가 폴더 보안 권한을 변경했기 때문에 사용자 계정이 데이터를 쓸 수 없습니다.
- InstallShield 마법사가 C: 드라이브의 기본 TEMP 폴더를 찾거나 사용할 수 없습니다 .
- PC가 악성코드에 감염되었습니다 .
- 바이러스 백신 프로그램은 InstallShield 마법사를 포함하여 모든 앱을 적극적으로 차단합니다 .
- Windows 10/11 방화벽이 TEMP 폴더의 콘텐츠를 다시 쓰는 것을 차단하고 있습니다.
문제를 해결하는 데 도움이 되도록 Windows 10 PC에서 이 오류를 재현했습니다. 저에게 효과가 있었던 솔루션은 다음과 같습니다!
임시 디렉토리에서 파일을 실행할 수 없음 오류 5를 수정하는 방법
다음은 가장 간단한 것부터 시도해 볼 수 있는 몇 가지 기술입니다. 가장 빠르고 최상의 결과를 얻으려면 다음 순서를 따르세요.
관리자로 로그인
- 시작 메뉴 버튼을 클릭 한 다음 오른쪽 하단 모서리에 있는 사용자 프로필 사진을 클릭합니다.
- 상황에 맞는 메뉴가 나타납니다. 로그아웃을 선택하세요 .

- 컴퓨터가 로그인 화면 으로 돌아올 때까지 기다리세요 .
- 두 개 이상의 사용자 계정이 표시되면 관리자 계정을 클릭 하세요 .
- 어떤 관리자 계정을 사용해야 할지 모르는 경우 장치 소유자나 IT 지원 담당자에게 문의해야 할 수도 있습니다.
- 사용자 이름 과 비밀번호 필드 에 필요한 자격 증명을 입력하세요 .
- Enter관리자로 로그인하려면 누르세요 .
이제 앱을 다시 설치해 보세요.
관리자 권한으로 설치 프로그램 실행
이미 Windows PC에 관리자로 로그인한 경우, 다음을 시도해 보세요.
- 설치 프로그램 패키지를 찾아 선택한 후 마우스 오른쪽 버튼을 클릭합니다 .
- 상황에 맞는 메뉴에서 관리자 권한으로 실행을 클릭합니다 .
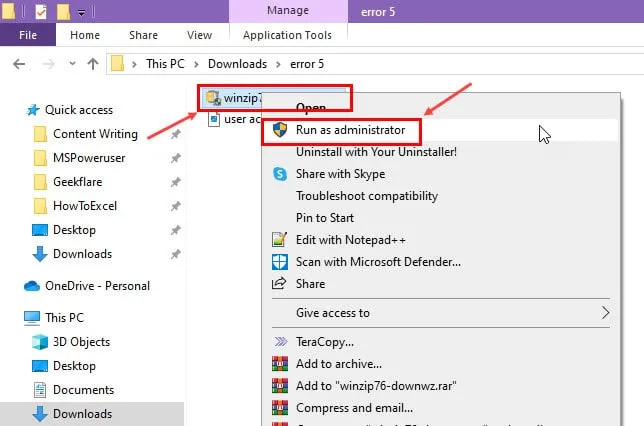
- 이제 소프트웨어 패키지의 InstallShield 마법사가 저장 드라이브와 디렉토리를 읽고 쓸 수 있는 특권을 얻게 됩니다.
Temp 폴더에 대한 전체 제어 설정
- InstallShield 마법사에서 사용하는 Temp 폴더를 찾으려면 다음 위치로 이동하세요 .
C:\Users\CtOS\AppData\Local
- CtOS를 사용자 계정 이름 으로 바꾸세요 .
- Temp 폴더를 찾아 마우스 오른쪽 버튼을 클릭합니다 .
- 상황에 맞는 메뉴에서 속성을 선택합니다 .
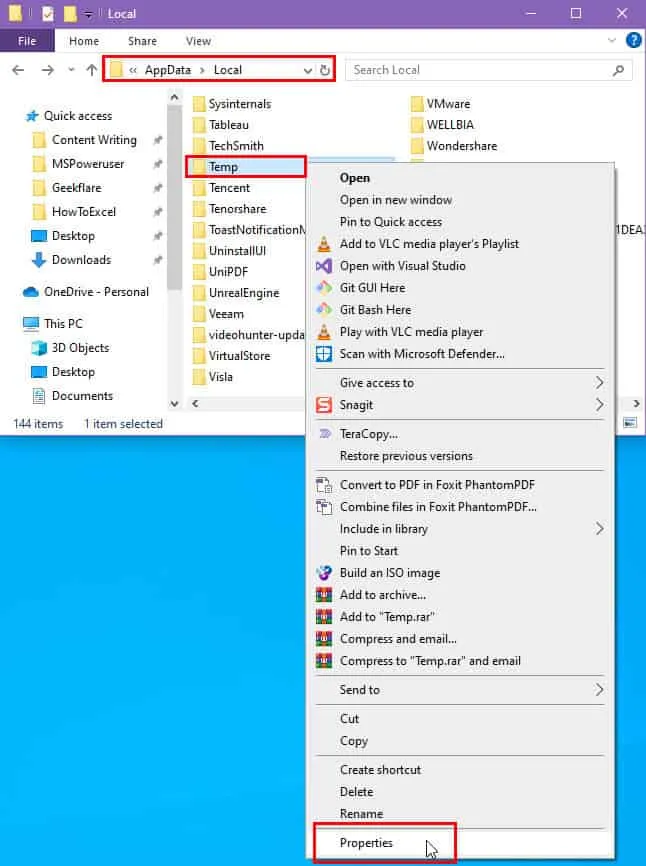
- 임시 속성 대화 상자가 나타납니다.
- 보안 탭 으로 이동합니다 .
- 그룹 또는 사용자 이름 섹션 에서 사용자 계정을 선택하세요 .
- 권한 섹션 에서 허용 열 아래에 있는 지정된 액세스를 찾으세요 .
- 아래 이미지와 비슷한 경우, 선택된 사용자 계정에 이 폴더를 사용할 수 있는 권한이 없습니다.
- 편집 버튼을 클릭하세요 .

- Temp에 대한 권한 대화 상자 가 열립니다.
- 다시 사용자 계정을 선택하세요.
- 허용 열 아래의 모든 항목에 대한 확인란 을 선택합니다 .
- 적용 및 확인을 클릭하여 변경 사항을 적용합니다.
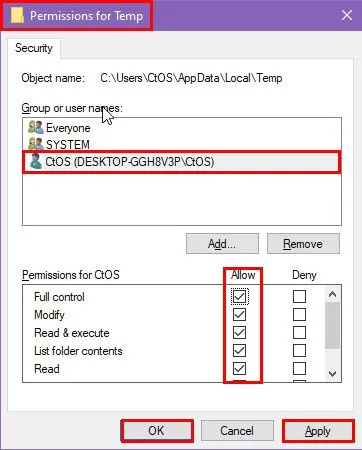
- 다시 Temp Properties 대화 상자 에서 Apply(적용) 및 OK(확인)를 클릭합니다 .
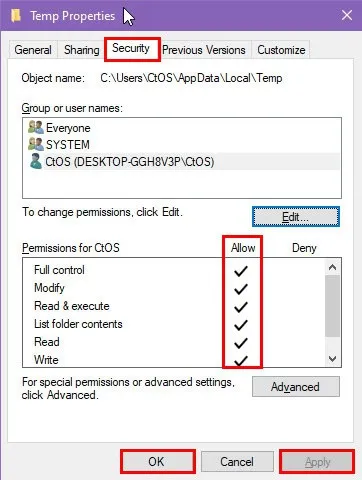
이렇게 하면 소프트웨어를 설치할 때 발생하는 “임시 디렉터리에서 파일을 실행할 수 없습니다 오류 5” 문제를 해결하는 데 도움이 됩니다.
임시 파일 지우기
Windows PC에서 다음 Temp 폴더로 이동하고 해당 디렉터리에 있는 모든 내용을 삭제합니다.
가능한 한 많은 임시 파일을 지워보세요.
C:\Windows\Temp
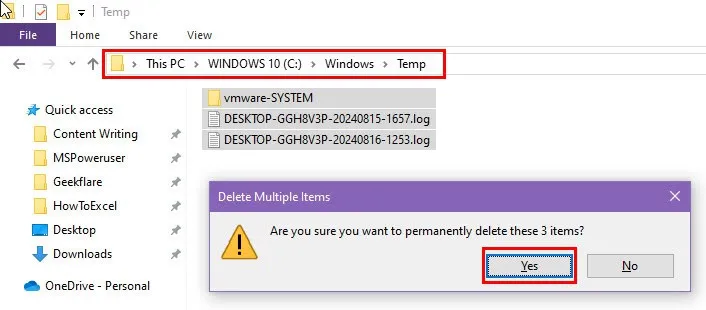
C:\Users\CtOS\AppData\Local\Temp
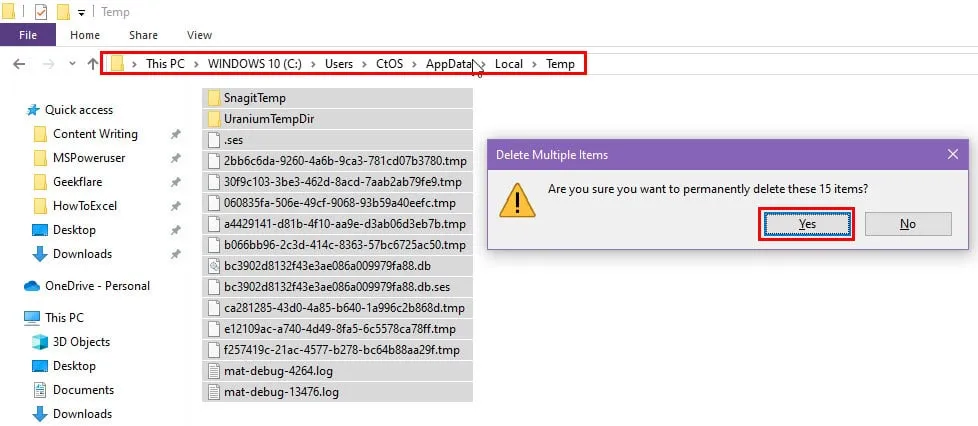
위의 Temp 디렉토리 주소에서 CtOS를 사용자 계정 이름으로 바꾸세요.
이러한 Temp 폴더의 내용을 삭제하려면 관리자 권한이 필요합니다.
새 기본 TEMP 폴더 만들기
- Windows 설치 드라이브 로 이동하여 TEMP 라는 이름의 새 폴더를 만듭니다 .
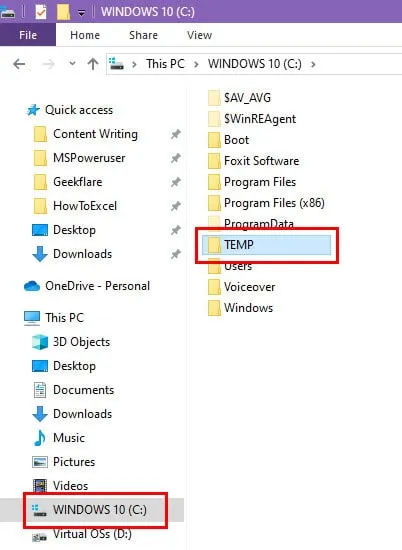
- Windows+ 키를 눌러 실행R 대화 상자를 엽니다 .
- 열기
sysdm.cpl필드 에 입력 하고 키를 누릅니다 .Enter
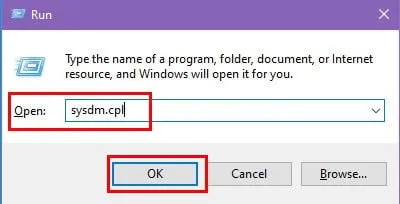
- 시스템 속성 창 에서 고급 탭으로 이동합니다.
- 환경 변수 옵션을 클릭하세요 .
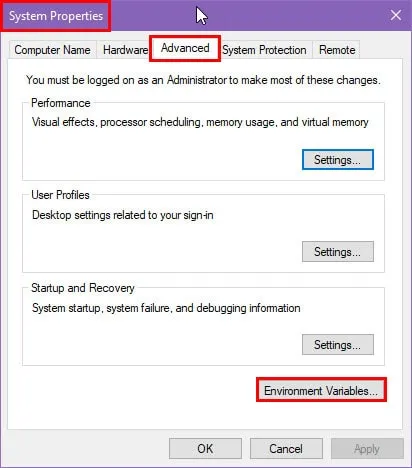
- CtOS용 사용자 변수 에서 새로 만들기를 클릭합니다 .
- CtOS 대신 사용자 계정 이름이 표시됩니다 .
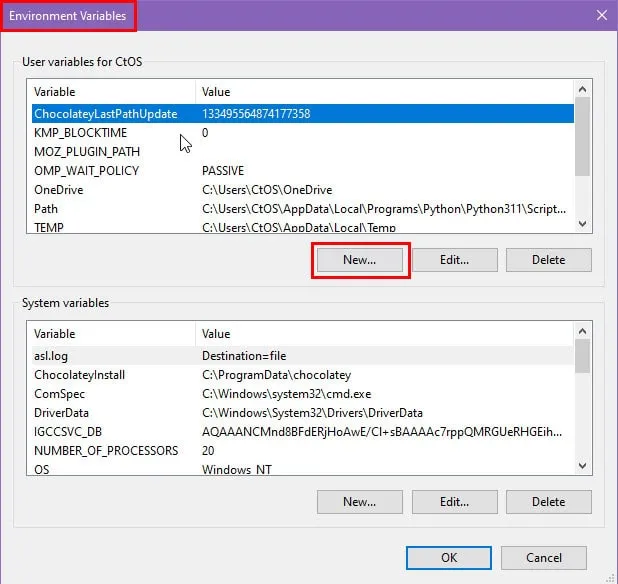
- 변수 이름 필드 에 TEMP를 입력합니다 .
- 변수 값 필드 에 아래와 같이 새 Temp 폴더 의 전체 경로를 입력합니다 .
C:\TEMP
- 확인을 클릭하세요 .
- 모든 창을 닫으려면 다시 확인을 클릭하세요 .
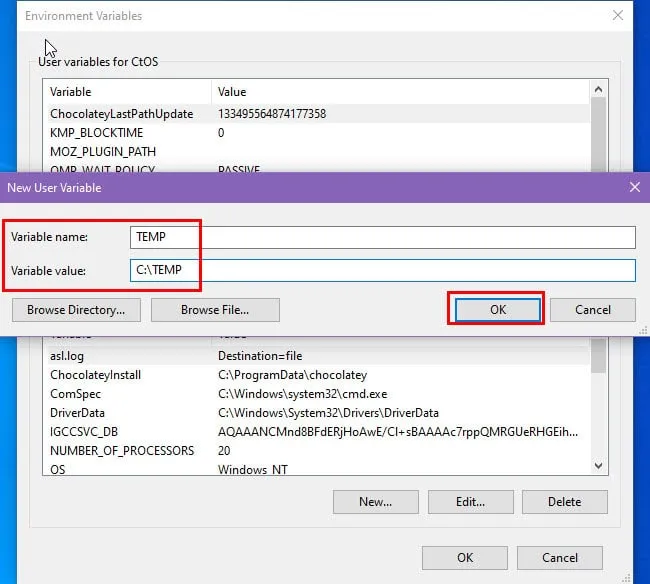
디스크 정리 실행
- 시작 메뉴 에 디스크 정리를 입력합니다 .
- 가장 일치 섹션 아래에 있는 디스크 정리 앱을 클릭합니다 .
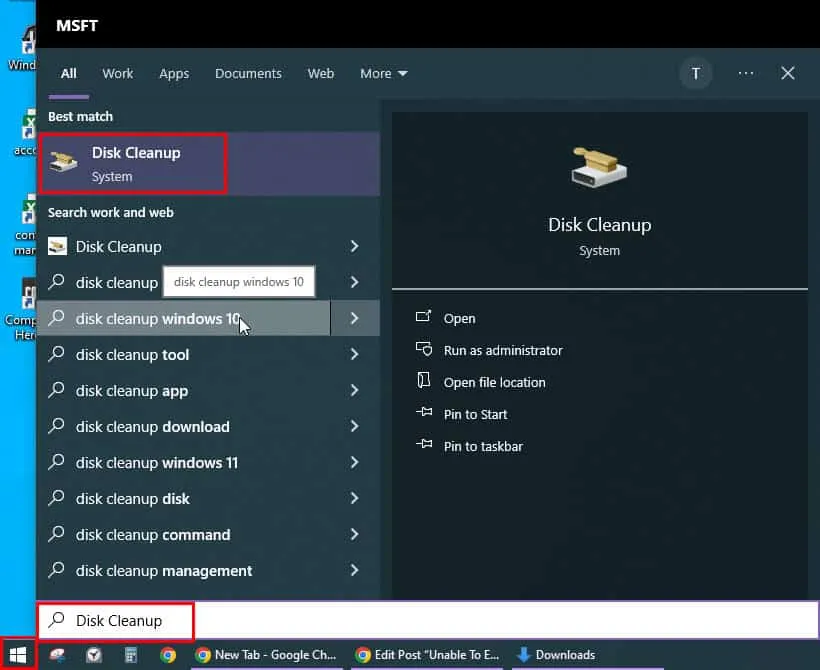
- 디스크 정리: 드라이브 선택 대화 상자 가 표시됩니다 .
- Windows 설치 드라이브가 선택되었는지 확인하십시오 . 예를 들어, (C:\) .

- 이제 WINDOWS 10 디스크 정리 대화 상자가 표시됩니다 .
- WINDOWS 10 대신 로컬 디스크 C: 또는 Windows 설치 폴더에 지정한 다른 이름이 표시될 수 있습니다 .
- 시스템 파일 정리 버튼을 클릭하세요 .
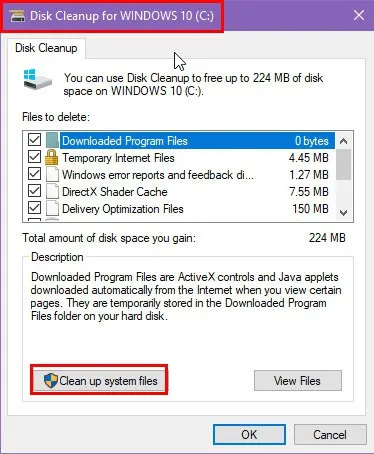
- 다시 디스크 정리: 드라이브 선택 팝업이 나타납니다.
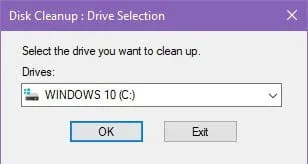
- 동일한 드라이브를 다시 선택하세요.
- Windows는 불필요한 시스템 파일을 삭제합니다.
- WINDOWS 10 디스크 정리 대화 상자가 나타나면 확인 버튼을 클릭합니다 .

- 이제 디스크 정리 진행률 표시줄이 표시됩니다 .
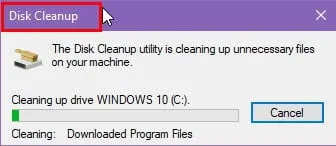
C: 드라이브를 정리한 후 앱을 다시 설치해보세요.
사용자 계정 컨트롤 끄기
- 시작 메뉴 버튼을 클릭합니다 .
- 사용자 계정 컨트롤을 입력합니다 .
- 가장 일치 항목 아래에서 사용자 계정 컨트롤 설정 변경을 선택합니다 .
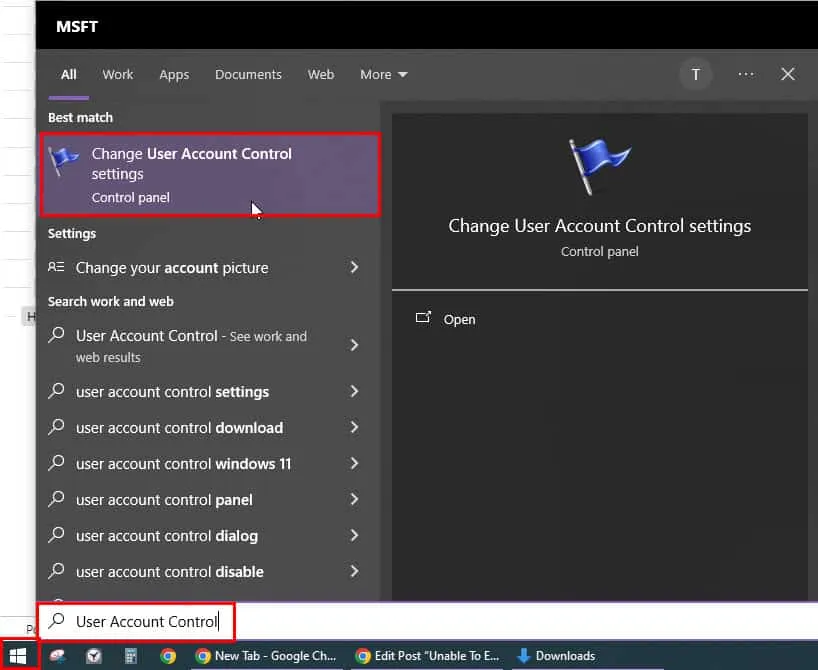
- 이제 사용자 계정 컨트롤 설정 대화 상자가 표시됩니다 .
- 일반적으로 항상 알림 쪽에 있어야 합니다 .
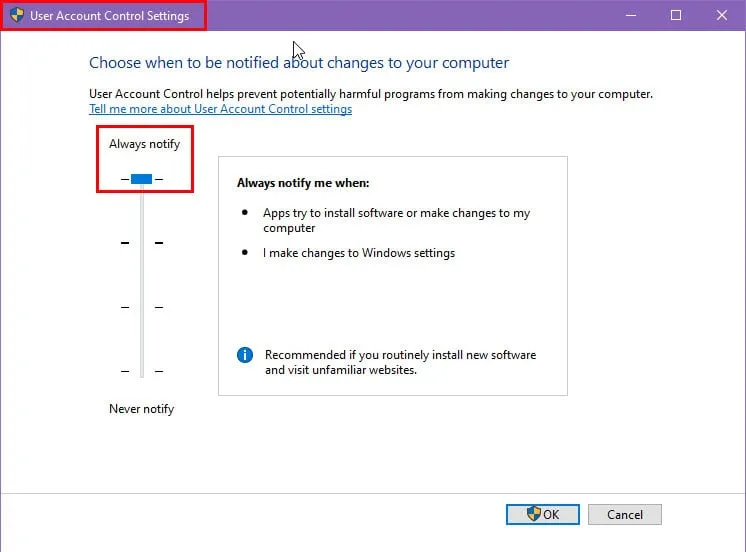
- 알림 안 함 수준 으로 낮추세요 .
- 확인을 클릭하세요 .
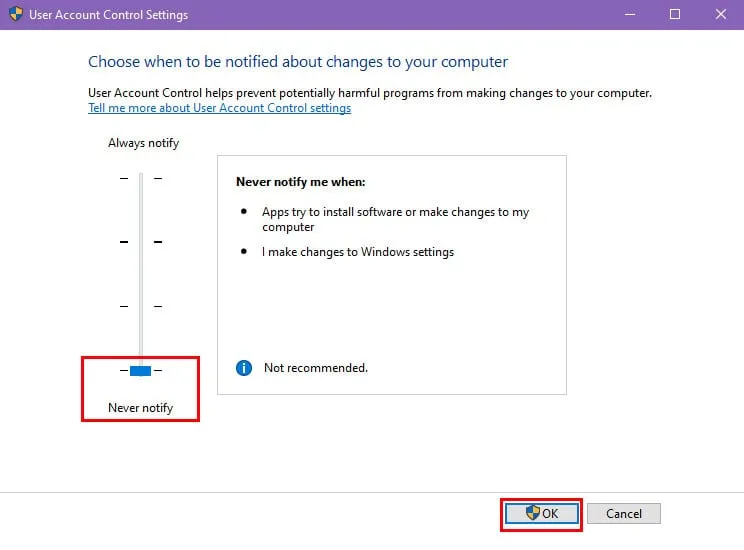
- 확인 대화 상자에서 ‘예’ 또는 ‘ 계속’을 클릭하여 작업을 승인해야 할 수도 있습니다 .
문제가 해결되었는지 테스트합니다. 위에 언급된 단계에 따라 사용자 계정 제어 수준을 항상 알림 으로 되돌립니다 .
클린 부팅 수행
- Windows및 키를 함께 눌러 실행 대화 상자를R 엽니다 .
- 열기
msconfig필드 에 입력 하고 를 누르세요 .Enter
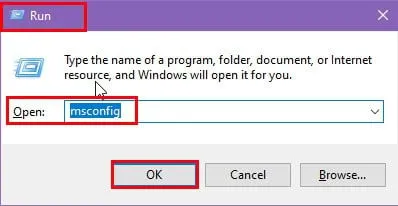
- 시스템 구성 창 에서 서비스 탭을 클릭합니다 .
- 모든 Microsoft 서비스 숨기기 옆에 있는 상자를 선택하세요 .
- 모두 사용 안 함을 클릭합니다 .
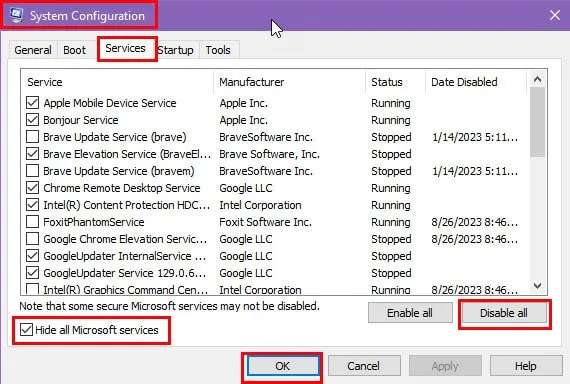
- 시작 탭을 클릭합니다 .
- 작업 관리자 열기를 클릭합니다 .
- 작업 관리자 에서 시작프로그램 탭 으로 이동합니다 .
- 각 시작 항목을 마우스 오른쪽 버튼으로 클릭 하고 사용 안 함을 선택합니다 .
- 작업 관리자를 닫습니다 .
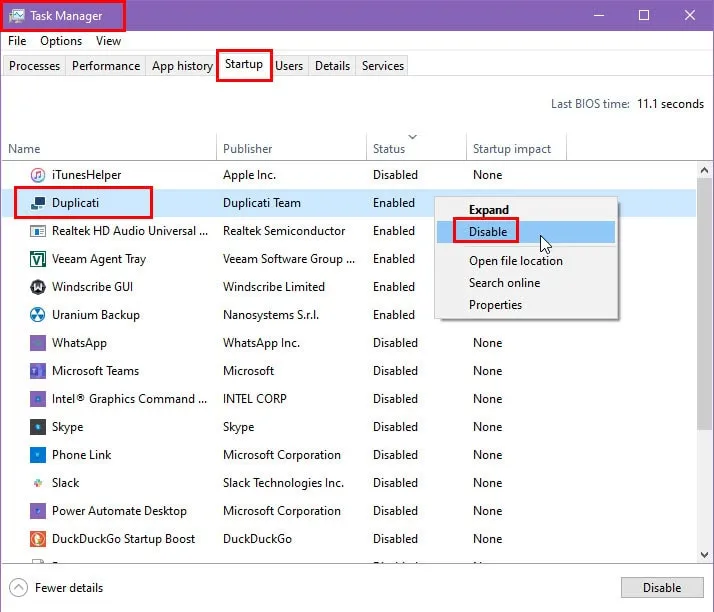
- 시스템 구성 창 에서 적용을 클릭 한 다음 확인을 클릭합니다 .
- PC를 다시 시작하세요 .
문제가 해결되었는지 테스트합니다. 새 앱을 설치할 수 있게 되면 이 단계를 다시 따라 작업 관리자에서 Microsoft가 아닌 서비스와 시작 서비스를 활성화합니다. 이러한 변경 사항을 적용하려면 PC를 재부팅합니다.
새로운 관리자 계정 생성
- Windows+ 키를 눌러 설정R 앱을 엽니다 .
- 목록에서 계정 메뉴를 클릭하세요 .
- 설정 > 사용자 정보 메뉴가 표시됩니다 .
- 왼쪽 탐색 패널 에서 가족 및 다른 사용자 옵션을 클릭합니다 .
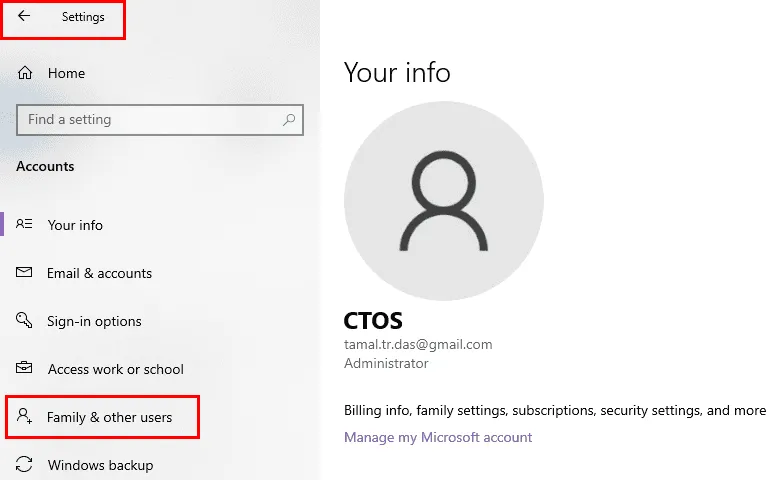
- 오른쪽의 다른 사용자 섹션 아래에 있는 ‘ 이 PC에 다른 사람 추가’ 버튼을 선택하세요 .
- Microsoft 계정 로그인 대화 상자 가 열립니다. I don’t have this… 하이퍼링크를 클릭합니다.
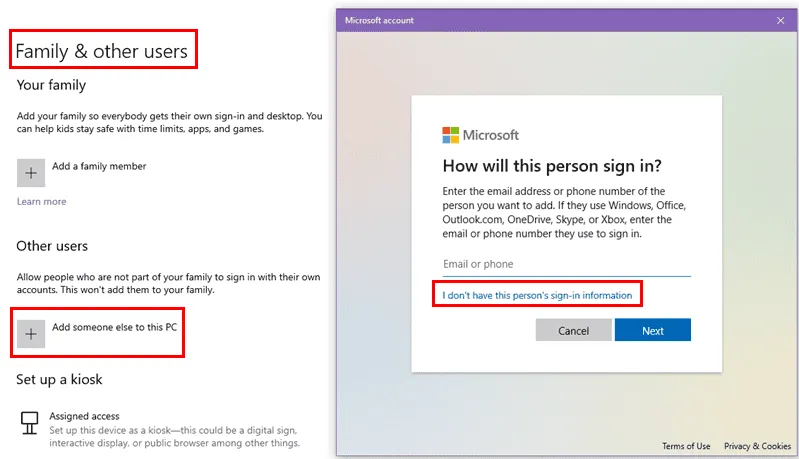
- 다음 화면에서 Microsoft 계정 없이 사용자 추가를 선택합니다 .
- 이 PC에 대한 사용자 만들기 대화 상자 에서 필요한 세부 정보를 입력 하고 다음을 클릭합니다 .
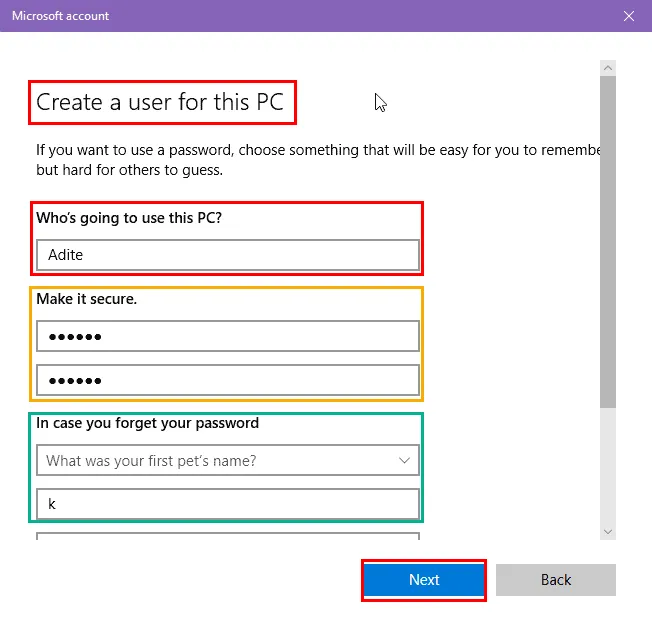
- 새로 생성된 계정은 다른 사용자 섹션 에서 확인할 수 있습니다 .
- 그것을 클릭하고 계정 유형 변경 버튼을 누르세요.
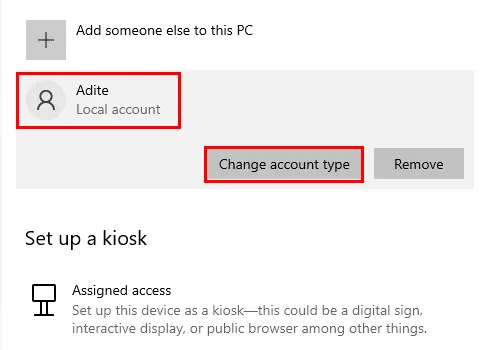
- 계정 유형 변경 대화 상자 가 표시됩니다 .
- 계정 유형 드롭다운 메뉴를 클릭 하고 관리자를 선택하세요 .
- 확인을 눌러 방금 수정한 내용을 적용하세요.
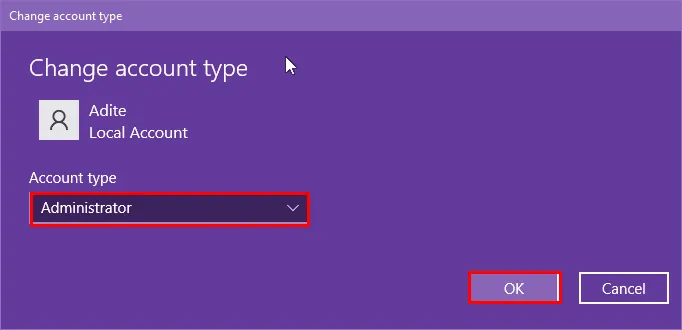
- 이제 기존 Windows 사용자 계정에서 로그아웃 하고 새로운 관리자 계정으로 로그인하세요 .
이제 새 앱을 설치해보고 “임시 디렉터리에서 파일을 실행할 수 없습니다 오류 5” 문제가 해결되었는지 확인하세요.
바이러스 백신 프로그램을 잠시 비활성화합니다
- + 키를 동시에 눌러 Windows 설정을 열고 업데이트 및 보안 옵션을 클릭합니다 .WindowsI
- 업데이트 및 보안 메뉴 에서 Windows 보안 옵션을 클릭합니다 .
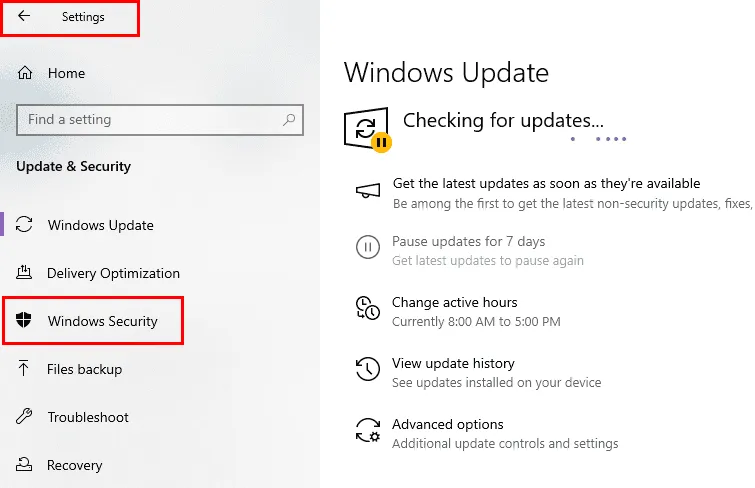
- 오른쪽 보호 영역 섹션 아래에 있는 바이러스 및 위협 보호 설정을 클릭합니다 .
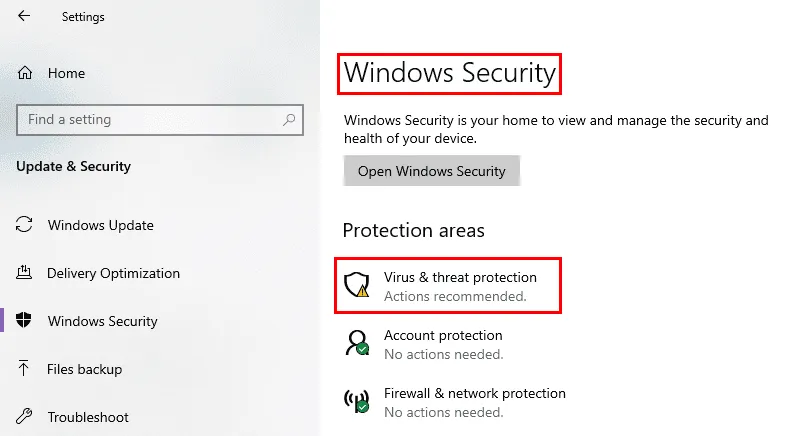
- 바이러스 및 위협 보호 설정 아래에서 설정 관리를 선택합니다 .
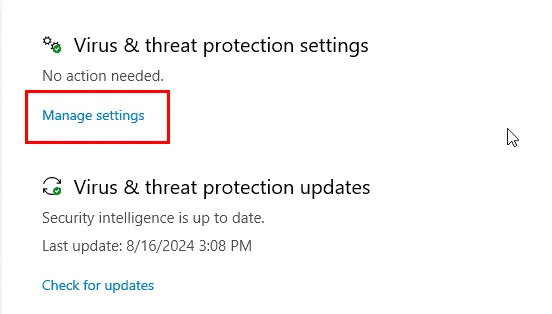
- 토글 버튼을 사용하여 실시간 보호 기능을 비활성화하세요.
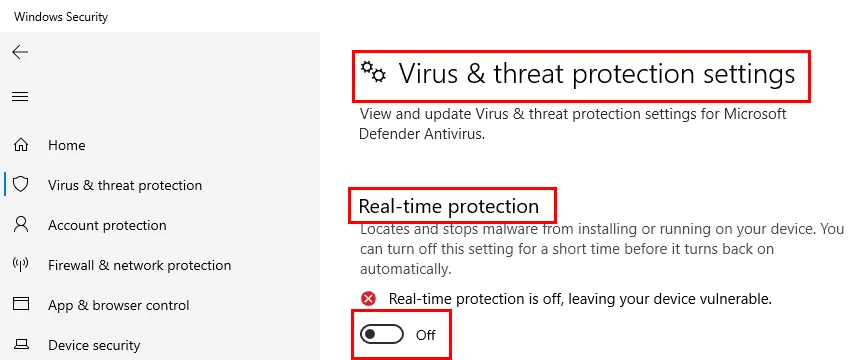
- 이 창을 그대로 두세요.
- 새로운 앱을 설치해 보세요.
- 작동하면 실시간 보호 토글 버튼을 다시 사용하여 보안 기능을 활성화하세요.
Windows를 안전 모드로 재부팅
- 시작 메뉴를 클릭 하고 전원 버튼을 선택하세요 .
- 세 가지 전원 옵션이 있는 상황에 맞는 메뉴가 표시됩니다.
- 키보드의 Shift 키를 누르고 다시 시작 버튼을 클릭하세요.
- Windows PC가 재시작되고 WinRE 환경으로 부팅됩니다.
- 문제 해결을 클릭하세요 .
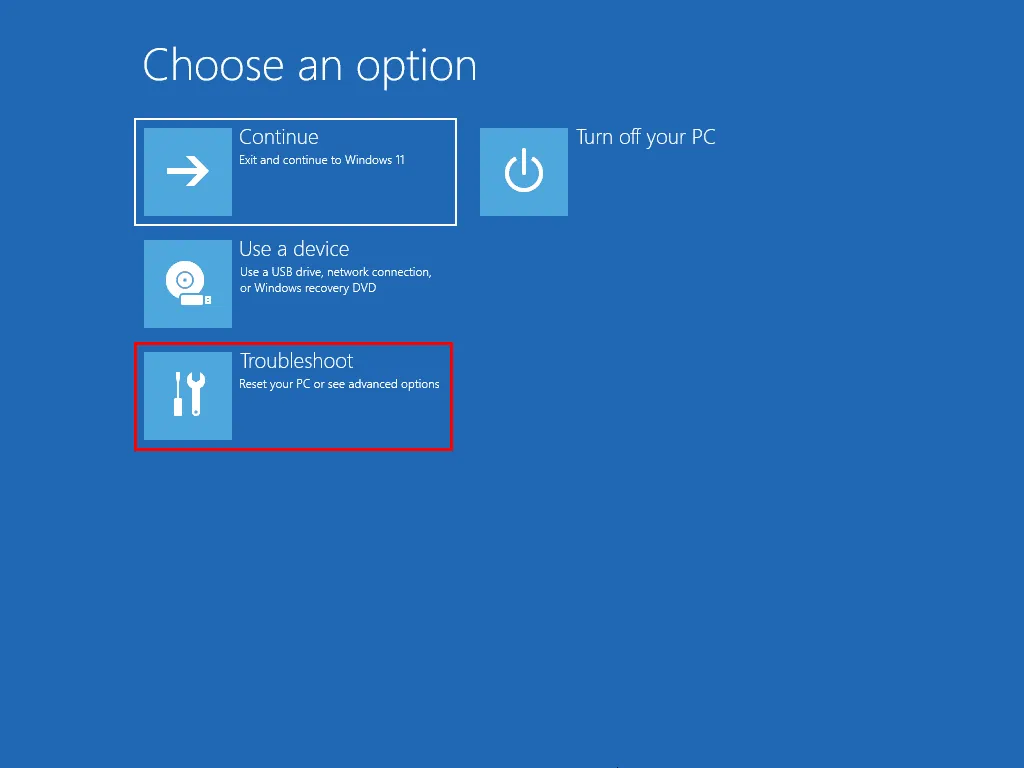
- 문제 해결 화면 에서 고급 옵션을 선택합니다 .
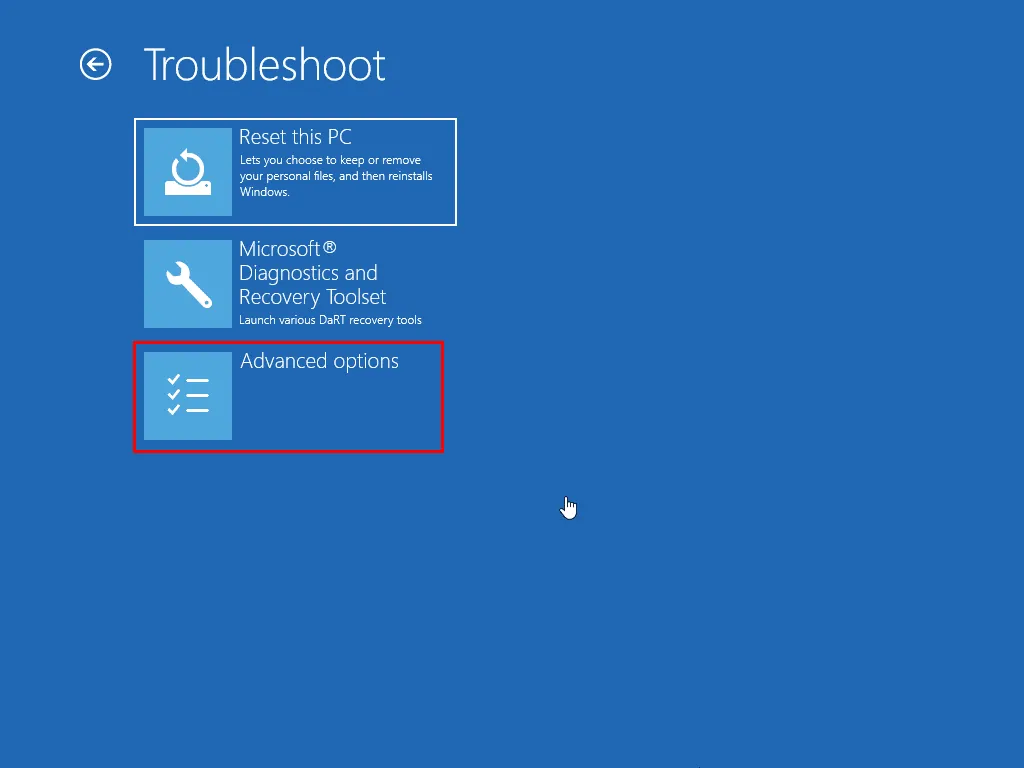
- 시작 설정을 클릭합니다 .
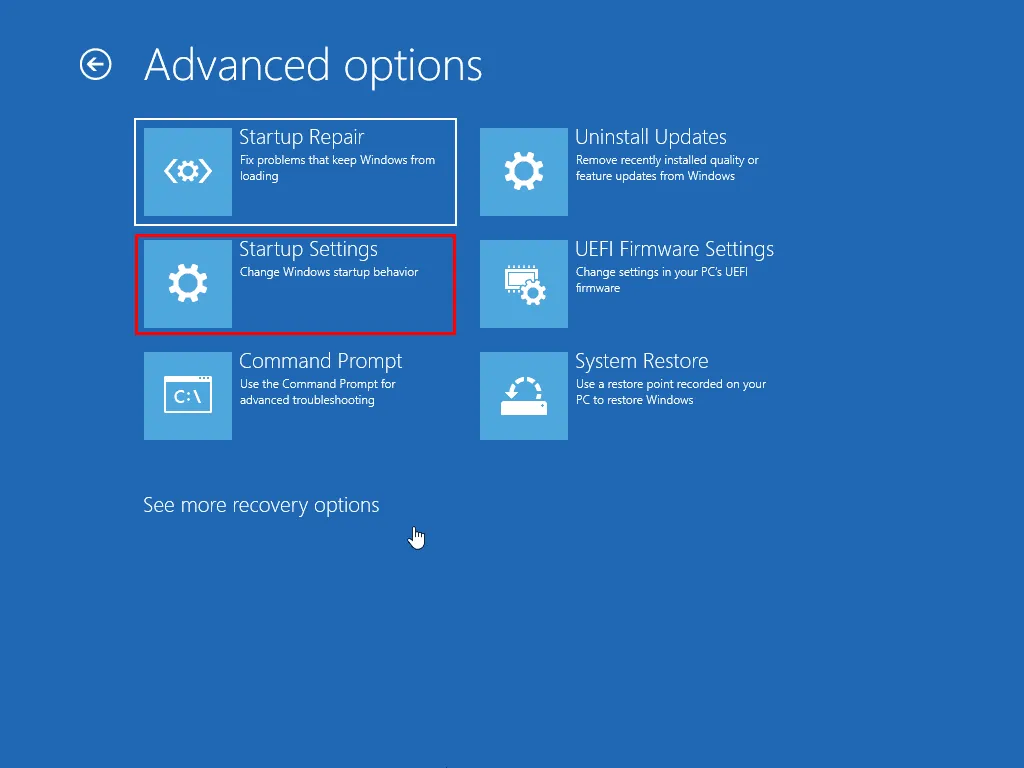
- 다음 화면에서 다시 시작을 선택하세요 .
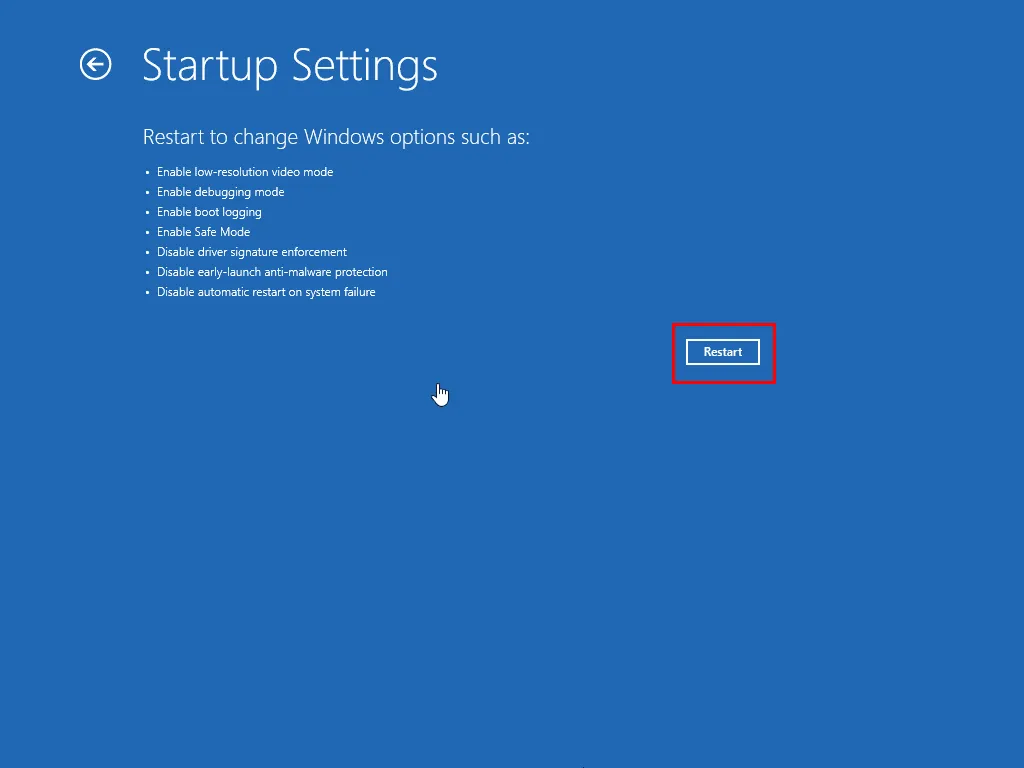
- PC가 여러 옵션이 있는 시작 설정 메뉴로 재부팅됩니다.
- 거기서 안전 모드를 위해 숫자 키 4 를 누르세요 .
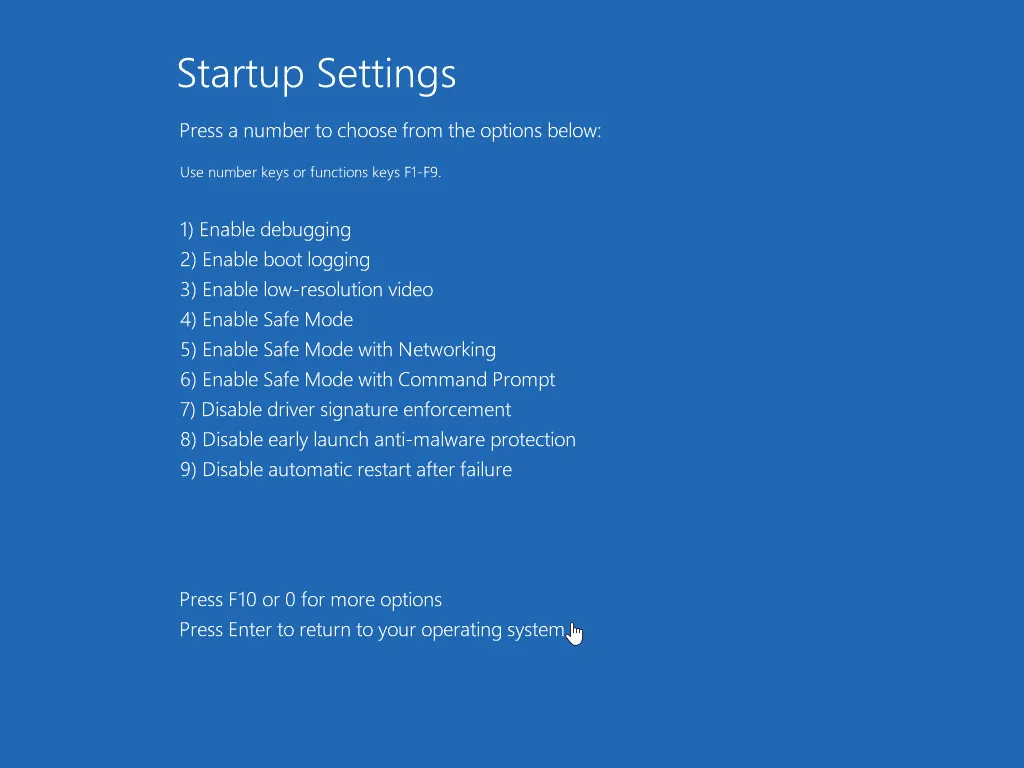
- PC가 안전 모드 로 재부팅됩니다 .
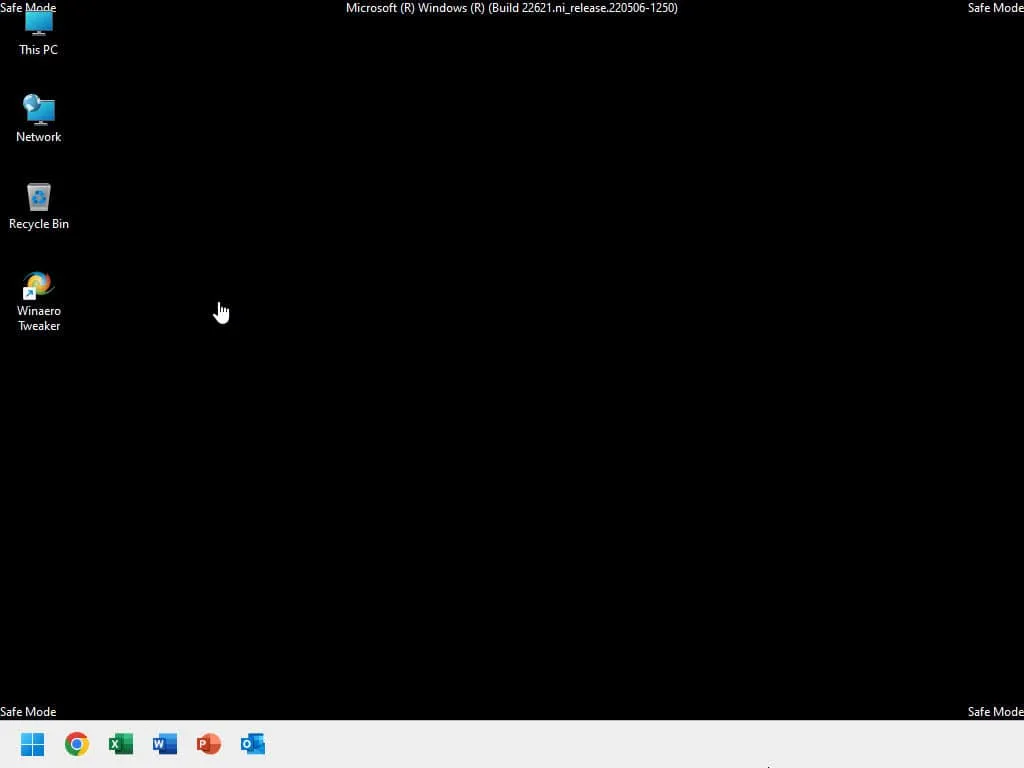
이제 앱을 설치하려고 할 때 오류 5가 다시 나타나는지 확인하세요.
요약
따라서 앱을 설치할 때 임시 디렉토리에서 파일을 실행할 수 없음 오류 5를 극복하기 위해 따를 수 있는 수정 사항은 다음과 같습니다. 이러한 방법은 Windows 7, 8, 11 등에서 효과적으로 작동합니다.
이러한 문제가 발생하는 경우 이 폴더에 대한 액세스 권한이 거부되었습니다 및 폴더 액세스가 Windows 11에서 거부되었습니다도 확인해 보십시오.


답글 남기기