볼륨 버전 및 CHKDSK 중단 상태를 확인할 수 없습니다.
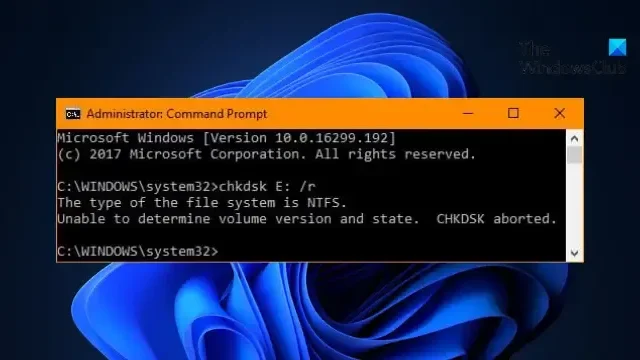
디스크 오류 검사 도구를 실행하려고 할 때 볼륨 버전 및 상태를 확인할 수 없습니다. CHKDSK 중단 오류가 계속 나타나는 경우 이 게시물이 도움이 될 수 있습니다 .
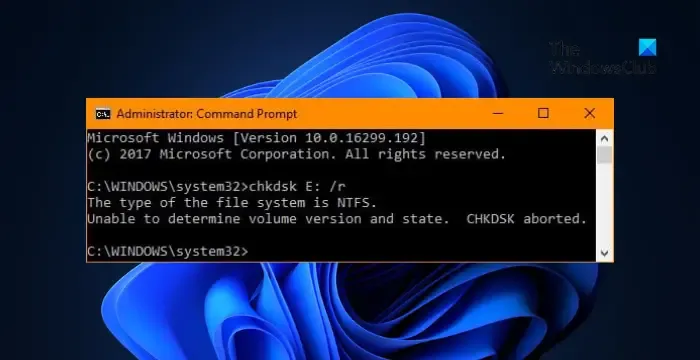
CHKDSK가 볼륨 버전과 상태를 확인할 수 없는 이유는 무엇입니까?
볼륨 버전을 확인할 수 없으며 CHKDSK 중단 상태를 확인할 수 없다는 오류는 일반적으로 디스크나 볼륨을 분석하거나 복구할 때 CHKDSK에서 오류가 발생할 때 발생합니다. 이 오류는 일반적으로 시스템 파일 손상이나 하드 드라이브 오류로 인해 발생합니다.
볼륨 버전 및 CHKDSK 중단 상태를 확인할 수 없는 문제 수정
볼륨 버전 및 상태를 확인할 수 없음, CHKDSK 중단 오류를 수정하려면 데이터를 백업한 후 다음 수정 사항을 사용하세요. 이는 파일 시스템이 손상되었거나 하드 디스크에 오류가 발생한 경우 발생할 수 있습니다.
- 관리자 권한으로 CHKDSK 실행
- 부팅 시 CHKDSK를 실행합니다.
- WMIC를 사용하여 하드 드라이브 상태 확인
- /f 및 /r 매개변수를 사용하여 안전 모드에서 CHKDSK 실행
- 하드 드라이브를 물리적으로 확인하십시오.
이제 이를 자세히 살펴보겠습니다.
1] 관리자 권한으로 CHKDSK 실행
관리자로 명령 프롬프트를 열고 chkdsk를 다시 실행하십시오. 권한 부족으로 인해 CHKDSK가 볼륨 버전과 상태를 확인하지 못했을 수도 있습니다.
2] 부팅 시 CHKDSK 실행
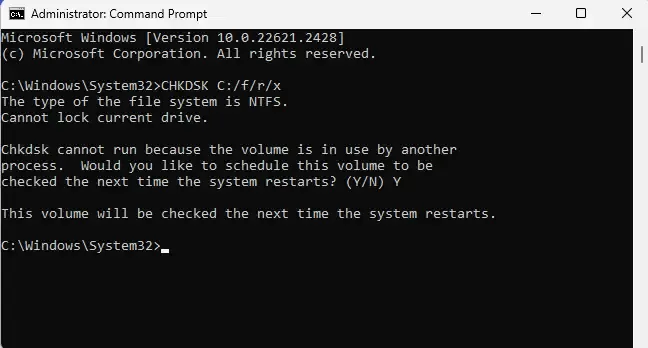
부팅 시 CHKDSK를 실행하면 운영 체제가 실행 중일 때 액세스할 수 없는 디스크 오류를 감지하고 복구하는 데 도움이 됩니다. 이는 하드 드라이브의 상태와 무결성을 유지하는 데 도움이 될 수 있습니다. 방법은 다음과 같습니다.
- Windows 키 + I를 눌러 설정 을 엽니다 .
- 시스템 > 복구 로 이동하여 고급 시작 옆에 있는 지금 다시 시작을 클릭합니다 .
- 장치가 다시 시작되면 문제 해결 > 고급 옵션 > 명령 프롬프트를 클릭합니다.
- 여기에 다음 명령을 입력하고 Enter 를 누르십시오 .
CHKDSK C:/f/r/x - 루트 드라이브가 사용 중이면 명령이 실행되지 않습니다. 그러나 PC를 다시 시작하면 스캔을 시작하라는 메시지가 표시됩니다.
- Y 를 입력 하고 Enter를 누른 후 Windows를 재부팅하면 CHKDSK 명령이 실행되기 시작합니다. 절차가 완료될 때까지 기다리십시오.
3] WMIC를 사용하여 하드 드라이브 상태 확인

다음으로 WMIC를 사용하여 하드 드라이브의 상태를 확인하십시오. WMIC(Windows Management Instrumentation Command line)는 명령 프롬프트를 사용하여 WMI(Windows Management Instrumentation) 작업을 수행하는 데 도움이 되는 유틸리티입니다. 사용 방법은 다음과 같습니다.
- 시작을 누르고 cmd를 검색한 후 관리자 권한으로 실행을 클릭합니다 .
- 다음 명령을 입력하고 Enter 를 누르십시오 .
wmicdiskdrive get status - 하드 디스크 상태가 양호하면 OK 메시지가 표시됩니다 .
4] /f 및 /r 매개변수를 사용하여 안전 모드에서 CHKDSK를 실행합니다.
안전 부팅을 수행하면 최소한의 시스템 파일과 장치 드라이버로 운영 체제가 로드됩니다. 안전 부팅 모드에서는 프로그램이나 추가 기능이 실행되지 않습니다. 안전한 부팅을 수행하고 /f 및 /r 매개변수를 사용하여 CHKDSK를 실행하는 방법은 다음과 같습니다.
1. Windows 키 + R을 눌러 실행 대화 상자를 엽니다 .
2. msconfig를 입력하고 Enter 키를 누릅니다 .
3. 부팅 탭으로 이동하여 안전 부팅 옵션을 확인하세요 .
4. 안전 부팅에서 네트워크 옵션을 확인하세요.
5. 적용을 클릭 한 다음 확인을 클릭하여 변경 사항을 저장합니다.
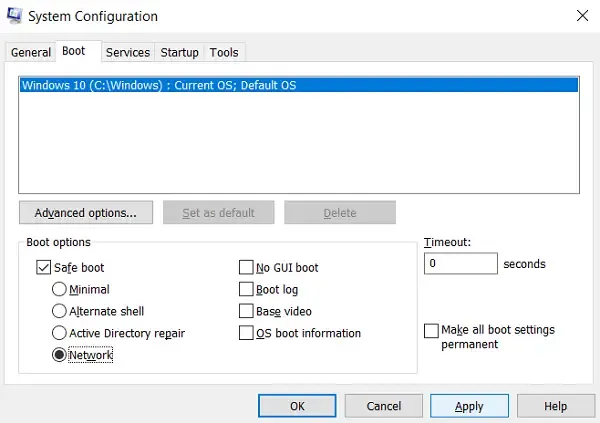
6. 컴퓨터를 다시 시작하십시오. 완료되면 관리자 권한 명령 프롬프트를 엽니다.
7. 그런 다음 이 명령을 입력하고 Enter 키를 눌러 CHKDSK를 실행합니다.
chkdsk /f /r <drive letter>
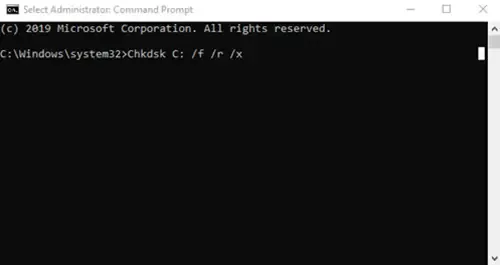
장치를 다시 시작하면 CHKDSK 명령이 장치에서 실행되기 시작합니다. 여기서 /f 매개변수는 오류를 수정하는 반면, /r 매개변수는 하드 드라이브의 불량 섹터를 찾아서 복구합니다.
5] 하드 드라이브를 물리적으로 확인하십시오.
이러한 제안 사항 중 어느 것도 도움이 되지 않으면 하드 드라이브에 물리적인 손상이 있는지 확인하십시오. 드라이브에 오류가 발생하여 교체해야 할 수도 있습니다. 그러나 드라이브에 액세스할 수 없는 경우 데이터 복구 서비스를 사용하여 데이터를 복구하세요.
이 제안이 도움이 되기를 바랍니다.
CHKDSK는 불량 섹터를 수정합니까?
불량 섹터는 데이터를 저장할 수 없는 영역이며 CHKDSK에서 사용할 수 없는 것으로 표시됩니다. 그러나 CHKDSK를 실행하면 하드 드라이브의 불량 섹터와 이미지 손상을 수정할 수 있습니다.
볼륨 C가 더러워진 것을 어떻게 수정합니까?
PowerShell을 통해 관리자 권한 명령 프롬프트 또는 REPAIR-VOLUME 드라이브에서 CHKDSK /F를 실행하세요. 이 두 명령 모두 C 볼륨의 오류를 복구하는 것이 보장됩니다.


답글 남기기