Windows 방화벽 설정을 변경할 수 없습니다.

악성 바이러스 및 프로그램이 컴퓨터를 공격하는 것을 방지하는 Windows Defender는 Windows에 내장된 가장 중요한 기능 중 하나입니다. 그러나 Windows Defender가 갑자기 작동을 멈추거나 반응하지 않으면 어떻게 되나요? 이 문제로 인해 많은 Windows 사용자가 Windows Defender 방화벽 설정을 업데이트, 변경 또는 활성화하는 데 문제가 있습니다. 이 게시물은 Windows 11/10에서 Windows 방화벽 설정을 변경할 수 없는 경우에 도움이 되는 제안 사항을 공유합니다.

Windows 방화벽 설정을 변경할 수 없습니다.
Windows 11/10에서 방화벽 설정을 업데이트하거나 변경하는 데 도움이 되는 작업 방법을 선별했습니다.
- 타사 안티 바이러스 소프트웨어 비활성화
- Windows 방화벽 설정 재설정
- 레지스트리 항목에서 비활성화AntiSpyware 값을 변경합니다.
- 방화벽 서비스 확인
이러한 제안을 실행하려면 관리자 권한이 필요합니다.
1] 타사 안티 바이러스 소프트웨어 비활성화
컴퓨터에 타사 보안 소프트웨어가 설치되어 있는 경우 Windows 방화벽을 방해하여 작동하지 못하게 할 가능성이 높습니다. 따라서 최근에 다른 바이러스 백신 소프트웨어를 설치한 경우 타사 보안 소프트웨어를 끄거나 제거하고 대신 Windows 방화벽을 켜는 것
설치된 프로그램에 따라 타사 바이러스 백신 소프트웨어를 비활성화하는 데 다른 단계가 포함될 수 있습니다. 앱을 제거하거나 아래 단계에 따라 타사 바이러스 백신 소프트웨어를 비활성화할 수 있습니다.
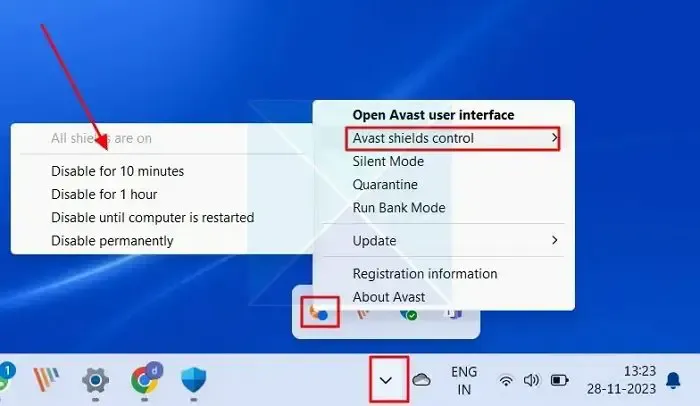
- 작업 표시줄에서 숨겨진 아이콘 표시 아이콘을 확장하고 바이러스 백신 아이콘을 마우스 오른쪽 버튼으로 클릭하세요.
- 바이러스 백신의 방패제어 옵션을 클릭하세요.
- 컴퓨터를 다시 시작할 때까지 상황에 맞는 메뉴에서 원하는 옵션을 선택하여 바이러스 백신 소프트웨어를 일시적으로 비활성화할 수 있습니다.
바이러스 백신 소프트웨어를 끈 후 Windows 방화벽을 켜서 이제 제대로 작동하는지 확인해 보세요.
2] Windows 방화벽 설정 재설정
방화벽 설정으로 인해 문제가 발생할 가능성이 있습니다. Windows 방화벽 설정을 재설정하면 방화벽 구성을 원래 상태로 되돌리고 충돌의 원인이 될 수 있는 사용자 정의 또는 변경 사항을 제거하여 이러한 문제를 해결합니다.< /span>
Windows 보안을 사용하여 재설정:
- Windows 검색 표시줄에 Windows 보안을 입력하고 결과를 클릭하세요.
- Windows 보안 창에서 방화벽 및amp; 네트워크 보호왼쪽 창에
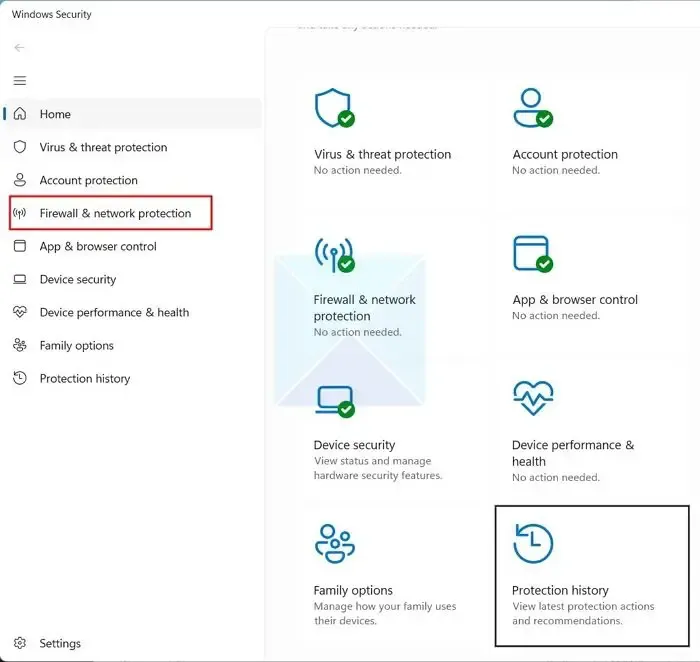
- 창 하단에서 방화벽을 기본값으로 복원 클릭하세요.
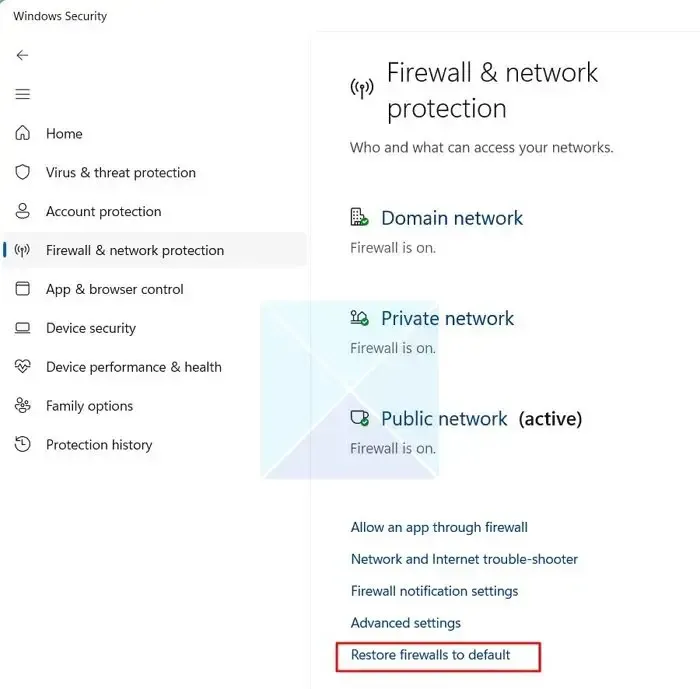
- 기본값 복원 버튼을 클릭하고 예 를 클릭하세요. Windows 방화벽 설정 재설정을 시작하라는 메시지가 표시됩니다.
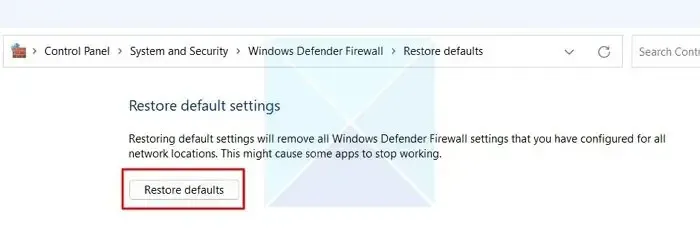
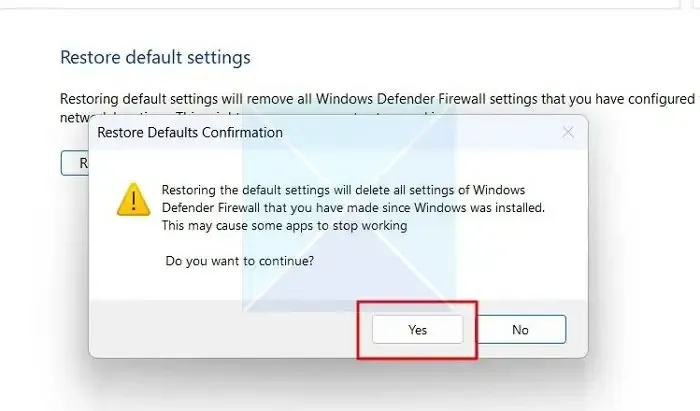
Windows 터미널을 사용하여 재설정
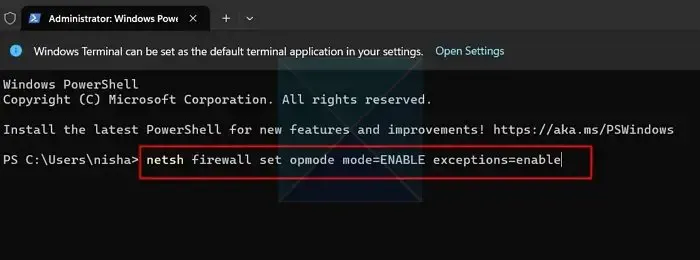
- 열기터미널(관리자)다음 명령을 입력하고 Enter를 눌러 실행하세요.
netsh firewall set opmode mode=ENABLE exceptions=enable
- 명령 실행이 완료되면 방화벽 구성 요소가 강제로 활성화됩니다.
- 기다렸다가 컴퓨터를 다시 시작하고 문제가 해결되었는지 확인하십시오.
3] 레지스트리 항목에서 비활성화AntiSpyware 값을 변경합니다.
DisableAntiSpyware라는 레지스트리 키가 활성화되어 컴퓨터에서 방화벽을 활성화하지 못할 수도 있습니다. 레지스트리 편집기를 사용하여 DisableAntiSpyware 키 상태를 확인하여 이것이 귀하의 상황에 적용되는지 확인할 수 있습니다.
그러나 확실히 하기 위해진행하기 전에 레지스트리 백업을 수행하는 것이 좋습니다. 백업을 완료한 후 아래 단계를 따르세요. :
- 레지스트리 편집기를 열고 아래 경로로 이동합니다.
HKEY_LOCAL_MACHINE\SOFTWARE\Policies\Microsoft\Windows Defender
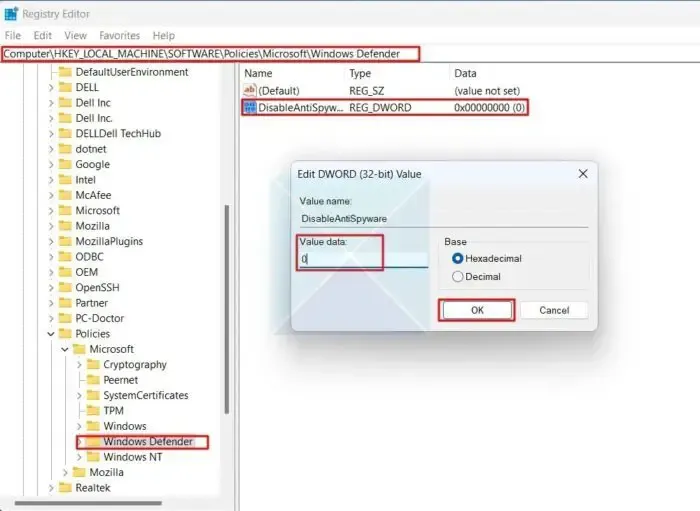
- 오른쪽에서 DisableAntiSpyware 키를 확인하세요. 찾았으면 삭제하세요. 삭제하지 않으려면 해당 항목을 두 번 클릭하여 값 데이터를 0 확인을 클릭하여 변경 사항을 저장합니다.
- 완료되면 다음 경로로 이동하십시오.
HKEY_LOCAL_MACHINE/SYSTEM/CurrentControlSet/Services/BFE
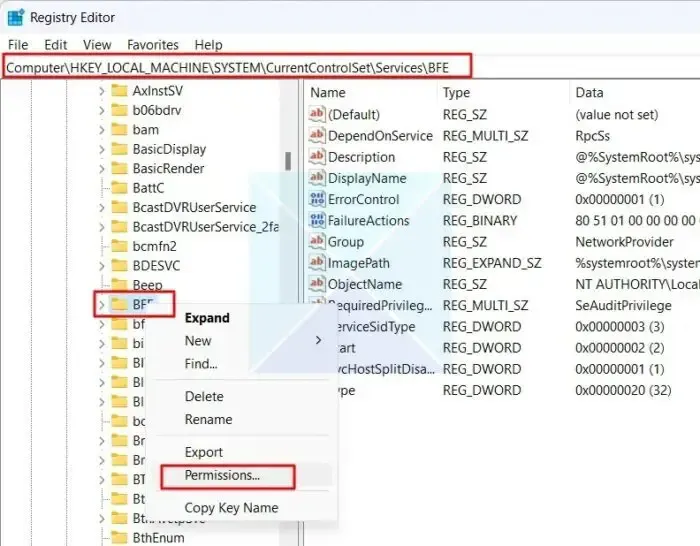
- BFE 키를 마우스 오른쪽 버튼으로 클릭하고 권한 을 선택합니다. 상황에 맞는 메뉴에서 선택하세요.
- 권한의 그룹 또는 사용자 이름 아래에서 추가 버튼을 클릭하세요. BFE 팝업 창의 경우
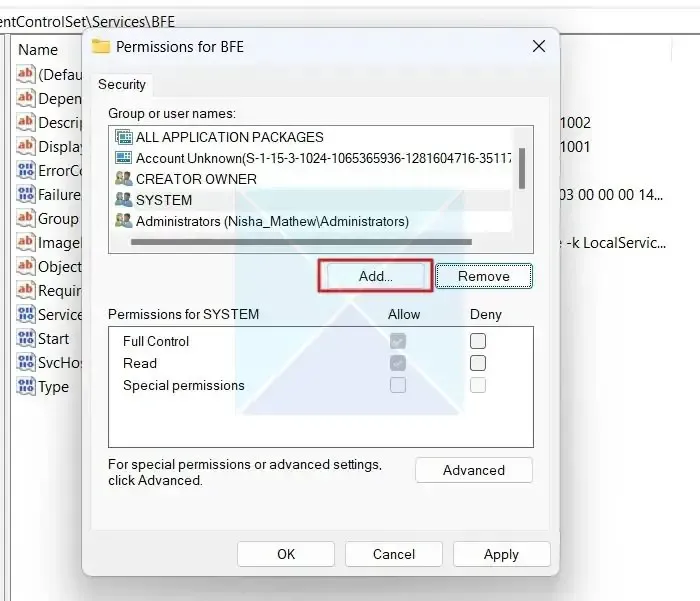
- 사용자 또는 그룹 선택 팝업 창에서 모두 <를 입력합니다. a i=4>선택할 개체 이름 입력에서 확인을 누르세요.
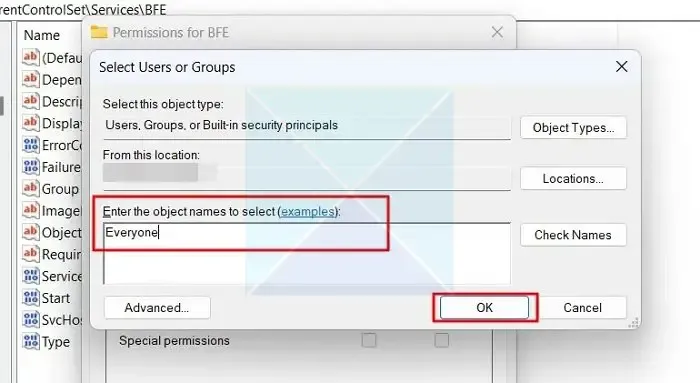
- P모든 사람의 권한에서 모든 권한< 옆에 있는 확인란을 클릭하세요. a i=4>, 적용을 누르고 확인을 눌러 변경 사항을 저장하고 문제가 해결되었는지 확인하세요.
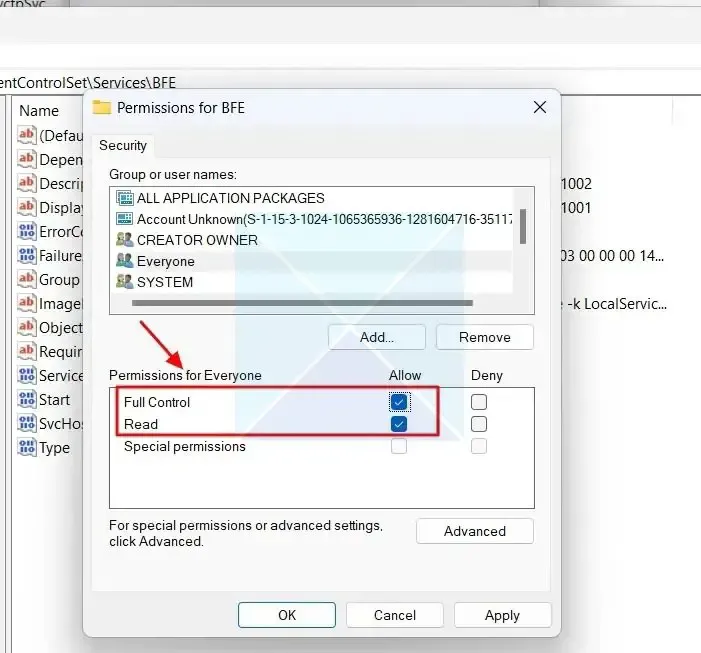
4] 방화벽 관련 서비스가 작동하는지 확인
위에 제공된 방법을 사용한 후에도 방화벽을 활성화할 수 없는 경우 Windows Defender 방화벽 서비스 및 관련 서비스가 올바르게 작동하는지 확인하세요. 방화벽 관련 서비스가 활성화되어 있는지 확인하려면 아래 단계를 따르십시오.
- Windows 검색 표시줄에 서비스를 입력하고 결과를 클릭하여 Windows 서비스 앱을 엽니다.
- 서비스 앱 창에서 아래로 스크롤하여 목록에서 Windows Defender 방화벽을 찾아 두 번 클릭합니다.
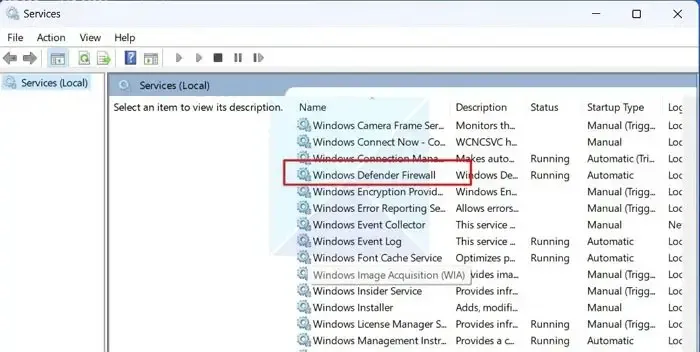
- Windows Defender 방화벽 속성(로컬 컴퓨터) 창에서 일반 탭을 클릭하고 서비스 상태는 실행 중으로 표시됩니다.
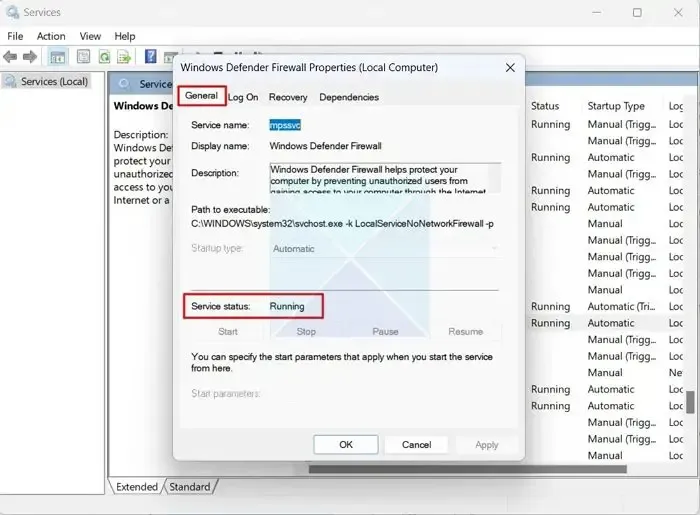
- 활성화되지 않은 경우 서비스 상태 아래에 있는 시작 버튼을 클릭하세요. Windows Defender 방화벽 서비스를 활성화하고 문제가 해결되었는지 확인하세요.
결론
문서에 언급된 방법을 따르면 Windows 방화벽 문제를 해결하는 데 아무런 문제가 없습니다. 오류가 계속 발생하고 시스템을 새로 설치하기가 꺼려지면 Microsoft에 지원 티켓을 제출하고 잠재적인 솔루션을 추적할 수 있습니다.
Windows Defender 방화벽을 허용해야 합니까?
장치에 이미 다른 방화벽이 설치되어 있더라도 Microsoft Defender 방화벽을 활성화하는 것이 중요합니다. 그 이유는 무단 액세스로부터 시스템을 보호하는 데 도움이 되기 때문입니다. 도메인 네트워크, 개인 네트워크 또는 공용 네트워크 등 필요에 맞는 네트워크 프로필을 선택한 다음 Microsoft Defender 방화벽 설정을 켜서 활성화되어 있는지 확인해야 합니다.
Windows 방화벽은 얼마나 안전합니까?
IPsec을 사용하여 승인된 장치만 네트워크에 연결할 수 있도록 하고 모든 트래픽이 암호화되도록 합니다. Windows Defender 방화벽은 추가 하드웨어나 소프트웨어 없이도 사이버 위협으로부터 데이터를 안전하게 보호하는 데 도움이 되는 간단한 솔루션입니다.


답글 남기기