Gmail에 파일을 첨부할 수 없나요? 이 작업을 수행!
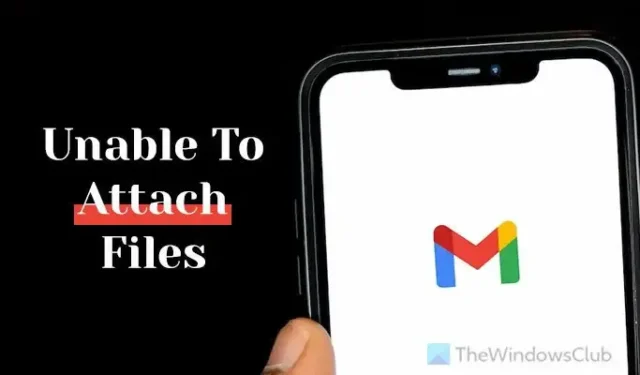
Gmail에서 파일을 첨부할 수 없는 경우 다음 해결 방법을 통해 이 문제를 해결할 수 있습니다. 이 오류에는 수많은 원인이 있습니다. 따라서 해결 방법은 현재 처한 상황에 따라 다릅니다. 그러나 여기에서는 브라우저 및 조건에 관계없이 문제를 해결할 수 있도록 가장 일반적인 몇 가지 이유와 해결 방법을 언급했습니다.
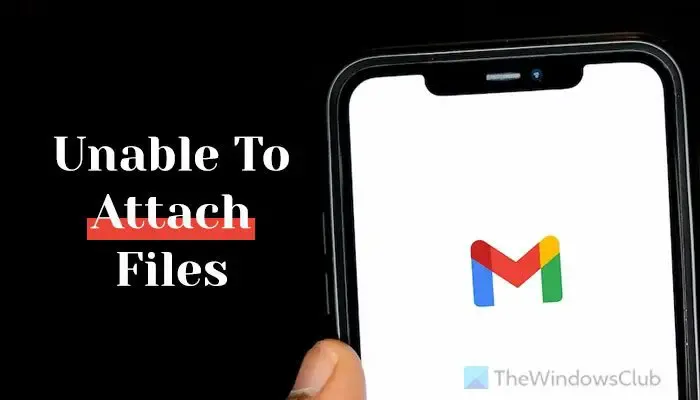
시작하기 전에 최종적으로 문제가 있는지 확인하는 것이 좋습니다. Google에서 제공하는 다양한 서비스의 현재 상태를 보여주는 Google Workspace 상태 대시보드라는 인터페이스가 있습니다. 따라서 google.com/appsstatus 로 이동하여 Gmail이 실행 중인지 확인하세요.
Gmail에서 파일을 첨부할 수 없습니다
Gmail에서 파일을 첨부하거나 첨부 파일을 보낼 수 없는 경우 이러한 작업 제안을 사용하여 모든 브라우저에서 Gmail을 통해 파일을 첨부하거나 업로드하고 보내세요.
- 인터넷 연결 및 업로드 속도를 확인하세요.
- 파일 확장자 확인
- 시크릿 모드를 사용해 보세요
- 파일 크기 확인
- Gmail의 여유 공간 확인
- 다른 브라우저를 사용해 보세요
- 캐시 및 쿠키 삭제
- 설치된 확장 프로그램 비활성화
이러한 팁과 요령에 대해 자세히 알아보려면 계속해서 읽어보세요.
1] 인터넷 연결 및 업로드 속도 확인
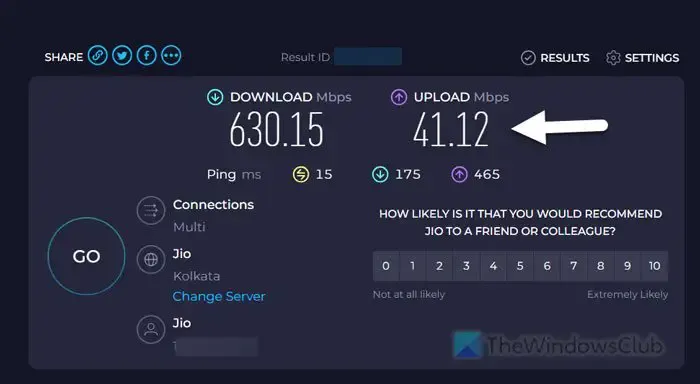
파일을 업로드할 수 없고 지메일로 보낼 수 없을 때 가장 먼저 확인해야 할 사항입니다. 큰 파일이 있지만 인터넷 속도가 좋지 않은 경우 파일을 업로드하는 동안 이 문제가 발생할 수 있습니다. 때때로 유효한 인터넷 연결이 있을 수 있지만 업로드 속도에는 몇 가지 문제가 있습니다. 이 경우에도 여전히 동일한 문제에 직면하게 됩니다.
그렇기 때문에 업로드 속도를 확인하는 것이 좋습니다. 인터넷 업로드 및 다운로드 속도를 확인할 수 있는 온라인 및 데스크톱 앱이 너무 많습니다 . 그러나 speedtest.net은 시장에서 최고의 옵션 중 하나입니다. 따라서 업로드 속도를 확인하려면 다음 단계를 따르세요.
- 브라우저를 열고 주소 표시줄에 speedtest.net을 입력하세요.
- GO 버튼을 클릭하세요 .
- 잠시 시간을 내어 속도를 확인해 보세요.
- 완료되면 업로드 속도를 확인하세요.
긍정적인 결과가 나타나면 계속해서 파일을 업로드해 보세요. 그러나 기대치에 미치지 못하는 경우에는 ISP에 문의해야 합니다.
2] 파일 확장자 확인
Gmail에서는 사용자가 모든 유형의 파일을 보내는 것을 허용하지 않습니다. 이미지, 문서, PDF, 비디오를 표준 형식으로 보낼 수 있지만 다른 파일을 업로드할 수는 없습니다. APK,. lib,. 항아리,. cpl,. vb,. sys 등. 이러한 파일 형식은 가능한 보안 위협으로부터 계정을 보호하기 위해 Gmail에서 차단됩니다. 참고로 다음 파일 형식은 Gmail에서 차단됩니다.
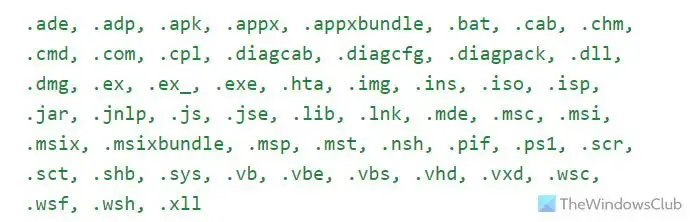
3] 시크릿 모드를 사용해 보세요
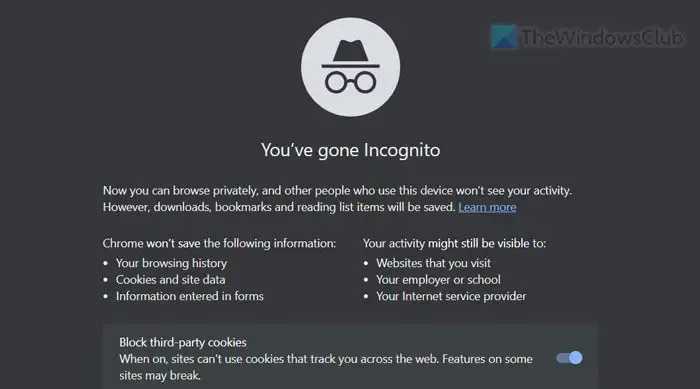
때로는 일반 탐색 모드에 문제가 있을 수 있습니다. 어떤 브라우저를 사용하든 이 문제가 가끔 발생할 수 있습니다. 따라서 시크릿 모드나 비공개 브라우징 모드를 사용해 볼 수 있습니다 .
4] 파일 크기 확인
명심해야 할 가장 중요한 사항 중 하나입니다. Gmail에서는 사용자가 25MB가 넘는 파일을 보내는 것을 허용하지 않습니다. 따라서 25MB보다 큰 파일이 있는 경우 Google 드라이브의 도움을 받아야 합니다. 즉, 파일을 Google 드라이브에 업로드하고 해당 파일에 대한 링크를 수신자에게 보낼 수 있습니다.
5] Gmail의 여유 공간 확인
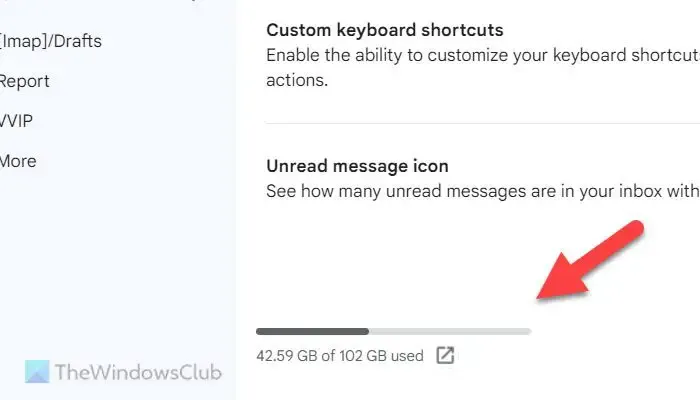
다른 사람에게 보내기 위해 파일을 업로드하면 Gmail 저장용량이 소모됩니다. 기본적으로 Gmail은 15GB의 저장용량을 무료로 제공합니다. 이미 사용하신 경우에는 이메일을 보내거나 받을 수 없습니다. 두 가지 옵션이 있습니다. 대용량 첨부 파일이 포함된 일부 이메일을 삭제하거나 Google 포토에서 이미지와 동영상을 삭제해 보는 것입니다. 둘째, 더 많은 저장 공간을 구입할 수 있습니다.
Gmail 계정에 남은 저장용량을 확인하려면 다음 단계를 따르세요.
- Gmail을 연 후 설정 톱니바퀴 아이콘을 클릭하세요.
- 모든 설정 보기 옵션을 클릭합니다 .
- 고급 탭 으로 전환하세요 .
- 하단에서 저장공간 정보를 찾아보세요.
이전에 이미 Google One 구독을 구매한 경우에도 발급된 저장용량을 모두 사용하면 이 문제가 발생할 수 있습니다. 그러한 시점에서는 더 많은 스토리지를 구입해야 합니다.
6] 다른 브라우저를 사용해보십시오
브라우저에 문제가 있는 경우 위에서 언급한 문제가 발생할 수 있습니다. 그렇기 때문에 다른 브라우저를 사용해 보는 것이 좋습니다. 그러려면 Gmail 계정에 다시 로그인해야 합니다.
7] 캐시 및 쿠키 삭제
다른 브라우저에서는 Gmail을 정상적으로 사용할 수 있지만 일반 브라우저에서는 사용할 수 없는 경우 캐시와 쿠키를 삭제할 차례입니다. 먼저 Gmail에 대해서만 사이트 데이터를 지워 볼 수 있습니다 . 도움이 되지 않으면 브라우저의 전체 캐시와 쿠키를 지워야 합니다.
8] 설치된 확장 기능 비활성화
브라우저 확장 기능은 기본 옵션으로는 할 수 없는 작업을 수행하여 경험을 풍부하게 하고 생산성을 향상시키는 데 도움이 됩니다. 그러나 일부 확장 프로그램으로 인해 이 오류가 발생할 수 있습니다. 최근에 새 확장 프로그램을 설치했는데 그 이후에 문제가 시작된 경우 해당 확장 프로그램을 일시적으로 비활성화 하고 문제가 해결되는지 확인하는 것이 좋습니다.
그렇지 않은 경우 한 번에 모두 비활성화하고 동일하게 확인하십시오. Gmail을 비활성화한 후에도 정상적으로 사용할 수 있다면 한 번에 하나의 확장 프로그램을 활성화하여 잘못된 확장 프로그램을 찾으세요.
그게 다야! 도움이 되었기를 바랍니다.
Gmail에 파일을 첨부할 수 없는 이유는 무엇입니까?
Gmail에 파일을 첨부할 수 없는 데에는 여러 가지 이유가 있을 수 있습니다. 크기 제한부터 파일 형식, 확장명, 쿠키 및 캐시에 이르기까지 이러한 모든 요인으로 인해 계정에 문제가 발생할 수 있습니다. 그 외에도 Gmail 계정에 여유 공간이 없으면 이메일을 보낼 때 파일을 첨부할 수 없습니다.
Gmail에서 첨부파일을 활성화하려면 어떻게 해야 하나요?
Gmail에서는 첨부파일을 활성화하거나 비활성화하기 위해 수행할 수 있는 작업이 없습니다. 첨부 기능은 계정을 생성할 때 이미 활성화되어 있습니다. Gmail은 계정에서 첨부 파일을 활성화 또는 비활성화하는 사용자 정의 옵션을 제공하지 않습니다. 각 계정은 특정 조건을 충족하는 한 첨부 파일을 보내고 보낼 수 있습니다.


답글 남기기