Windows 11에서 디스플레이 간 커서 이동 용이성 켜기 또는 끄기
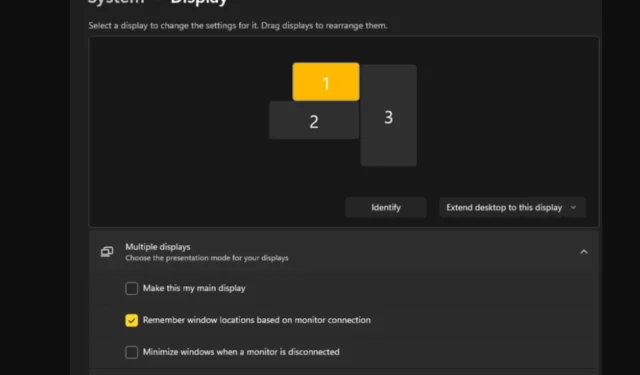
듀얼 모니터 설정을 사용할 때 커서를 한 디스플레이에서 다른 디스플레이로 원활하게 이동시키는 방법에 대한 질문이 자주 발생합니다. 마우스 커서가 사용자의 제어 없이 한 디스플레이에서 다른 디스플레이로 이동할 때 실망스러울 수 있습니다.
Windows에서 기본적으로 한 디스플레이에서 다른 디스플레이로 쉽게 전환할 수 있다면 좋지 않을까요? 다행스럽게도 Windows 11에는 바로 이러한 기능이 있으며 이를 실행하는 데 많은 기술적 노하우가 필요하지 않습니다.
모니터 간 커서 이동을 쉽게 하는 기능은 무엇입니까?
이 기능은 한 모니터에서 다른 모니터로 마우스를 이동할 때 커서가 이동하는 것을 방지하는 데 도움이 됩니다. 이 옵션은 기본적으로 비활성화되어 있습니다.
이 기능을 켜면 마우스 포인터가 즉시 점프하거나 디스플레이 테두리 주위에 갇히는 대신 한 모니터에서 다른 모니터로 부드럽게 전환됩니다.
디스플레이 간 커서 이동 완화를 활성화하거나 비활성화하려면 어떻게 해야 합니까?
1. 설정 앱을 사용하여
- 키를 누르고 설정을Windows 클릭하세요 .
- 시스템을 선택한 다음 디스플레이를 클릭합니다 .
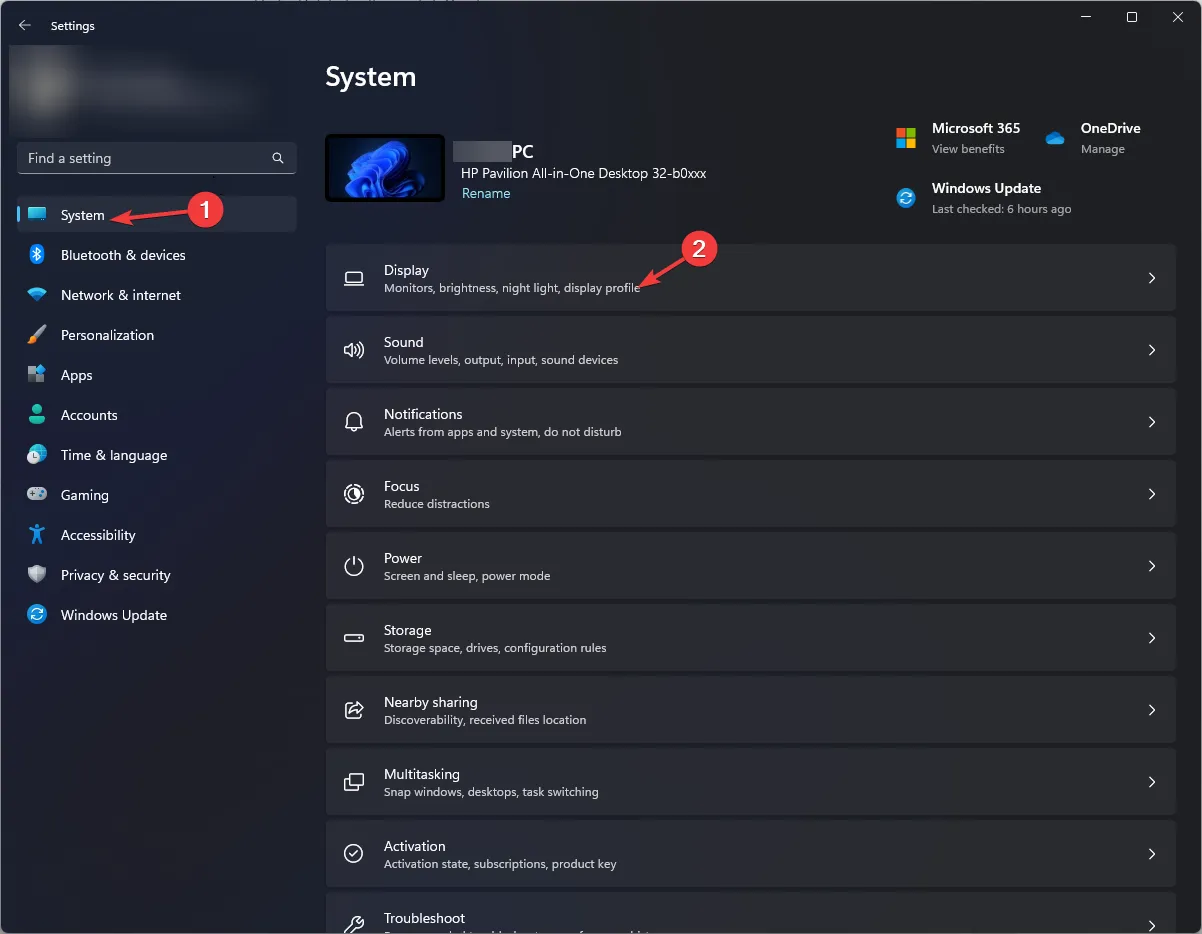
- 다중 디스플레이를 클릭한 다음 디스플레이 간 커서 이동 완화 옵션을 선택합니다.
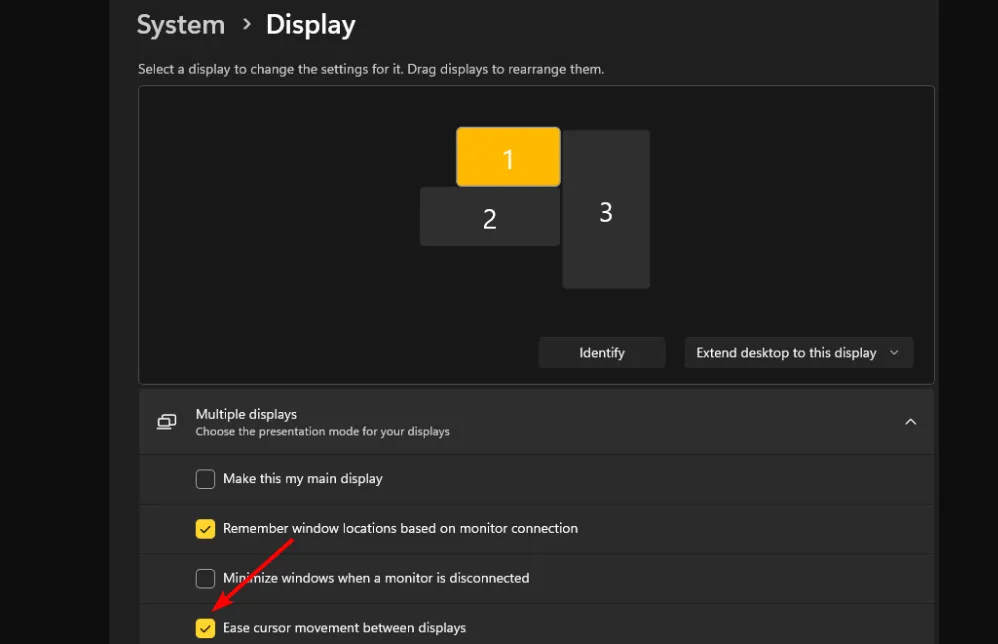
2. 레지스트리 편집기를 사용하여
- Windows+ 키를 눌러 R실행 명령을 엽니다.
- 대화 상자에 regedit를 입력 하고 를 누르십시오 Enter.
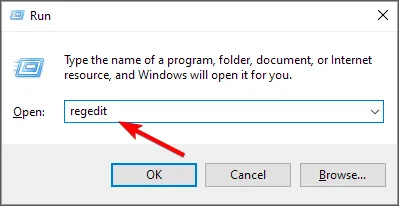
- 다음 위치로 이동합니다.
HKEY_CURRENT_USER\Control Panel\Cursors - CursorDeadzoneJumpingSetting 키를 찾고, 사용할 수 없는 경우 빈 공간을 마우스 오른쪽 버튼으로 클릭하고 New>DWORD(32비트 값)을 선택한 후 이름을 지정합니다.
- 이를 두 번 클릭하고 값 데이터 아래에 1을 입력한 다음 확인을 누릅니다 .
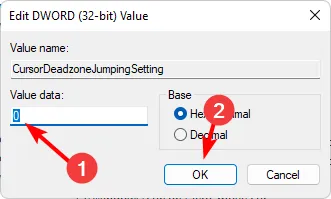
- 레지스트리 편집기를 닫습니다.
취소할 수 없고 PC에 손상을 줄 수 있는 변경 작업을 수행하기 전에 레지스트리를 백업 하거나 복원 지점을 생성하십시오 .
설정을 비활성화하려면 솔루션 1의 단계를 리버스 엔지니어링하고 레지스트리 옵션에 대해 값 데이터를 0으로 설정하면 됩니다.
디스플레이 간 커서 이동이 작동하지 않는 문제를 어떻게 해결할 수 있습니까?
- 최신 버전의 Windows 11을 실행하고 있는지 확인하세요.
- 선호도에 따라 이동 속도를 더 빠르게 또는 느리게 하려면 포인터 속도와 같은 마우스 설정을 변경하는 것이 좋습니다 .
- 그래픽 카드와 마우스 드라이버가 최신인지 확인하고 마우스 커서 손상을 확인하세요 .
- PC의 하드웨어 가속 설정을 비활성화합니다.
안타깝게도 기본 모니터와 보조 모니터의 디스플레이 크기가 같지 않으면 마우스가 화면에서 벗어나는 등의 문제가 발생할 수 있습니다 . 때로는 모니터 간에 창을 이동하려고 시도하지만 마우스가 모서리에 갇히는 경우가 있습니다 .
다양한 디스플레이에 떠다니는 커서가 잘 작동하기를 바랍니다. 그렇지 않은 경우 쉽게 제거할 수 있습니다.
한편, 이 프로세스에 대해 다른 사람에게 도움이 될 추가 정보가 있는 경우 주저하지 마십시오. 아래 댓글 상자에 여러분의 생각을 공유해 주세요.


답글 남기기