Word 자동 저장 해제: 6가지 효율적인 방법
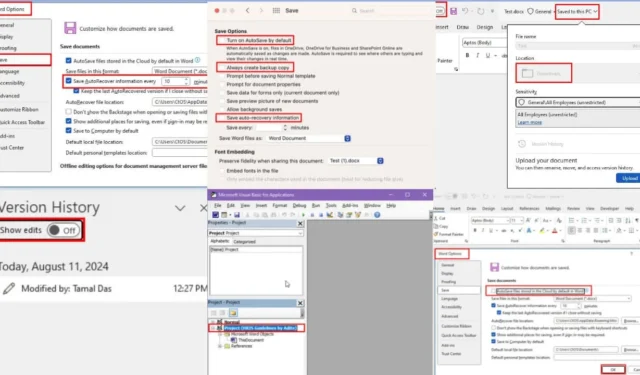
다양한 방법으로 데스크톱 앱에서 Word 자동 저장을 끄는 방법을 알아보세요. 가장 간단한 방법부터 시작해 보겠습니다.
아시다시피 Microsoft Word는 온라인이든 백업 사본이든 모든 문서에 대한 작업을 저장합니다. 백업이 OneDrive 또는 SharePoint Online에 저장된 경우 일반적으로 자동 저장이라고 합니다. 반대로 오프라인 문서에서 작업하는 경우 자동 복구라고 합니다.
아래에서 비활성화하는 방법을 알려드리겠습니다. 바로 시작해볼까요!
6가지 방법으로 Word 자동 저장을 끄는 방법
구체적인 방법과 단계를 아래에서 살펴보겠습니다.
스위치 사용
Microsoft 365용 Word 데스크톱 앱의 왼쪽 상단 모서리에서 자동 저장 스위치를 찾을 수 있습니다 .
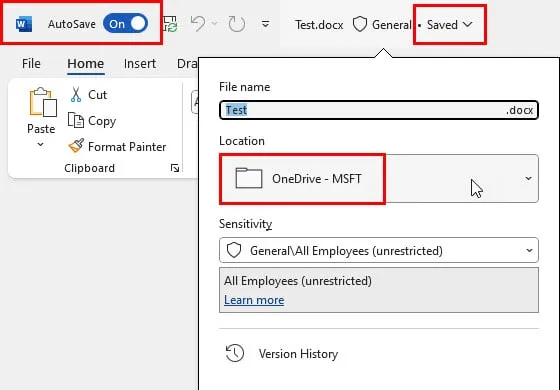
설정을 켜기 위치로 하면 Word에서 가장 최근의 편집 내용 사본을 OneDrive 또는 SharePoint Online에 저장합니다.
해당 기능을 비활성화하려면 스위치를 클릭해 끄기만 하면 됩니다.
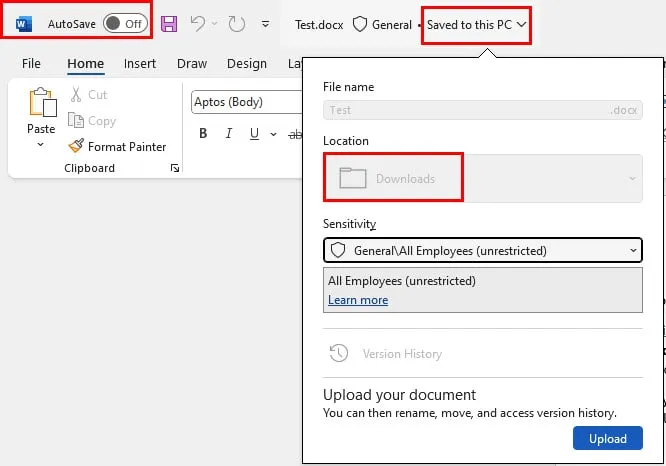
Word는 이제 로컬 저장소에 향후 사본을 저장합니다. 파일을 수동으로 저장해야 하며 그렇지 않으면 작업이 손실됩니다.
게다가 OneDrive와 SharePoint Online은 마지막으로 저장된 사본을 유지합니다. 하지만 더 이상 업데이트되지 않습니다.
Word 옵션 사용
이 방법을 사용하면 시스템 전체에서 자동 저장이 비활성화됩니다.
- 리본 메뉴에서 파일 탭을 클릭합니다 .
- Word Backstage 보기에서 왼쪽 탐색 패널이 열립니다 .
- 하단의 옵션 버튼을 클릭하세요 .
- Word 옵션 대화 상자가 열립니다.
- 그런 다음 왼쪽 목록에 있는 저장 카테고리 로 이동하세요 .
- 문서 저장 섹션 아래 에 자동 저장 파일 저장 위치 옵션이 표시되어야 합니다 .
- 이 설정의 상자 선택을 취소하세요.
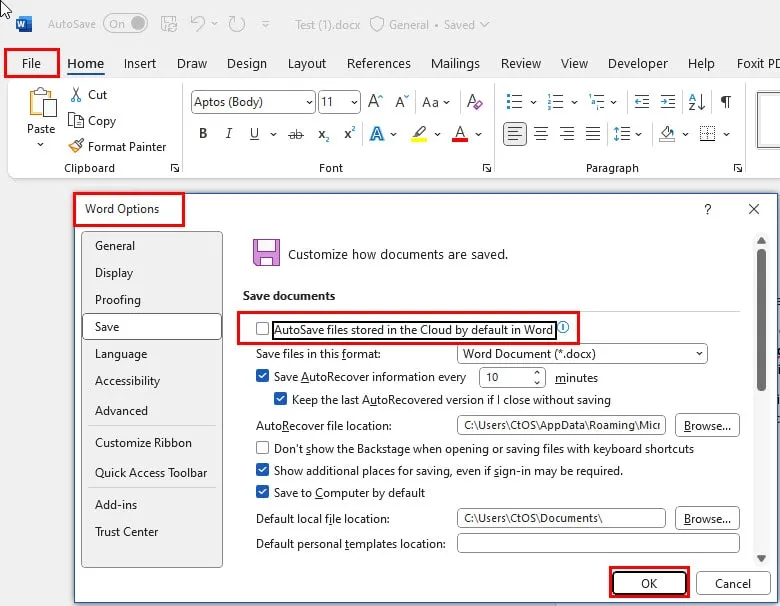
- Word 옵션 에서 확인을 클릭하여 수정 사항을 저장하세요.
버전 기록을 통해
버전 기록 설정을 사용하여 Word 자동 저장을 끄는 단계는 다음과 같습니다.
- 파일 탭 으로 가서 왼쪽 탐색 패널 에서 정보를 선택하세요 .
- 오른쪽에 버전 기록 버튼이 보일 겁니다 . 그걸 클릭하세요.
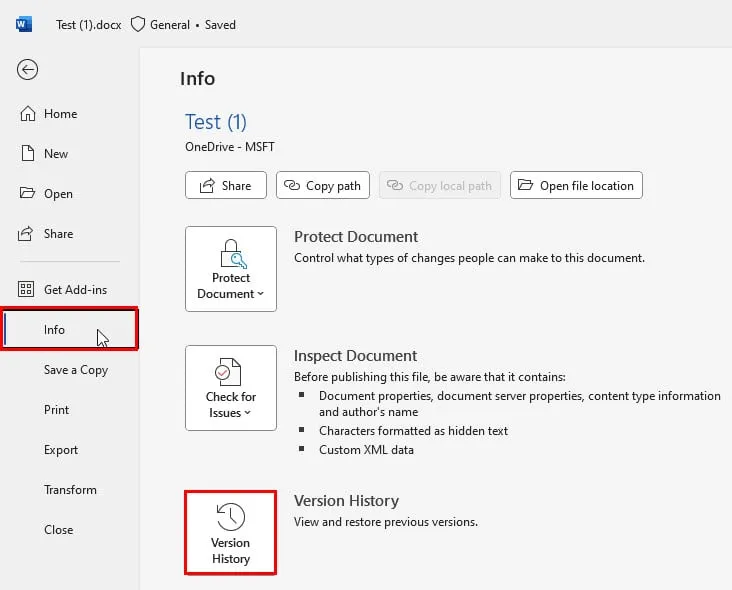
- 버전 기록은 Word 앱의 오른쪽에 사이드바로 열립니다.
- 편집 표시 스위치가 켜짐 위치 에 있는지 확인하세요 .
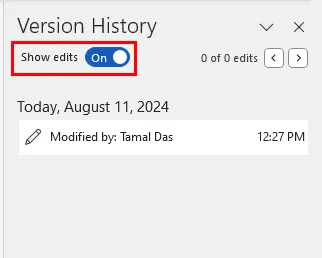
- 토글 버튼을 클릭하여 편집 내용 표시를 비활성화합니다 .
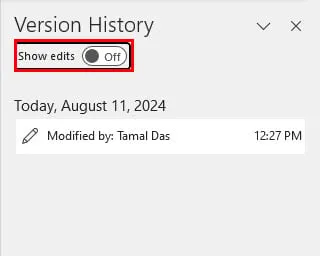
- Microsoft Word에서는 동일한 문서의 읽기 전용 버전이 열립니다 .
- 이 문서의 [파일] 탭 으로 가서 [ 다른 이름으로 저장] 옵션을 클릭하세요 .
- 다른 위치 섹션 아래에 있는 찾아보기를 선택하여 다른 이름으로 저장 대화 상자를 엽니다.

- 읽기 전용 문서를 PC의 특정 위치에 저장합니다.
- 이제 Word에서 이 저장된 파일에 대한 편집 모드를 허용합니다.
- 또한 왼쪽 상단 모서리에 있는 자동 저장 스위치가 비활성화되어 있는 것을 볼 수 있습니다.
모든 오프라인 문서에 대한 Word 자동 복구 중지
Word 자동 복구를 비활성화하는 빠른 단계는 다음과 같습니다.
- 파일 메뉴 에서 Word 옵션 의 저장 범주 로 이동 하거나 + + 키를 누릅니다 .AltFT
- 10분마다 자동 복구 정보 저장 확인란의 선택을 취소합니다 .
- 확인을 클릭하여 수정 사항을 저장하세요.

Word VBA를 사용하여 Word 자동 저장 및 자동 복구 제거
다양한 유형의 백업 시스템을 비활성화하는 데 도움이 되는 두 가지 간단한 VBA 스크립트를 아래에서 찾아보세요.
자동 저장 비활성화
- 원본 Word 문서가 열리면 Alt+를 눌러 Word VBA 편집기F11 도구를 시작합니다 .
- 프로젝트 섹션의 왼쪽 패널에서 프로젝트(테스트)를 선택하세요 .
- 프로젝트(테스트)는 파일 이름에 따라 달라집니다. Word 문서 이름이 Adite의 HRIS 지침인 경우 프로젝트(Adite의 HRIS 지침) 가 표시됩니다 .
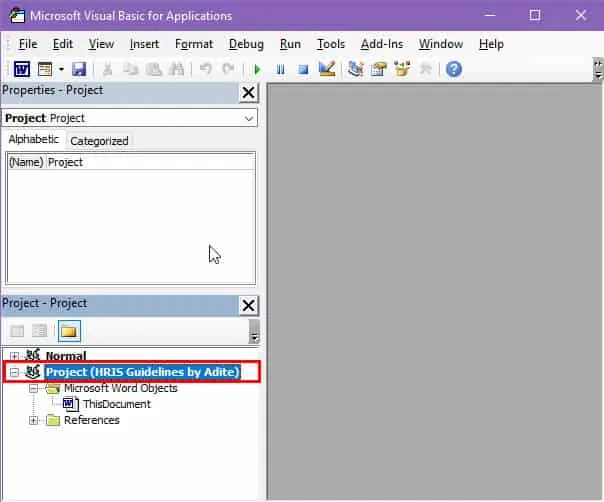
- 이제 VBA 도구 모음 에서 삽입 버튼을 클릭 하고 상황에 맞는 메뉴에서 모듈을 선택합니다.
- 빈 모듈이 열립니다.
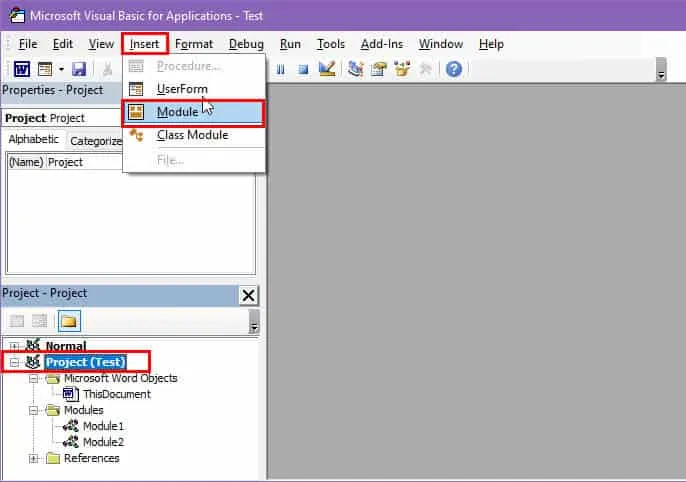
- 다음 VBA 스크립트를 복사하여 붙여넣으세요.
Sub DisableAutoSave()
Dim doc As Document
Set doc = ActiveDocument
‘ 경고 메시지 표시
Dim 응답 As VbMsgBoxResult
응답 = MsgBox(“경고: 자동 저장이 비활성화됩니다. 문서는 이 PC에만 로컬로 저장됩니다. 계속하시겠습니까?”, vbYesNo + vbExclamation, “자동 저장 비활성화”)
응답 = vbYes이면
‘자동 저장 사용 안 함
doc.AutoSaveOn = False’
‘ 사용자에게 알림
MsgBox “자동 저장이 비활성화되었습니다. 문서가 로컬에 저장됩니다.”
Else
‘ 사용자에게 작업이 취소되었음을 알림
MsgBox “작업이 취소되었습니다. 자동 저장이 활성화된 상태로 유지됩니다.”
End If
End Sub
- 메뉴 막대에서 저장 버튼을 클릭합니다 .
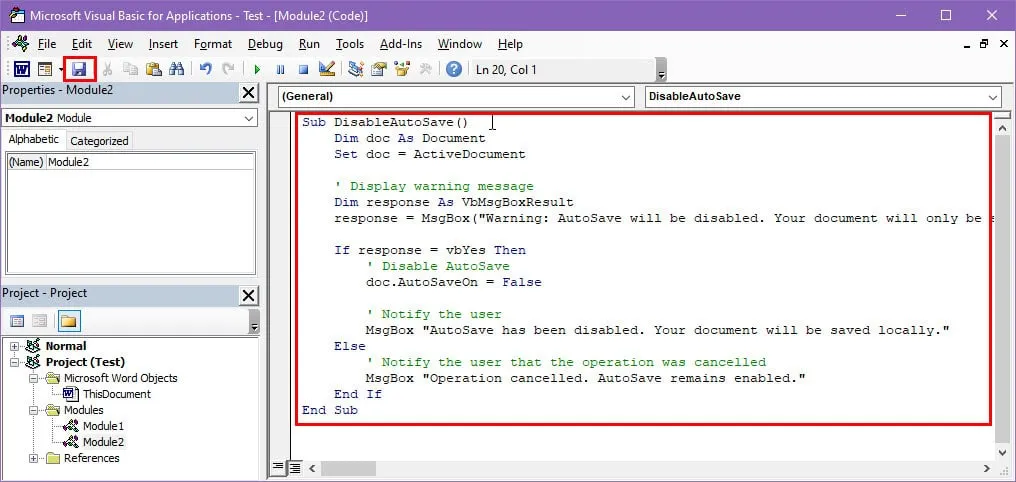
- 대화 상자가 나타납니다. 아니요 버튼을 클릭하세요.
- 다른 이름으로 저장 대화 상자가 열립니다.
- 파일 형식 드롭다운 메뉴를 클릭 하고 Word 매크로 사용 문서 옵션을 선택합니다.
- 저장 버튼 을 클릭하세요 .
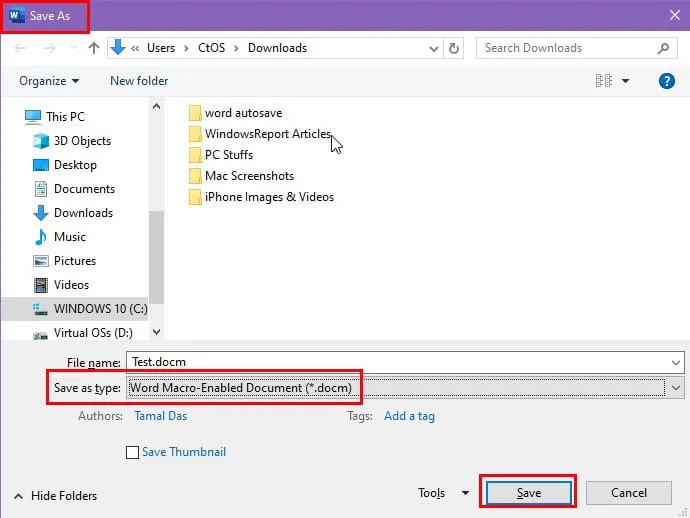
- 이제 Alt+를 눌러 매크로F8 대화 상자를 엽니다 .
- DisableAutoSave 매크로 를 선택 하고 실행을 누릅니다 .
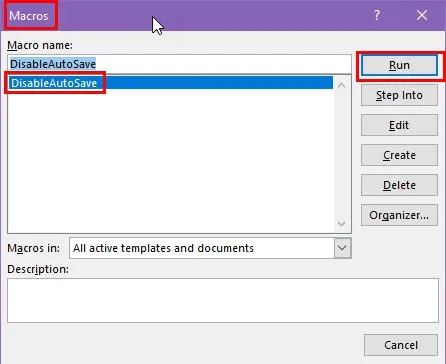
- 경고 대화 상자가 나타납니다.
- 예를 선택하면 Word VBA는 확인 메시지와 함께 자동 저장 기능을 비활성화 합니다.
자동 복구 비활성화
앞서 언급한 단계에 따라 Word VBA 편집기 도구에서 새 모듈을 만들고 다음 스크립트를 사용하세요.
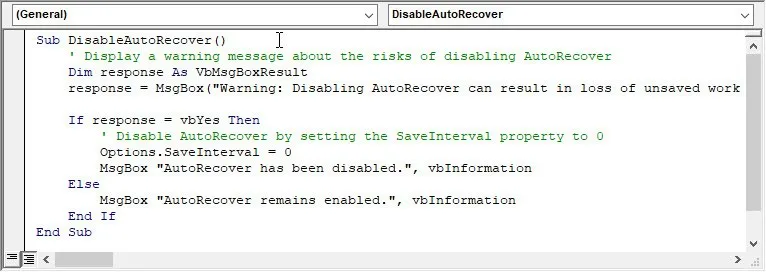
Sub DisableAutoRecover()
' Display a warning message about the risks of disabling AutoRecover
Dim response As VbMsgBoxResult
response = MsgBox("Warning: Disabling AutoRecover can result in loss of unsaved work if Word crashes unexpectedly. Are you sure you want to disable AutoRecover?", vbYesNo + vbExclamation, "Disable AutoRecover")
응답 = vbYes Then
‘ SaveInterval 속성을 0으로 설정하여 자동 복구를 비활성화합니다 .
Options.SaveInterval = 0
MsgBox “자동 복구가 비활성화되었습니다.”, vbInformation
Else
MsgBox “자동 복구는 계속 활성화되어 있습니다.”, vbInformation
End If
End Sub
VBA 매크로를 만든 후 Allt+를 눌러 MacrosF8 대화 상자 로 가서 DisableAutoRecover를 선택합니다 . 이제 Run을 눌러 스크립트를 실행합니다.
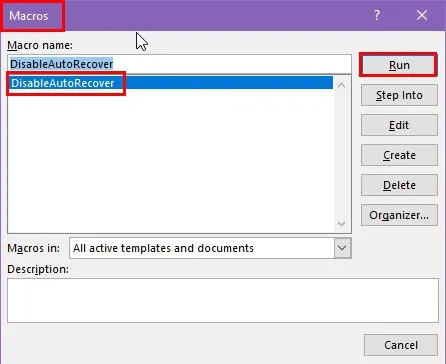
다음과 같은 경고 대화 상자가 표시됩니다.
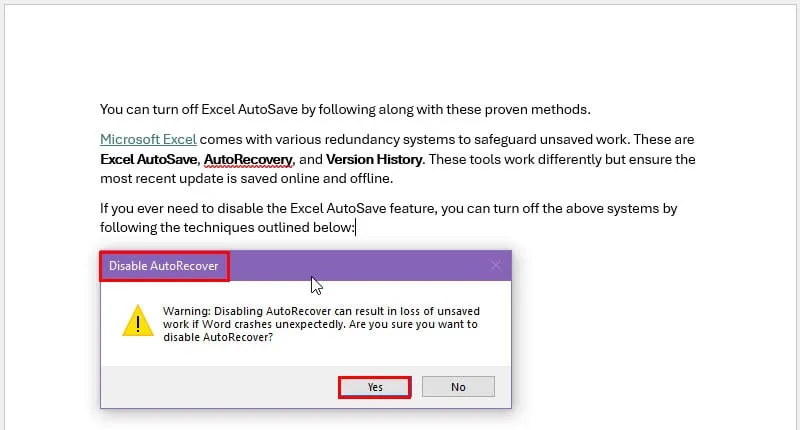
허용하면 스크립트가 실행되고 완료되면 확인이 표시됩니다.
Mac에서 Word에서 자동 저장 해제
Mac에서 자동 저장 및 자동 복구를 일시 중지하려면 다음 단계를 따르세요.
- Word 문서를 엽니다.
- 왼쪽 상단 모서리 에 있는 Apple 아이콘 근처에 있는 Word 메뉴를 클릭하세요 .
- 상황에 맞는 메뉴에서 기본 설정을 선택합니다 .

- Word 기본 설정 대화 상자가 표시됩니다 .
- 출력 및 공유 섹션 아래에 있는 저장 메뉴 로 이동합니다 .
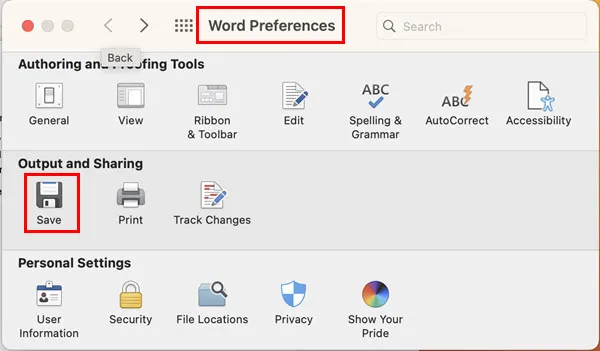
- 저장 메뉴 에서 다음 항목의 상자 선택을 취소하세요 .
- 기본적으로 자동 저장 켜기
- 항상 백업 사본을 만드세요
- 자동 복구 정보 저장
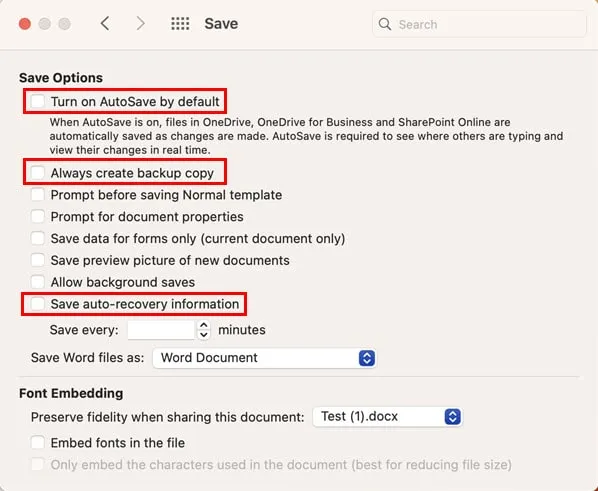
요약
그럼, 이제 Word 자동 저장 기능을 끄는 방법을 알게 되었습니다. 상황에 따라 가장 직관적이고 적합하다고 생각되는 방법을 사용하세요.
만약 이 기사가 도움이 되었거나, 대안을 제안하고 싶으시다면, 아래에 댓글을 남겨주세요.
또한 Word 문서가 저장되지 않는 이유와 파일을 효율적으로 관리하기 위해 보호된 보기를 끄는 방법을 읽어보고 싶을 수도 있습니다. 또한 Excel에서 자동 저장을 끄는 방법을 알아보세요.


답글 남기기