Windows 11에서 팁, 바로 가기, 새 앱에 대한 권장 사항 표시 끄기
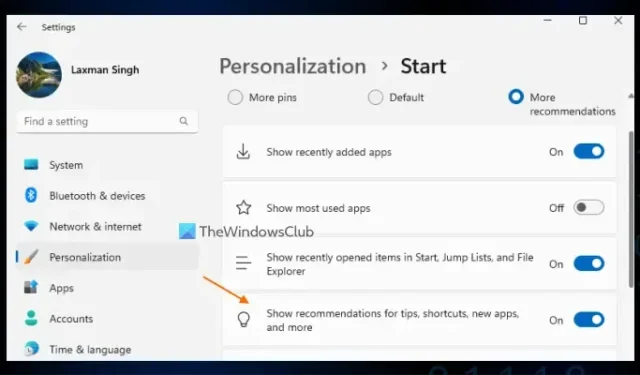
계속 진행하기 전에 이 기능은 사용 가능한 새로운 기능이며 곧 모두에게 출시될 예정입니다. 이전에는 ViVeTool을 사용하여 활성화할 수 있는 숨겨진 기능이었지만 이제는 내장 옵션을 사용하여 이 기능을 활성화 또는 비활성화할 수 있습니다.
Windows 11에서 팁, 바로 가기, 새 앱에 대한 권장 사항 표시 끄기
다음은 Windows 11에서 팁, 바로 가기 및 새 앱에 대한 권장 사항 표시를 해제하는 기본 옵션입니다.
- 설정 앱 사용
- 레지스트리 편집기 사용.
두 가지 옵션을 모두 확인해 봅시다.
1] 설정 앱을 사용하여 팁, 바로 가기, 새 앱에 대한 권장 사항 표시 끄기
단계는 다음과 같습니다.
- 시작 버튼을 마우스 오른쪽 버튼으로 클릭하십시오.
- 설정 옵션을 선택하십시오
- 설정 앱에서 개인화 카테고리를 클릭합니다.
- 오른쪽 섹션에 표시되는 시작 페이지 에 액세스
- 팁, 바로가기, 새 앱 등에 대한 권장 사항 표시 에 사용할 수 있는 토글을 눌러 이 기능을 켜거나 끕니다.
2] 레지스트리 편집기를 사용하여 팁, 바로 가기, 새 앱에 대한 권장 사항 표시 활성화 또는 비활성화

이 옵션을 사용하기 전에 만약을 대비 하여 레지스트리를 백업하는 것이 좋습니다 . 그런 다음 다음 단계를 따르십시오.
- Windows 11 검색 상자에 regedit를 입력하고 Enter 키를 눌러 레지스트리 편집기 창을 엽니다.
- 고급 레지스트리 키로 이동합니다 . 다음 경로를 사용하여 이 키에 액세스할 수 있습니다.
HKEY_CURRENT_USER\Software\Microsoft\Windows\CurrentVersion\Explorer\Advanced
- 오른쪽 섹션에서 빈 영역을 마우스 오른쪽 버튼으로 클릭하고 새로 만들기 메뉴를 선택한 다음 DWORD(32비트) 값을 선택합니다.
- 새 DWORD 값이 생성됩니다. Start_IrisRecommendations 로 이름 바꾸기
- DWORD 값은 값 데이터에 자동으로 0을 포함 합니다. 즉, 설정 앱에 있는 팁, 바로 가기, 새 앱 등에 대한 권장 사항 표시 옵션을 성공적으로 껐음을 의미합니다.
- 레지스트리 편집기 창을 닫습니다.
나중에 동일한 옵션을 활성화하거나 활성화하려면 위에서 언급한 단계를 사용하고 Start_IrisRecommendtions DWORD(32비트) 값을 두 번 클릭합니다. 작은 상자가 열립니다. 해당 상자의 값 데이터 필드에 1을 추가 하고 확인을 눌러 팁, 바로 가기, 새 앱 등에 대한 권장 사항 표시 옵션을 켭니다.
도움이 되었기를 바랍니다.
Windows 11에서 추천을 끄려면 어떻게 합니까?
Windows 11의 시작 메뉴에서 권장 섹션을 비활성화하거나 끄려면 널리 사용되는 무료 ExplorerPatcher 소프트웨어를 사용할 수 있습니다 . 시작 메뉴 섹션에 추천 섹션 비활성화 옵션이 있어 켜거나 끌 수 있습니다. 시작 메뉴에서 권장 섹션 제거라는 그룹 정책 편집기 설정과 레지스트리 편집기도 사용할 수 있지만 이러한 옵션은 Pro 또는 Home 에디션이 아닌 Windows 11 SE 에디션에서만 사용할 수 있습니다.


답글 남기기