TTM Watchdog Timeout 오류 0x000001A0: 이를 해결하기 위한 효과적인 솔루션

TTM_WATCHDOG_TIMEOUT과 같은 오류로 인해 컴퓨터가 예기치 않게 충돌할 수 있습니다. 그러나 이 문제를 해결할 수 있는 솔루션이 있습니다. 이 연습에서는 이 문제를 해결하는 데 도움이 되는 몇 가지 효과적인 방법을 설명합니다.
TTM_WATCHDOG_TIMEOUT 오류를 해결하는 방법
1. 모든 업데이트가 설치되었는지 확인하세요
- Windows+를 눌러 I설정 메뉴를 불러오세요.
- Windows 업데이트 섹션으로 이동하여 업데이트 확인을 선택합니다 .
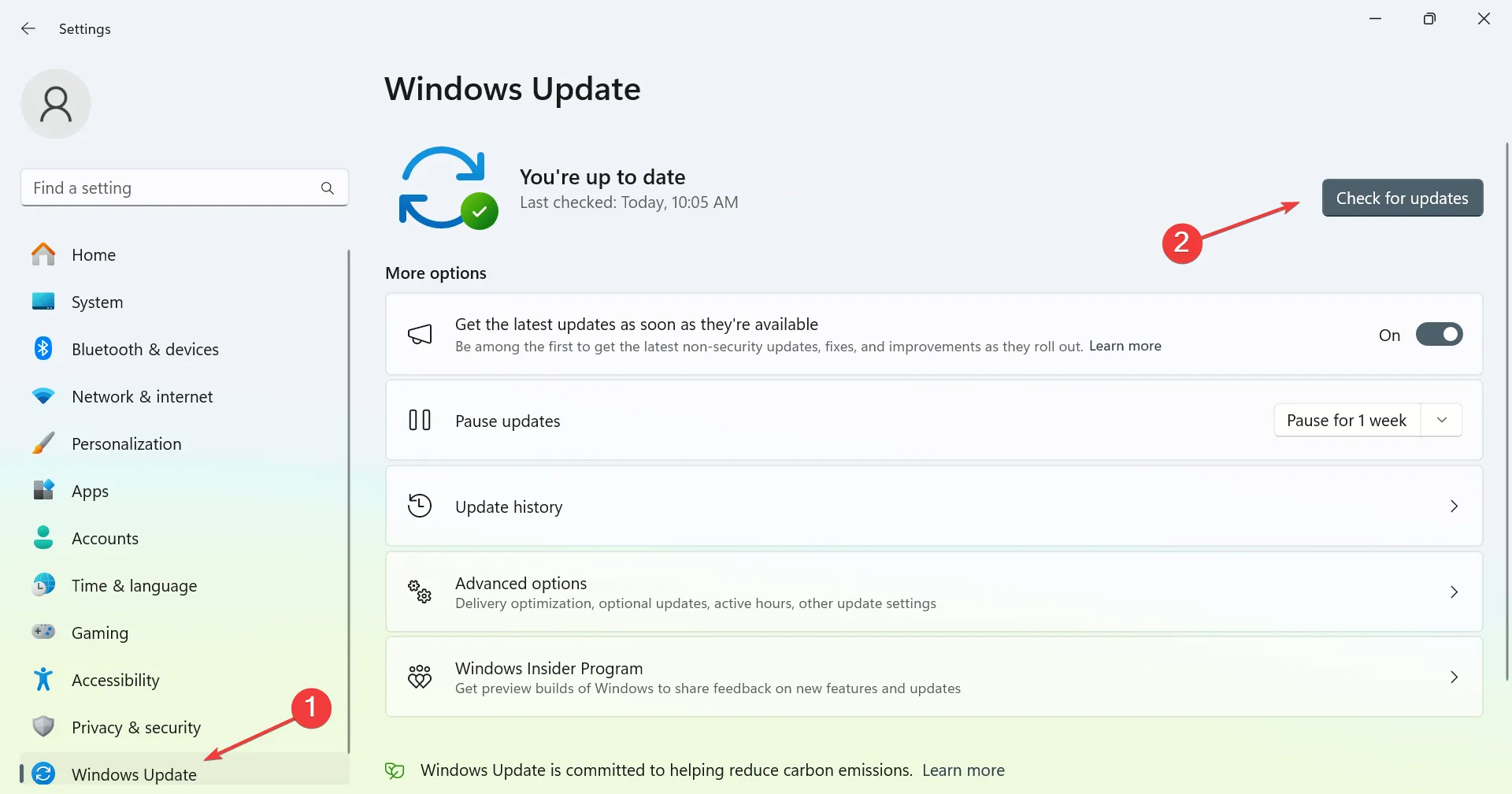
- 사용 가능한 업데이트는 자동으로 다운로드됩니다.
- 업데이트 후에도 문제가 지속되는지 확인하세요.
2. 장치 드라이버 업데이트
- 마더보드 제조업체의 공식 웹사이트를 방문하세요.
- 목록에서 모델을 찾아 드라이버 섹션으로 이동하세요.
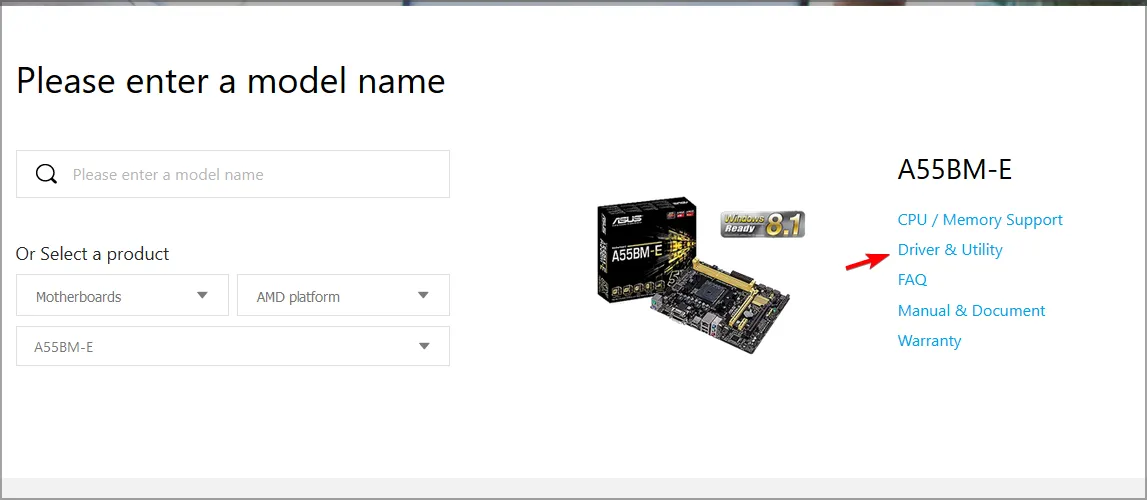
- 마더보드에 맞는 최신 드라이버를 다운로드하여 설치하세요.
- 그래픽 카드 등 다른 중요한 하드웨어 구성 요소에도 동일한 작업을 수행하세요.
그런 다음 문제가 해결되었는지 확인하세요.
3. SFC 및 DISM 검사 실행
- Windows +를 누르고 Scmd를 입력한 후 관리자 권한으로 실행을 선택합니다 .
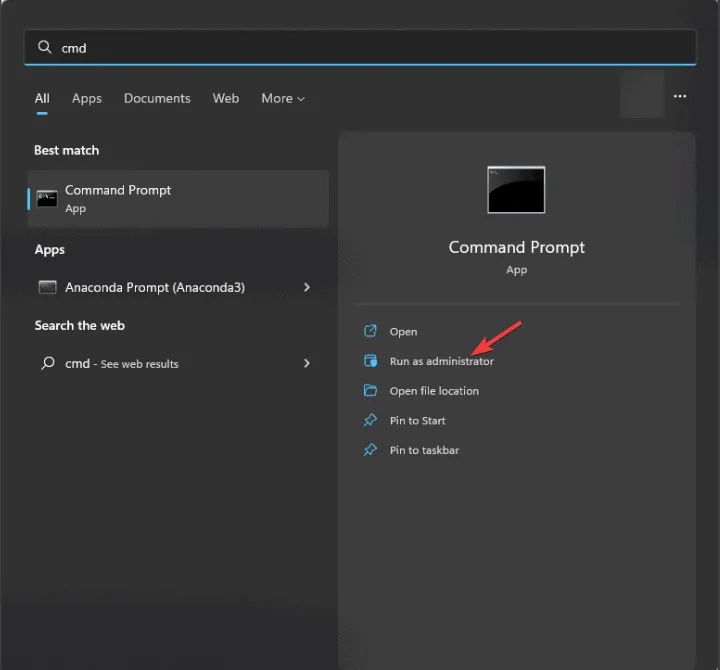
- 다음으로, 명령을 입력
sfc /scannow하고 Enter를 누르세요.
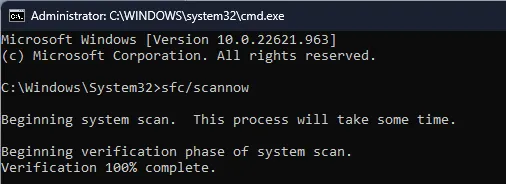
- 스캔이 완료될 때까지 기다립니다.
- 그런 다음 다음 명령을 실행합니다
DISM /Online /Cleanup-Image /CheckHealthDISM /Online /Cleanup-Image /ScanHealth. - 마지막 두 명령 중 하나에서 오류가 발견되면 다음 명령을 실행합니다
DISM /Online /Cleanup-Image /RestoreHealth.
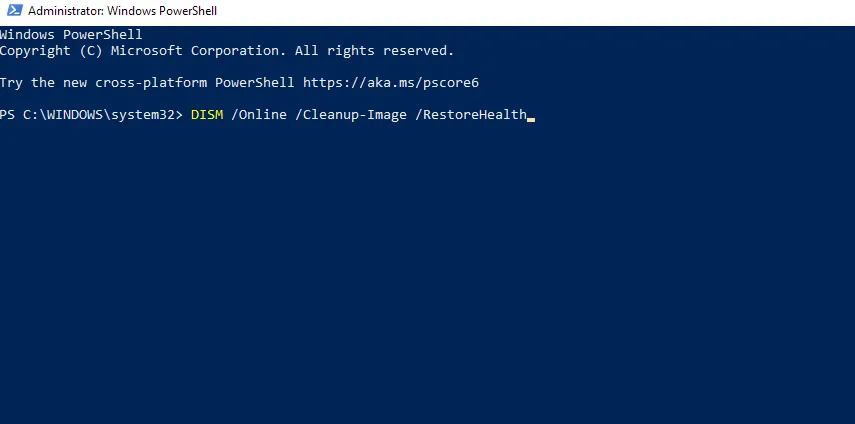
- 이 스캔이 완료될 때까지 기다려 주세요.
이러한 명령을 완료하는 데 시간이 걸릴 수 있으므로 인내심을 갖고 프로세스를 중단하지 마십시오.
4. 시스템 복원 수행
- Windows +를 누르고 rstrui를R 입력한 후 Enter를 누릅니다.
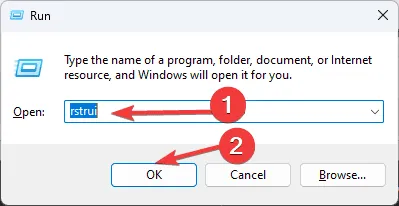
- 적합한 복원 지점을 선택하세요.

- 화면의 지시에 따라 과정을 마무리하세요.
문제가 해결되지 않은 경우 하드웨어나 기타 근본적인 문제를 확인하는 것을 고려하세요. 또 다른 옵션은 Windows 11의 공장 초기화를 수행하는 것입니다. 이렇게 하면 시스템 드라이브의 모든 파일과 애플리케이션이 지워집니다.
이 가이드가 TTM_WATCHDOG_TIMEOUT 0x000001A0 오류를 해결하는 데 도움이 되었기를 바랍니다.


답글 남기기