PC에서 Steam의 “액세스가 거부되었습니다” 오류 문제 해결
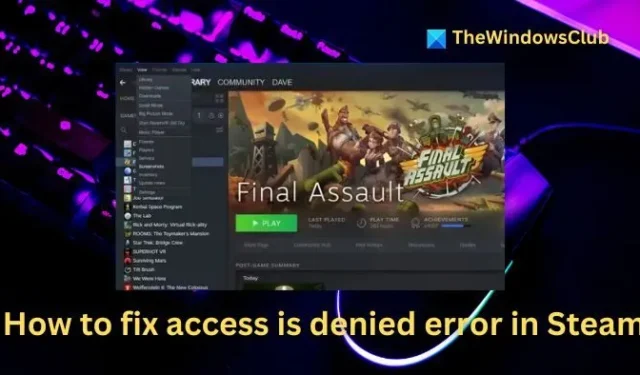
열렬한 PC 게이머로서, 여러분은 보통 문제 없이 작동하는 Steam에 의존하는 경우가 많습니다. 그럼에도 불구하고, 가끔은 Steam에서 Access is Denied 오류 와 같은 예상치 못한 문제에 직면 하여 좋아하는 타이틀을 실행하고 즐기는 데 방해를 받을 수 있습니다. 그렇다면 이 오류를 어떻게 해결할 수 있을까요? 아래에서 구현할 수 있는 간단한 방법을 몇 가지 찾을 수 있습니다.
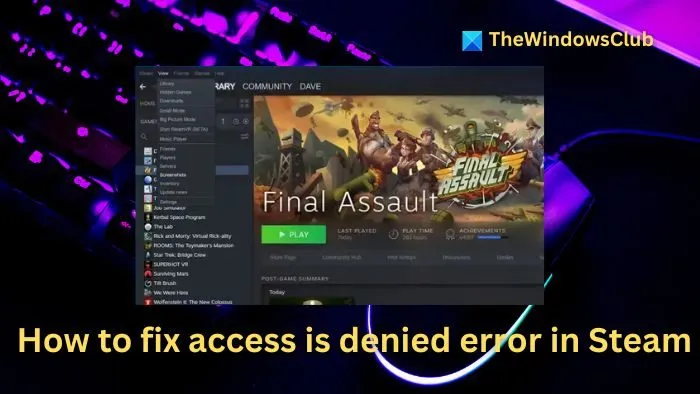
Steam에서 액세스가 거부되었습니다 오류를 해결하는 방법
다음은 Windows 컴퓨터에서 Steam의 액세스 거부 오류를 해결하는 효과적인 전략입니다.
- 관리자 권한으로 Steam 실행
- DNS 캐시 지우기
- VPN 활성화 또는 비활성화
- 게임 파일의 무결성 확인
- 스팀 재설치
이러한 작업 중 일부에는 관리자 권한이 필요할 수 있습니다.
1] 관리자 권한으로 Steam을 실행합니다.

Steam이 필요한 권한으로 작동하도록 하려면 관리자 권한으로 시작하세요.
- CTRL + ALT + Del을 눌러 작업 관리자 에 접근합니다 .
- 프로세스 목록에서 Steam을 찾아 마우스 오른쪽 버튼으로 클릭한 후 작업 끝내기를 선택합니다 .
- Windows 검색을 열고 ‘Steam’을 입력한 다음 응용 프로그램을 마우스 오른쪽 버튼으로 클릭하고 관리자 권한으로 실행을 선택하여 상승된 권한으로 실행하세요.
2] DNS 캐시 지우기
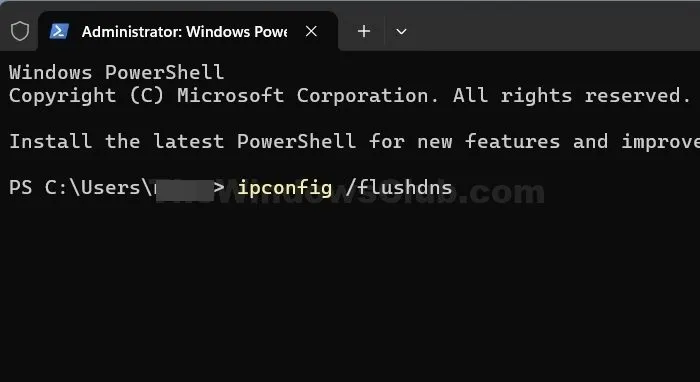
DNS 캐시를 지우고 WINSOCK을 재설정하는 것도 고려해 볼 수 있습니다. 이 작업은 컴퓨터 캐시에서 오래되거나 손상된 DNS 레코드를 제거하는 데 도움이 되며, 이는 도메인 이름을 IP 주소로 확인하는 데 필수적입니다.
시작 메뉴 아이콘을 마우스 오른쪽 버튼으로 클릭하고 터미널(관리자)을 선택합니다 .
다음으로, 다음 명령을 하나씩 실행하여 DNS를 플러시합니다.
ipconfig /flushdns
ipconfig /registerdns
ipconfig /release
ipconfig /renew
netsh winsock reset
이 과정이 완료되면 컴퓨터를 다시 시작하여 Steam에서 액세스 거부 오류가 지속되는지 확인하세요.
3] VPN 활성화 또는 비활성화
Steam에서 일시적으로 IP 주소를 제한했거나 인터넷 서비스 제공업체(ISP)에서 플랫폼에 대한 액세스를 제한했을 수 있습니다. 조사하려면 VPN을 사용하여 Steam에 대한 액세스를 다시 얻을 수 있는 새로운 IP 주소를 제공할 수 있습니다. Windscribe나 Proton VPN과 같은 무료 VPN 서비스를 사용하는 것을 고려하세요.
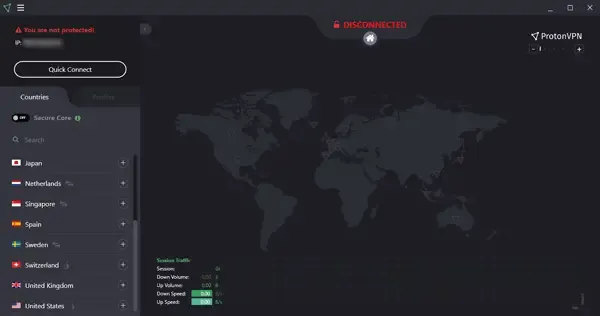
- 먼저 Proton VPN을 다운로드하고 설치하세요.
- VPN 서버에 연결합니다.
- 그런 다음 Steam 클라이언트를 실행하고 계정에 접속해 문제가 해결되었는지 확인하세요.
여전히 Steam에 접속할 수 없다면 서비스 자체에 다운타임이 발생했는지 확인하세요. VPN을 통해 로그인할 수 있다면 잠시 기다려야 할 수도 있습니다. 문제가 지속되면 Steam 지원 또는 ISP에 문의하는 것이 좋습니다.
4] 게임 파일의 무결성 확인

특정 게임을 플레이하려고 시도하는 동안 오류가 발생하면 게임 파일의 무결성을 확인하면 종종 문제가 해결될 수 있습니다. 이 프로세스는 손상된 게임 파일을 대체합니다.
- Steam을 실행하고 라이브러리로 이동합니다.
- 오류가 발생하는 게임을 마우스 오른쪽 버튼으로 클릭하고 속성을 선택합니다.
- 로컬 파일 > 게임 파일 무결성 확인을 클릭하세요 .
- 확인 프로세스에는 잠시 시간이 걸립니다. 완료되면 게임을 다시 로드하고 오류가 남아 있는지 확인하세요.
5] 스팀 재설치
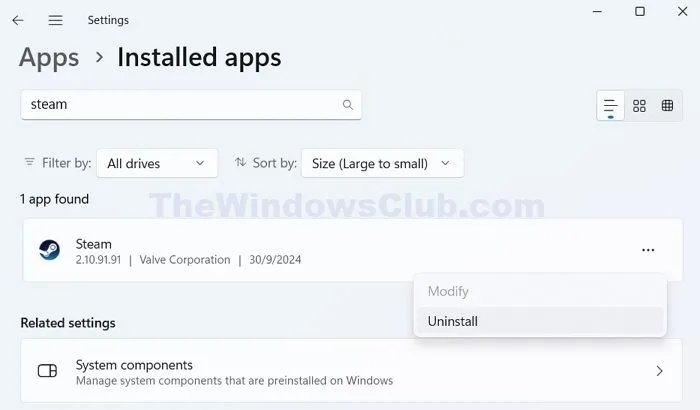
마지막으로, 위의 해결책이 모두 효과가 없다면 Steam을 다시 설치하는 것을 고려하세요. 이 작업은 문제에 기여할 수 있는 손상되거나 오래된 파일을 제거합니다.
- Windows 키 + I를 눌러 설정을 엽니다.
- 앱 > 설치된 앱 으로 이동하여 Steam을 찾으세요.
- 세 개의 점 아이콘을 클릭하고 제거를 선택하면 시스템에서 Steam이 제거됩니다.
- 제거 후 Steam 다운로드 페이지 로 가서 소프트웨어의 최신 버전을 다운로드하고 설치 지침을 따르세요.
- 다시 설치한 후에도 액세스 거부 오류가 계속 발생하는지 확인하세요.
대부분의 상황에서 Steam을 관리자로 시작하면 액세스 거부 문제가 해결됩니다. 그럼에도 불구하고 DNS 캐시를 플러싱하거나 VPN을 활용하는 것도 효과적인 문제 해결 기술이 될 수 있습니다.
Steam에서 게임에 접속할 수 없는 이유는 무엇인가요?
영수증을 받지 못했다면 구매가 아직 처리 중일 수 있습니다. 구매 내역을 검토하여 기록되었는지 확인하세요. 기록되어 있다면 클릭하여 거래가 완료되었는지 확인하세요. 완료가 확인되었지만 여전히 게임을 찾을 수 없다면 Steam을 다시 시작하고 다시 시도해 보세요.
Steam에서 게임에 연결할 수 없는 이유는 무엇인가요?
방화벽이나 바이러스 백신 프로그램의 방해, 라우터나 인터넷 연결 문제로 인해 Steam에 연결하는 데 문제가 생길 수 있습니다.


답글 남기기