iPhone에서 라이브 텍스트 문제 해결: 효과적인 솔루션

iPhone의 Live Text 기능이 제대로 작동하지 않습니까? iPhone의 다른 많은 기능과 달리 Live Text는 더 자주 문제가 발생할 수 있습니다. 이 문제를 해결하기 위해 시도할 수 있는 간단한 솔루션이 여러 가지 있습니다. 그러나 주요 문제 해결 단계로 들어가기 전에 Live Text가 제대로 작동하지 않는 이유를 이해하는 것이 중요합니다. 아래에서 Live Text를 다시 원활하게 사용할 수 있도록 하는 주요 해결책을 설명합니다.
iPhone에서 라이브 텍스트가 제대로 작동하지 않는 원인은 무엇입니까?
라이브 텍스트는 iPhone에 내장된 기능으로, 다른 기능과 마찬가지로 기기 내의 특정 설정에 의존합니다. 이러한 설정이 비활성화되거나 라이브 텍스트 기능이 실수로 꺼진 경우 제대로 작동하지 않을 수 있습니다. 게다가 비디오나 카메라에서 직접 텍스트를 가져오려고 할 때 라이브 텍스트가 항상 예상대로 작동하지 않는 경우가 있습니다.
솔루션 1 – 감지된 텍스트 표시 옵션 활성화
먼저, 카메라 옵션에서 ‘감지된 텍스트 표시’ 설정이 활성화되어 있는지 확인하세요.
1단계 – 설정 앱을 엽니다 .
2단계 – 카메라 옵션을 찾아 선택합니다 .
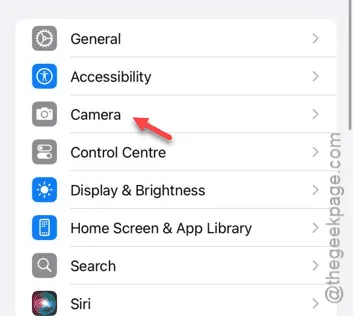
3단계 – ” 감지된 텍스트 표시 ” 기능을 찾아서 켜 두세요 .

활성화되면 Live Text 기능을 다시 사용해 보세요. 문제가 해결되기를 바랍니다!
솔루션 2 – 텍스트 추출을 위해 이미지 사용
어떤 경우에는 카메라 앱을 사용하여 텍스트를 직접 캡처해도 성공적인 결과가 나오지 않을 수 있습니다. 흐릿한 영상이나 빠르게 움직이는 피사체와 같은 요소는 Live Text의 효과를 방해할 수 있습니다.
1단계 – 카메라를 사용하여 사진을 찍거나 원하는 콘텐츠의 스크린샷을 캡처합니다.
2단계 – 기기의 사진 앱 으로 이동합니다 .
3단계 – 방금 얻은 이미지/스크린샷을 엽니다 .
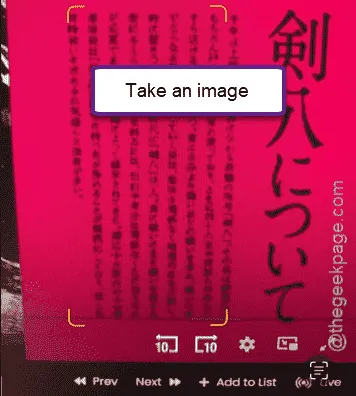
4단계 – 이미지가 열리면 작은 ” 라이브 텍스트 ” 아이콘을 탭하여 텍스트 추출을 시작합니다.

이제 텍스트를 올바르게 추출할 수 있는지 확인하세요.
솔루션 3 – 라이브 텍스트가 활성화되어 있는지 확인하십시오.
iPhone에서 Live Text를 활용하려면 해당 기능이 활성화되어 있는지 확인해야 합니다.
1단계 – iPhone 설정 내에서 일반 설정 에 액세스하여 시작합니다 .
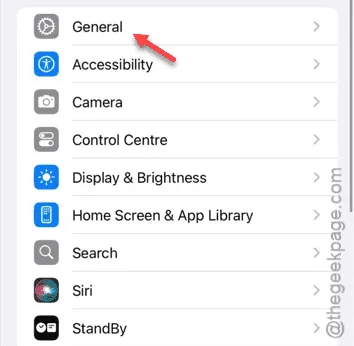
2단계 – 다음으로 언어 및 지역 설정을 선택하세요.
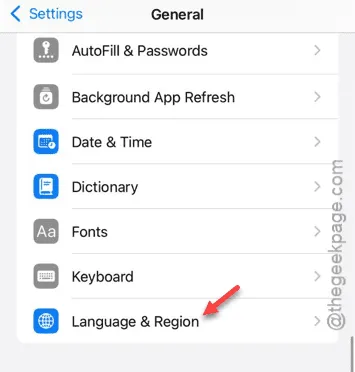
3단계 – 마지막 으로 라이브 텍스트 기능을 켜세요 .
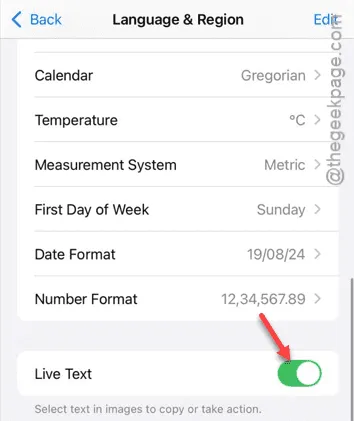
라이브 텍스트를 활성화한 후 해당 기능이 제대로 작동하는지 확인하세요.
솔루션 4 – 키보드를 사용하여 스캔
사진 또는 카메라 앱에서 라이브 텍스트 버튼을 사용하는 것 외에도 키보드를 사용하여 텍스트 스캐닝을 시작할 수도 있습니다.
1단계 – iMessage 나 WhatsApp 앱, 또는 원하는 채팅 애플리케이션을 엽니다 .
2단계 – 채팅 상자에 입력을 시작하세요.
3단계 – 빈 입력 공간을 길게 누르면 라이브 텍스트 버튼이 나타납니다.
해당 위치에서 라이브 텍스트 기능을 사용해 문제가 해결되는지 확인해 보세요.
이러한 단계가 iPhone에서 라이브 텍스트 기능을 다시 사용하는 데 도움이 되기를 바랍니다!


답글 남기기