수동 정적 IP 설정 후 iPhone WiFi 연결 문제 해결
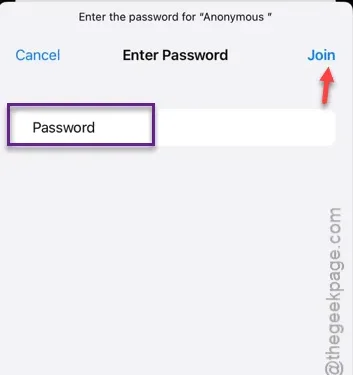
수동으로 정적 IP 구성을 설정한 후 Wi-Fi에 연결하는 데 문제가 있습니까? 일반적으로 Wi-Fi 페이지에서 IP 설정을 구성할 필요는 없습니다. 그러나 IP 세부 정보를 수동으로 변경해야 하더라도 Wi-Fi에 연결하는 데 아무런 문제가 없어야 합니다. 이 경우 이러한 간단한 단계를 따르면 금세 Wi-Fi에 다시 연결할 수 있습니다.
이 오류는 왜 발생하나요?
액세스 구성에는 IP 주소, 서브넷 마스크, DNS 설정과 같은 중요한 네트워크 정보가 포함되어 있습니다. 이제 네트워크 구성을 수동으로 편집하는 동안 실수를 하면 네트워크에 전혀 연결할 수 없습니다.
사실, 숫자 한 자릿수 실수도 인터넷에 연결할 수 없습니다. 따라서 Wi-Fi 설정에서 이 변경 사항을 구성할 때는 각별히 주의해야 합니다.
수정 – Wi-Fi를 수동으로 구성합니다.
이 전체 프로세스는 세 단계로 구성됩니다. 먼저 Wi-Fi 설정 페이지에서 필요한 IP 구성 설정을 가져와야 합니다. 그런 다음 자동으로 연결된 Wi-Fi 설정을 잊고 iPhone으로 다시 연결해야 합니다.
1단계 – IP 구성 가져오기
iPhone이 이미 Wi-Fi에 연결되어 있는 경우 다음 단계에 따라 iPhone에서 IP 구성을 가져오세요.
1단계 – 설정 페이지 로 가서 ” Wi-Fi ” 탭을 엽니다 .
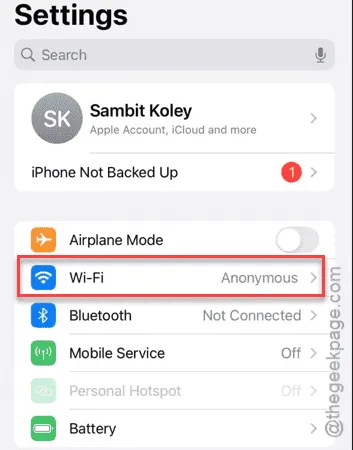
2단계 – 메인 Wi-Fi 페이지에서 연결된 Wi-Fi를 확인합니다.
3단계 – 다음으로, 해당 iPhone 바로 옆에 있는 “ℹ” 버튼을 탭합니다.
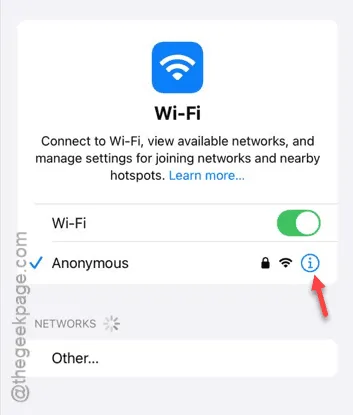
4단계 – 간단히 Wi-Fi 정보 페이지를 아래로 스크롤합니다. 거기에서 네트워크 정보(예: IP 주소 , 서브넷 마스크 , 라우터 )를 적어둡니다.
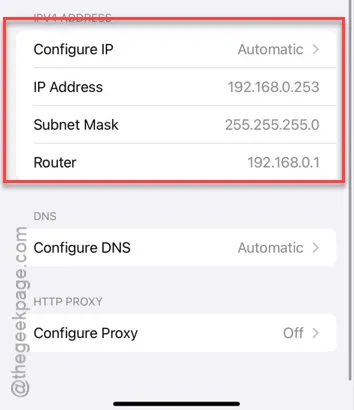
이제 그 페이지를 마무리하겠습니다.
2단계 – 네트워크를 잊어버리세요
해결책의 다음 단계는 장치에서 네트워크를 잊는 것입니다.
1단계 – Wi-Fi 페이지 로 돌아갑니다 .
2단계 – Wi-Fi 설정을 엽니다 .
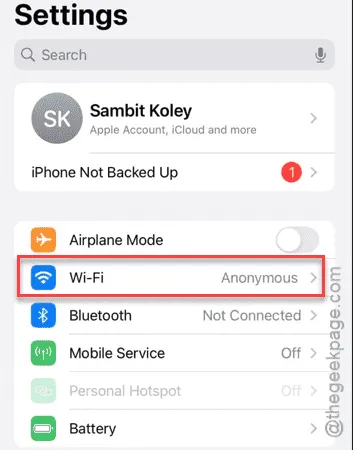
3단계 – “ i ” 버튼을 탭하세요.
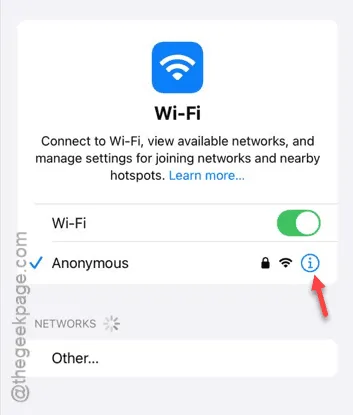
4단계 – 다음으로, ” 이 네트워크 잊기 ” 옵션을 탭합니다.
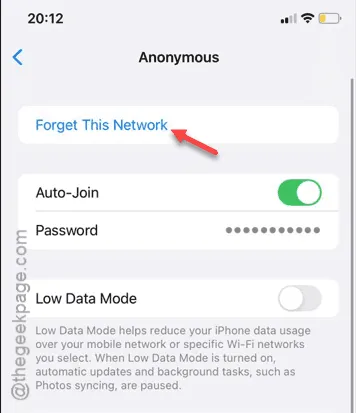
네트워크 자격 증명을 삭제하면 iPhone이 Wi-Fi에서 연결이 끊어집니다.
3단계 – 네트워크 다시 연결
이제 네트워크 연결을 수동으로 재구성하고 연결할 수 있습니다.
1단계 – 먼저 iPhone 설정으로 이동합니다. 나중에 ” Wi-Fi ” 설정 페이지를 엽니다.
2단계 – 여기서 구성하려는 Wi-Fi 옆에 있는 ” i ” 버튼을 탭합니다.
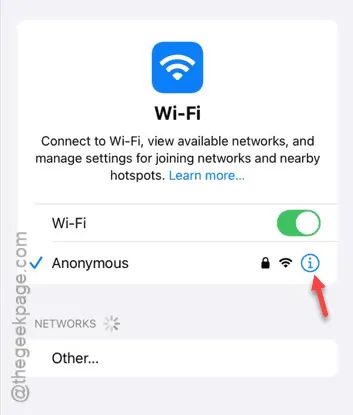
3단계 – 다음 단계에서 “ iPv4 구성 ” 설정을 탭합니다.
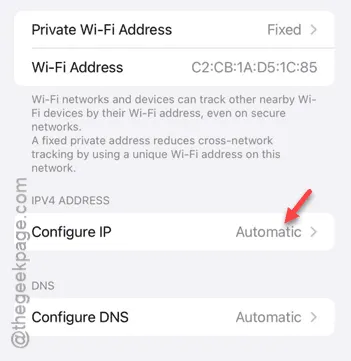
4단계 – 다음으로 이것을 ” 수동 ” 모드로 설정하면 추가 IP 구성 슬롯이 열립니다.
5단계 – 이전에 적어 두었던 것과 똑같은 방식으로 ” IP 주소 “, ” 서브넷 마스크 ” 및 ” 라우터 “를 입력합니다.
6단계 – 이 정보를 올바르게 입력한 후 “ 저장 ”을 탭하여 저장하고 계속하세요.
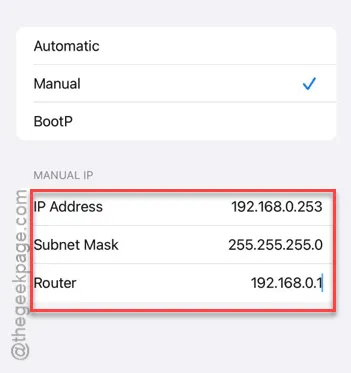
7단계 – 네트워크에 가입하려면 ” 이 네트워크에 가입 ” 버튼을 탭하세요.
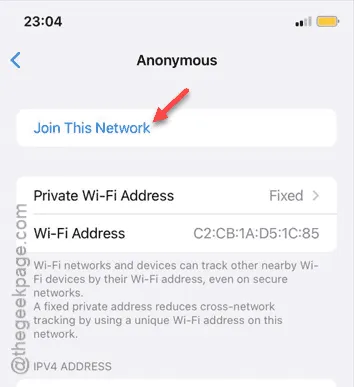
다음 페이지에 비밀번호 입력란이 나타날 것입니다.
8단계 – 비밀번호를 입력하고 ” 가입 “을 클릭하세요.
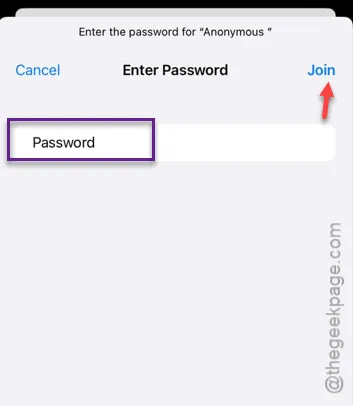
iPhone이 Wi-Fi 네트워크에 연결됩니다. 이번에는 네트워크에 연결하는 데 아무런 문제가 없습니다.
도움이 되길 바랍니다!


답글 남기기