문제 해결 가이드: Microsoft Teams에서 CAA20002 오류 해결
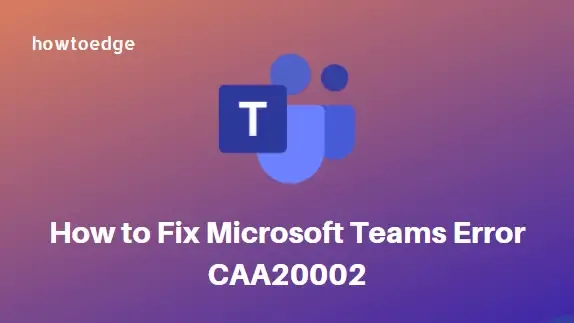
- Microsoft Teams를 사용하면 체계적으로 정리하고, 연결하고, 최신 정보를 얻을 수 있으므로 귀하와 팀이 쉽게 협력할 수 있습니다.
- 최근 일부 사용자가 저희에게 연락하여 Windows 기기에서 CAA20002라는 오류를 어떻게 해결할 수 있는지 문의했습니다.
- 일반적으로 이는 Windows PC에서 다른 사용자로 Teams 계정에 로그인하려고 할 때 발생합니다. 비슷한 문제가 발생하는 경우 이 가이드가 해결에 도움이 될 것입니다.
Microsoft Teams 오류 CAA20002를 수정하는 방법
Microsoft Teams 오류 CAA20002를 해결하려면 다음 해결 방법을 사용하세요.
1. Windows 계정 관리자에 Teams 계정 추가
Microsoft Teams 계정은 일반적으로 학교나 조직에서 할당하며 개인 Microsoft 계정과 다릅니다. Microsoft Teams 계정이 Windows 계정과 다른 경우 Windows 계정 관리자가 문제를 일으킬 가능성이 높습니다.
이 문제를 해결하려면 아래 지침에 따라 Windows 계정 관리자에 Teams 계정을 추가하세요.
- 시작 메뉴를 마우스 오른쪽 버튼으로 클릭 하고 메뉴 목록에서 설정을 선택합니다 .
- 왼쪽 사이드바에서 계정 탭을 클릭하세요.

- 페이지 오른쪽으로 가서 직장 또는 학교에 접근 옵션을 클릭하세요.
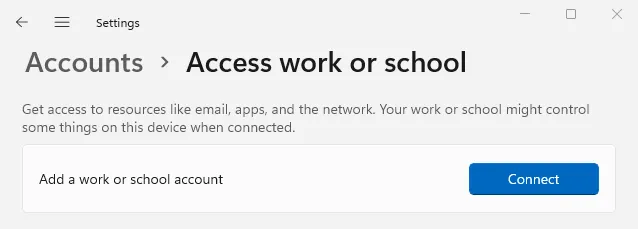
- Teams 계정이 표시되지 않으면 직장 또는 학교 계정 추가 옆에 있는 연결을 클릭합니다 .
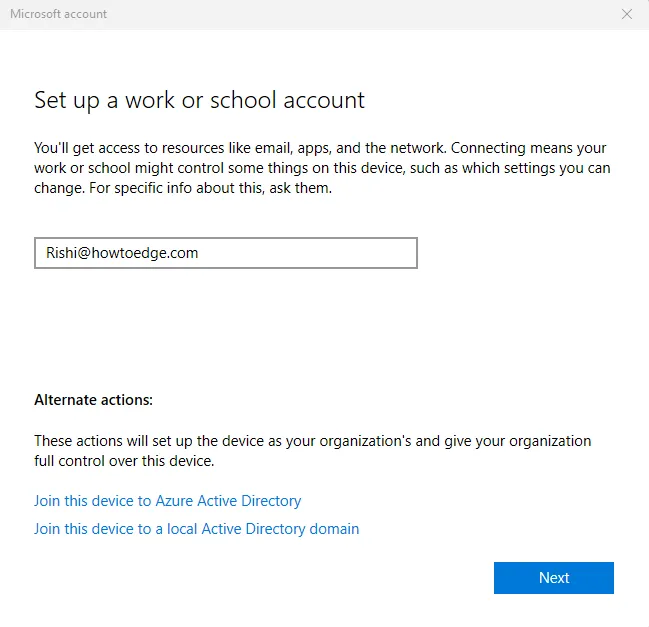
- 이제 Microsoft 계정 페이지에 자격 증명을 입력하고 다음 버튼을 클릭하세요.
- 다음으로, 귀하에게 가장 편리한 방법을 통해 인증하세요.
계정이 이미 있는 경우 위에 설명된 단계를 사용하여 계정 연결을 끊었다가 다시 연결합니다. 계정을 성공적으로 추가하거나 다시 연결한 후 Teams 앱에 로그인하여 문제가 여전히 지속되는지 확인합니다.
2. Microsoft Teams 캐시 파일 지우기
캐시 파일을 쌓아두는 것도 문제를 일으킬 수 있습니다. 따라서 위의 방법으로 문제가 해결되지 않으면 Microsoft Teams 캐시 파일을 지워보세요.
계속하기 전에 Teams 앱을 완전히 종료했고 백그라운드에서 실행 중이 아닌지 확인하세요.
- Windows+E 키를 눌러 파일 탐색기 창을 엽니다.
- 이제 다음 경로로 이동하세요.
%appdata%\Microsoft\Teams
- 또는 위의 경로를 주소창에 복사하여 붙여넣고 Enter 키를 누를 수도 있습니다 .
- 이제 Ctrl+A 버튼을 눌러 모든 항목을 선택하세요.
- 캐시 파일을 지우려면 삭제 버튼 을 누르세요 .
- 화면에 확인 메시지가 나타납니다. 예 를 클릭하여 작업을 확인합니다.
완료되면 컴퓨터를 다시 시작합니다. PC가 다시 시작된 후 Teams 계정에 다시 로그인하여 문제가 해결되었는지 확인합니다.
- Microsoft Teams 오류 80090016을 수정하는 방법
- Ubuntu Linux에 Microsoft Teams를 설치하는 방법


답글 남기기