안정된 확산을 사용하여 AI 이미지를 만드는 최고의 무료 방법


온라인 도구에 의존하지 않고 AI 이미지를 생성하고 싶었던 적이 있나요? 많은 무료 온라인 이미지 생성기는 출력 수를 제한하고 몇 번 시도한 후에 종종 구독을 요청합니다. Stable Diffusion을 소개합니다. 제한 없이 집에서 이미지를 만들 수 있는 무료 오픈 소스 AI 이미지 생성기입니다.
안정 확산이란?
Stable Diffusion은 무료 오픈소스 프레임워크로, 설명을 기반으로 텍스트를 시각적 이미지로 변환합니다. 독립형 애플리케이션은 아니지만 다양한 애플리케이션에서 사용하는 핵심 기술로 사용됩니다. 이미지 생성을 위한 생성 AI에 관해서는 Stable Diffusion이 여전히 최고의 경쟁자 중 하나입니다. 이 가이드에서는 초보자 친화적인 것부터 더 복잡한 것까지 Stable Diffusion을 활용하는 세 가지 접근 방식을 강조하며, 각 방법 내에 고유한 기능이 있습니다.
시스템 요구 사항
성공적인 경험을 위해 권장되는 사양은 다음과 같습니다.
- macOS: Apple Silicon(M 시리즈 칩)
- Windows 또는 Linux: NVIDIA 또는 AMD GPU
- RAM: 최적의 성능을 위해 16GB
- GPU VRAM: 최소 4GB(8GB 권장)
- 저장공간 : 60-70GB 사용 가능 공간
1. Automatic1111 WebUI 사용하기
첫 번째 방법은 모든 주요 운영 체제와 호환되는 AUTOMATIC1111 웹 UI를 사용하여 Stable Diffusion에 액세스하는 것입니다.
최신 안정된 버전의 Python을 다운로드하는 것으로 시작합니다 . 다운로드 후 설치 프로그램을 실행하고 Install Now를 클릭하기 전에 PATH에 python.exe 추가를 선택했는지 확인합니다 .
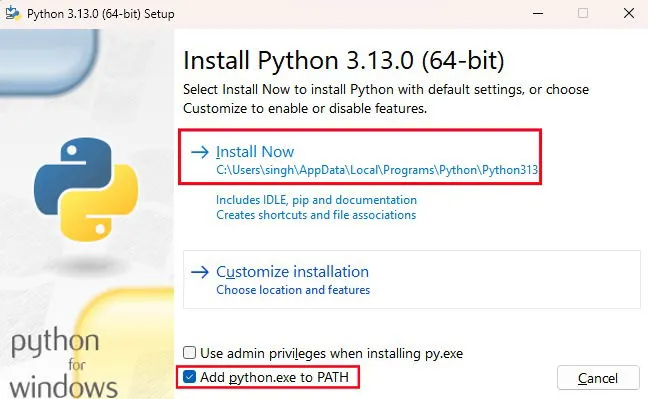
다음으로, GitHub의 AUTOMATIC1111 Web UI 저장소 로 가서 Code를 클릭 하고 Download ZIP을 선택합니다 . 다운로드가 완료되면 파일을 압축 해제하고 WebUI가 설치된 위치를 기억하세요.
모델 설치
웹 UI를 사용하기 전에 적어도 하나의 모델을 설치해야 합니다. 이러한 모델은 이미지 생성을 위한 예술적 스타일을 결정하는 사전 훈련된 체크포인트입니다. 모델을 선택하려면 CIVITAI를 방문하여 마음에 드는 모델을 선택하세요.
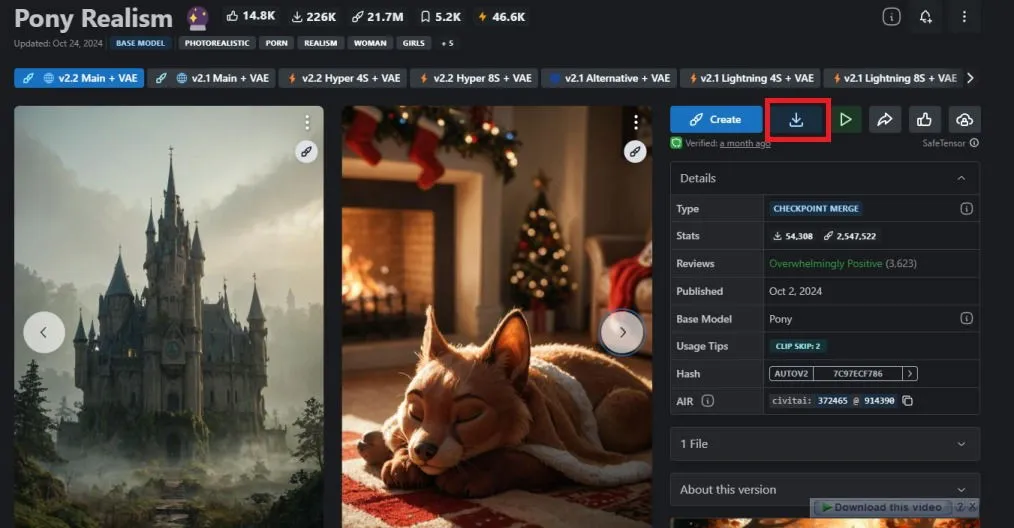
원하는 모델을 찾은 후 다운로드 버튼을 클릭합니다. 완료되면 ‘.safetensors’ 체크포인트 파일을 올바른 폴더로 전송합니다. Automatic1111 WebUI의 다운로드 디렉토리로 이동한 다음 webui -> models -> Stable-diffusion 으로 이동합니다 . 다운로드한 모델 파일을 이 디렉토리에 붙여넣으면 준비가 완료됩니다.
WebUI 실행 및 구성
이제 웹 브라우저에서 직접 Stable Diffusion을 실행하고 사용할 수 있습니다.
macOS에서 터미널을 통해 “stable-diffusion-webui” 폴더에 액세스하고 명령을 실행합니다 ./webui.sh --xformers. Windows 사용자의 경우 ./webui-user.bat. 완료되면 “로컬 URL에서 실행” 옆에 제공된 URL을 복사합니다. 일반적으로 http://127.0.0.1:7860 으로 나타납니다 .
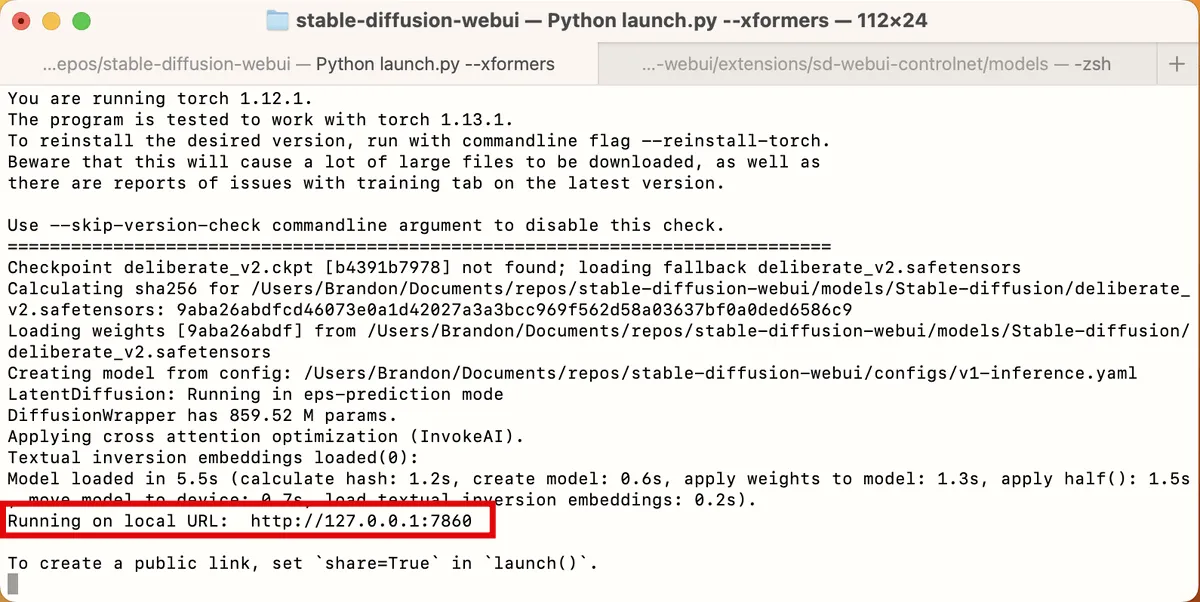
브라우저의 주소창에 URL을 입력하고 를 누릅니다 Enter. 웹 UI가 기본 인터넷 브라우저에 로컬로 로드됩니다. 초기 인터페이스가 압도적으로 보일 수 있지만 처음에는 많은 설정을 조정할 필요가 없습니다.
너비 와 높이 매개변수를 조정 하고 배치 크기를 4로 설정하면 각 프롬프트에 대해 4개의 고유 이미지가 생성됩니다.

다음으로, txt2img 탭 에 창의적인 프롬프트를 입력합니다 . 이미지에 원하는 세부 사항을 구체적으로 설명하고 다양한 설명자를 쉼표로 구분합니다. 또한 ‘사실적’, ‘상세’ 또는 ‘클로즈업 초상화’와 같은 용어를 사용하여 예술적 스타일을 설명합니다.
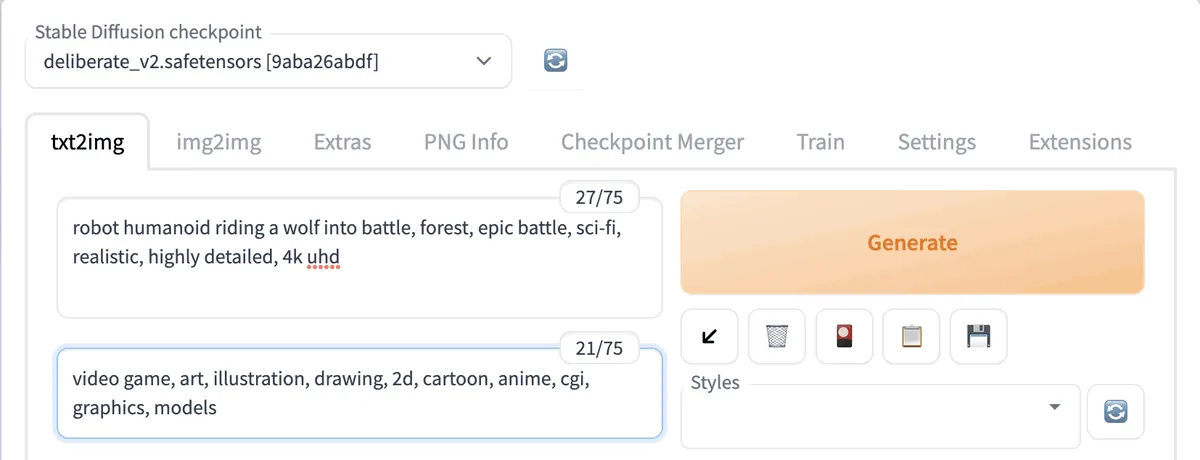
부정적 프롬프트 상자에 이미지에서 제외하려는 요소를 포함합니다. “CFG 스케일” 설정을 수정하는 것을 고려하세요. 값이 높을수록 생성기가 주어진 프롬프트에 더 가깝게 따르고, 값이 낮을수록 더 창의적인 출력이 가능합니다.
나머지 설정은 변경하지 않고 맨 위에 있는 Generate를 클릭하여 이미지 생성 프로세스를 시작합니다. 그런 다음 축소판 이미지를 클릭하여 보고 기대에 부합하는지 확인할 수 있습니다. 기대에 부합하지 않으면 CFG Scale 과 프롬프트를 자유롭게 조정하세요. 이 단계에서는 GPU가 많이 사용됩니다.
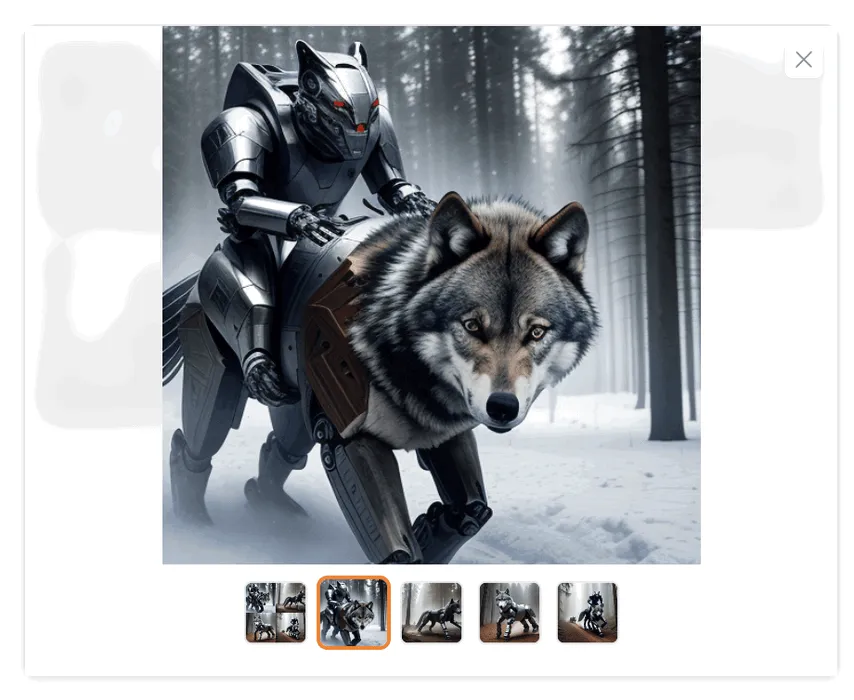
마음에 드는 이미지를 찾았지만 수정하거나 문제(왜곡된 특징 등)를 해결하고 싶다면 Send to img2img 또는 Send to inpaint를 클릭하세요 . 이 옵션은 이미지와 프롬프트를 각각의 탭으로 전송하여 더욱 개선할 수 있도록 합니다.
2. Fooocus 탐색: 가장 쉬운 AI 이미지 생성기
Fooocus는 사용 가능한 가장 간단하고 효과적인 AI 이미지 생성 도구 중 하나로 돋보입니다. 직관적인 인터페이스 덕분에 더 복잡한 방법을 탐구하기 전에 AI 이미지 생성을 실험하고 싶은 초보자에게 적합합니다.
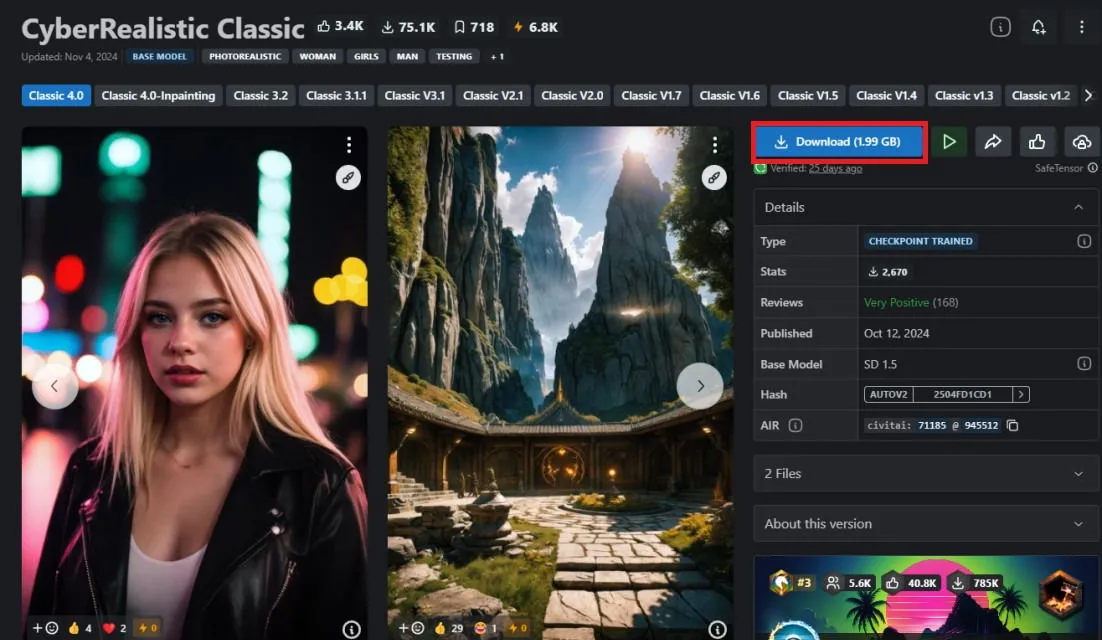
Fooocus 압축 파일을 다운로드하고 다운로드가 완료되면 압축을 풉니다. 다음으로, CIVITAI로 가서 원하는 체크포인트를 선택합니다. 체크포인트를 다운로드한 후, Fooocus 폴더로 이동합니다. Fooocus -> models -> checkpoints를 클릭하고, 다운로드한 체크포인트 파일을 거기에 넣습니다.
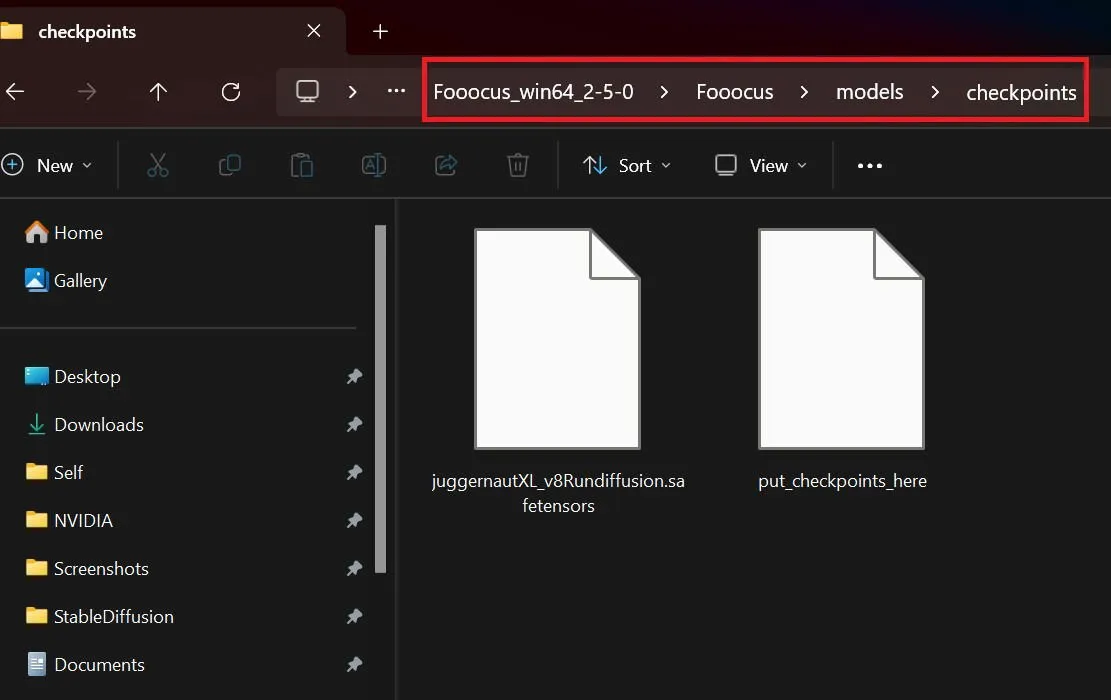
Civitai에서 LoRA를 다운로드할 수도 있습니다. LoRA는 새로운 개념이나 스타일로 대규모 언어 모델을 강화하는 더 작은 파일입니다. 수 기가바이트에 달할 수 있는 체크포인트와 달리 LoRA는 기존 체크포인트를 활용하면서 최종 이미지에 독특한 요소를 추가합니다.
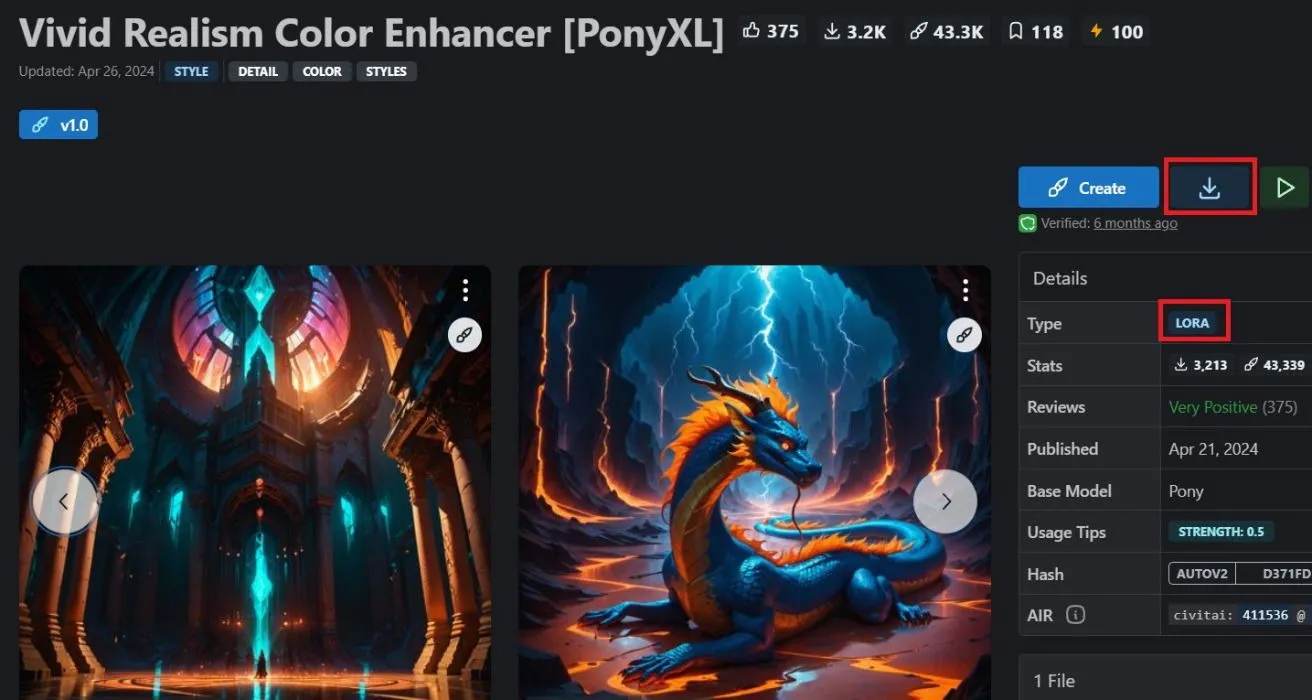
AI 이미지의 시각적 스타일을 향상하기 위해 LoRA를 사용하기로 선택한 경우 Fooocus 디렉토리의 models 폴더로 돌아가서 loras 폴더에 LoRA 파일을 붙여넣습니다.
Fooocus를 실행
Fooocus에서 이미지 생성을 시작할 시간입니다. 소프트웨어를 추출한 폴더로 이동하여 run.bat을 두 번 클릭합니다 . 명령 프롬프트가 나타나고 자동으로 웹 브라우저에 Fooocus 인터페이스가 로드됩니다.
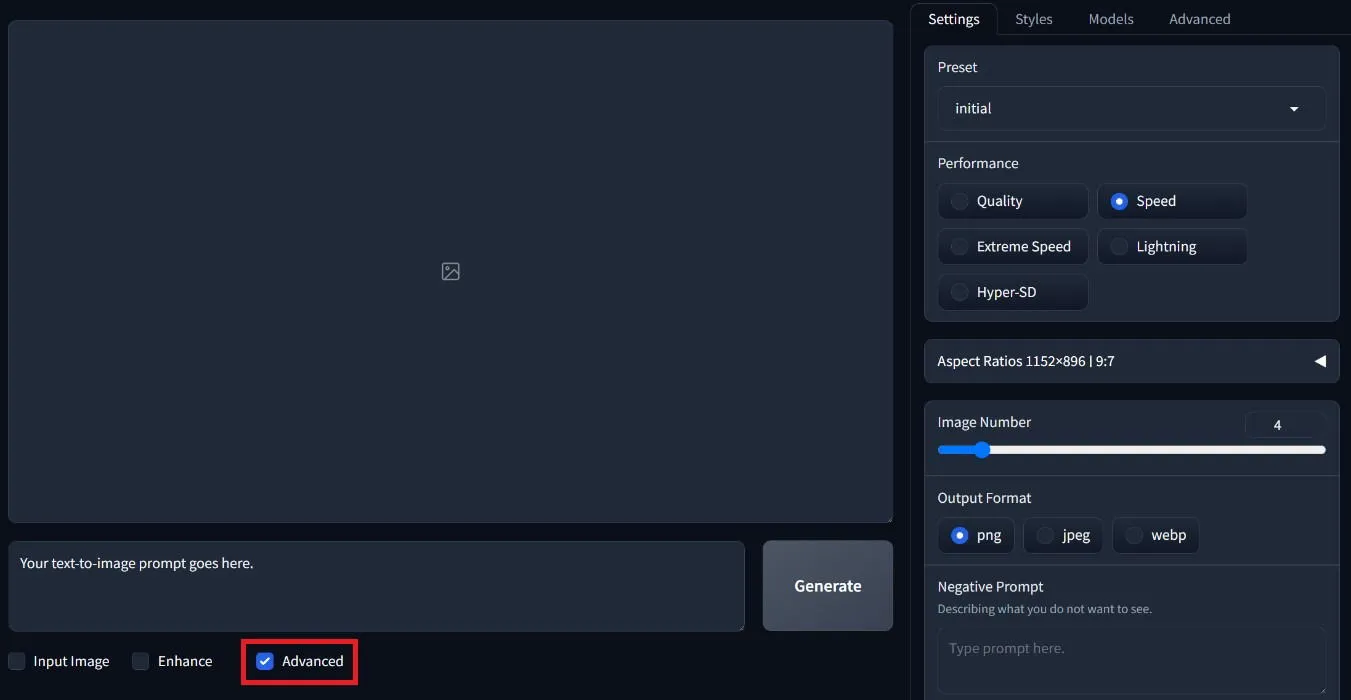
오프닝 화면에서 하단의 고급 옵션을 체크하면 추가 설정이 표시됩니다. 여기서 원하는 종횡비, Fooocus가 프롬프트당 생성할 이미지 수를 선택하고 이미지 파일 형식을 선택할 수 있습니다.
처음에는 성능 옵션을 Speed 로 설정합니다 . 이렇게 하면 이미지 생성 속도가 상당히 빨라집니다. 맨 아래에 원치 않는 요소에 대한 부정적인 프롬프트를 입력합니다.
각 스타일 위에 마우스를 올려놓으면 미리 볼 수 있습니다. 그런 다음 모델 탭으로 이동하여 Fooocus 폴더에 넣은 기본 모델을 선택할 수 있습니다. 바로 그 아래에서 설치된 LoRA가 있으면 선택합니다.
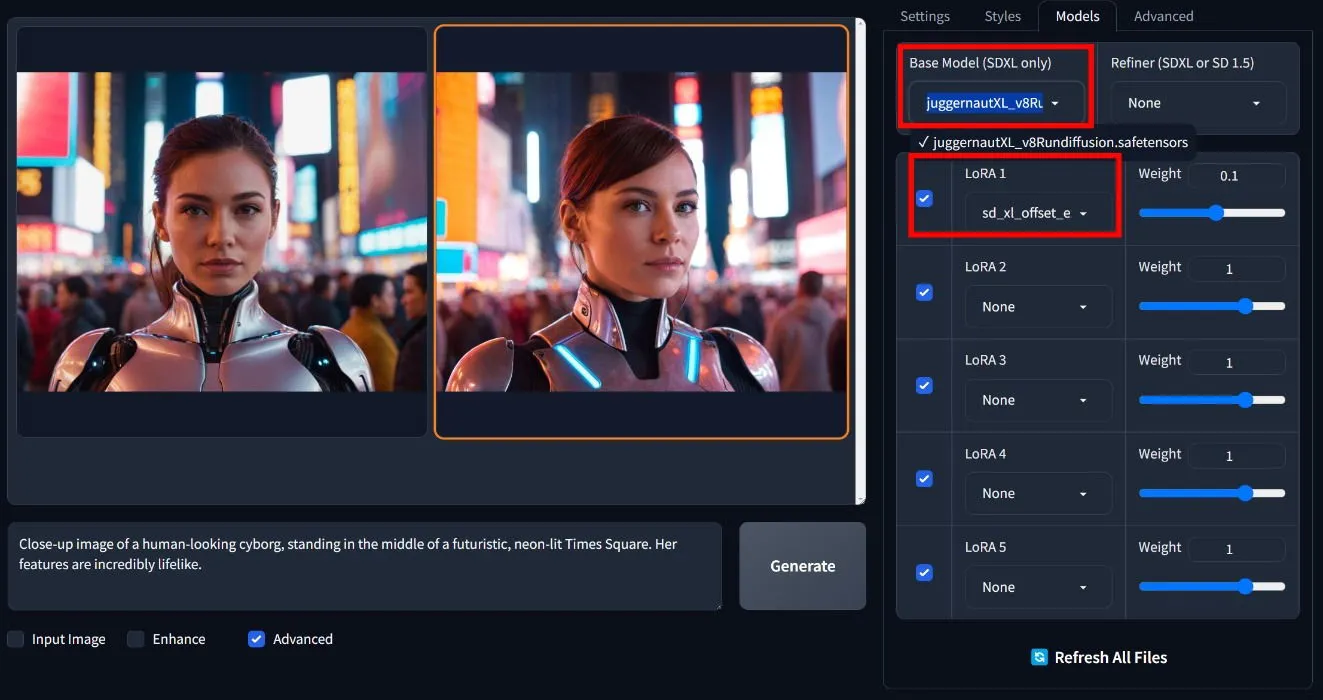
남은 것은 Generate 버튼을 클릭하고 Fooocus가 원하는 이미지를 만드는 것을 보는 것입니다. 사용 가능한 가장 강력한 이미지 생성기는 아니지만 Fooocus는 확실히 가장 간단한 방법임이 입증되어 스타일, 체크포인트 및 LoRA를 쉽게 조정하여 이상적인 이미지를 만들 수 있습니다.
Fooocus에서 AI 얼굴 바꾸기 활용하기
Fooocus는 FaceSwap 기능도 제공하는데, 이를 통해 이미지의 얼굴을 다른 얼굴로 바꿀 수 있습니다. 먼저 하단의 Input Image 옵션을 체크한 다음 Image Prompt 를 선택합니다 . 여기서 얼굴을 바꿀 이미지를 업로드합니다. 아래로 스크롤하여 Advanced 를 다시 클릭하고 옵션에서 FaceSwap 을 선택합니다 .
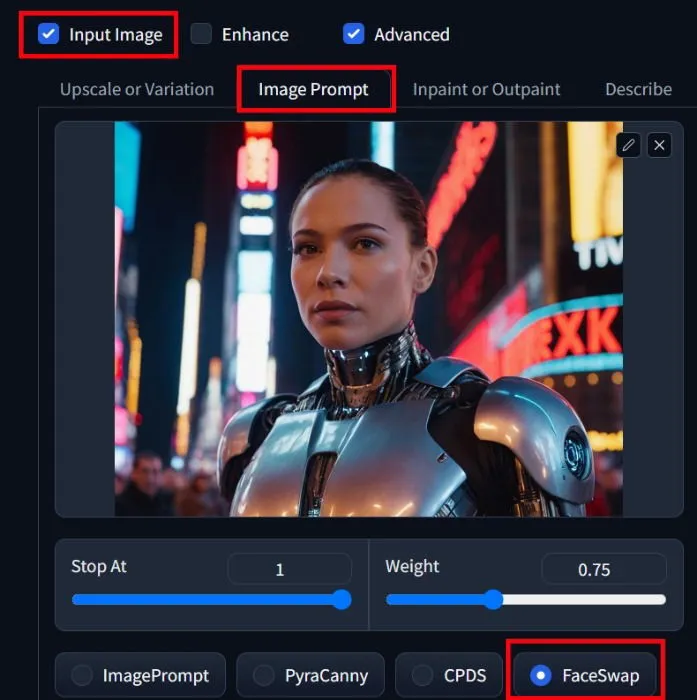
Image Prompt 섹션 옆에서 Inpaint 또는 Outpaint 탭 을 클릭 하고 얼굴 스왑을 위한 이미지를 업로드합니다. 얼굴과 머리카락을 윤곽을 그린 다음 오른쪽 상단 모서리에 있는 Advanced 탭으로 이동합니다. Developer Debug Mode 를 활성화하고 Control 을 클릭한 다음 Mixing Image Prompt and Inpaint 의 상자를 체크합니다 .
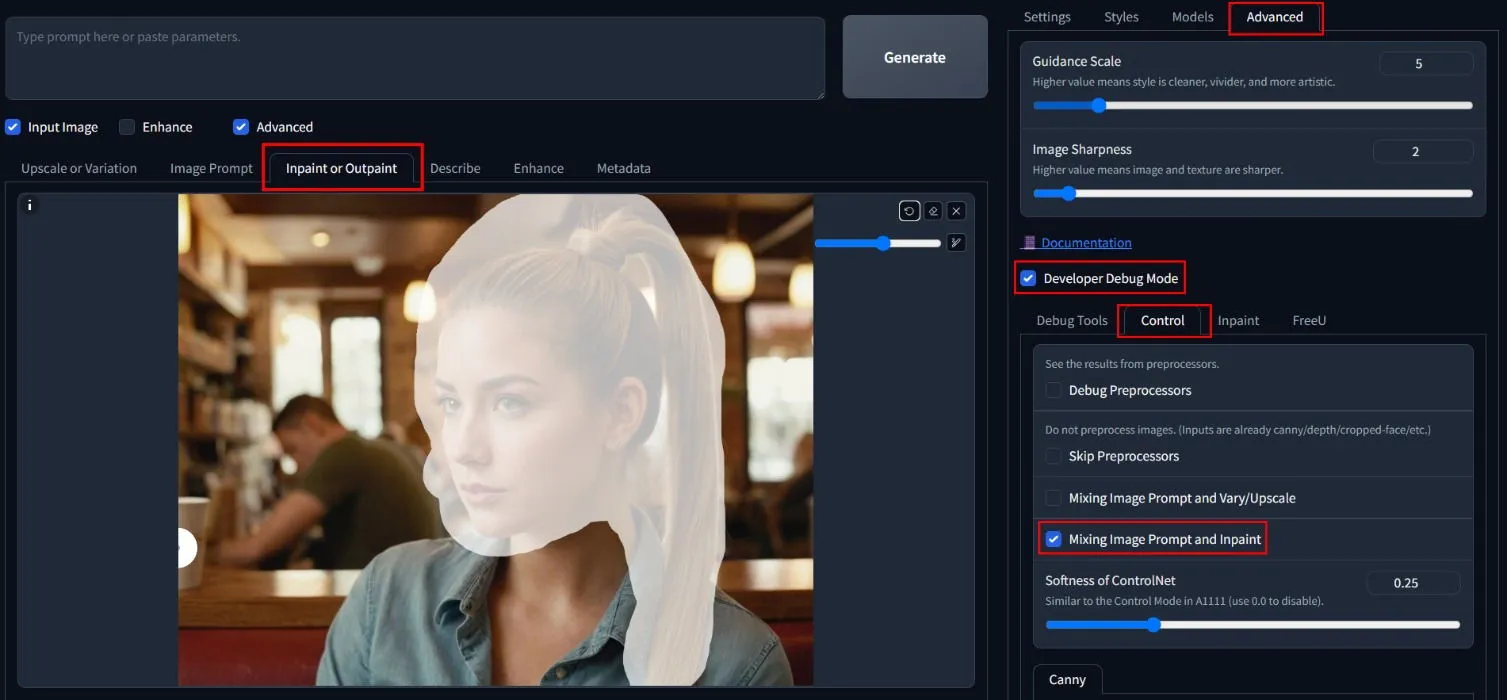
완료되면 프롬프트 상자를 지우고 생성을 클릭합니다 . 그러면 선택한 이미지로 얼굴 스왑이 실행되어 다양한 결과가 나타납니다.
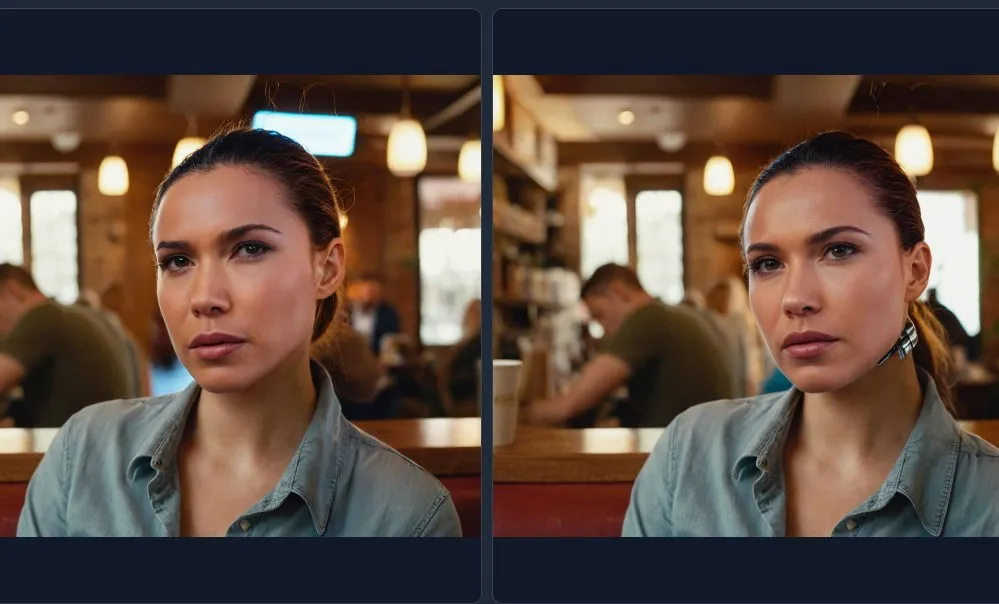
이미지를 생성한 후 최고 수준의 AI 이미지 업스케일링 도구를 사용하여 해상도를 개선해 이미지를 향상시키고 싶을 수도 있습니다.
3. ComfyUI를 사용하여 AI 이미지 생성
ComfyUI는 AI 이미지 생성을 위해 Stable Diffusion을 활용하는 또 다른 선호되는 방법입니다. 워크플로가 더 매력적일 수 있지만 더 복잡하기도 합니다. 시작하려면 GitHub에서 ComfyUI를 다운로드하고 추출합니다 .
이 시점에서 여러분은 체크포인트와 LoRA에 대해 잘 알고 있을 것입니다. 앞서 언급했듯이 체크포인트 파일(그리고 원하는 경우 LoRA 파일)을 다운로드하여 ComfyUI의 모델 디렉토리 내의 올바른 폴더에 넣습니다. ComfyUI 디렉토리에서 업데이트 폴더를 열고 update_comfyui.bat를 실행하여 설정을 준비합니다.
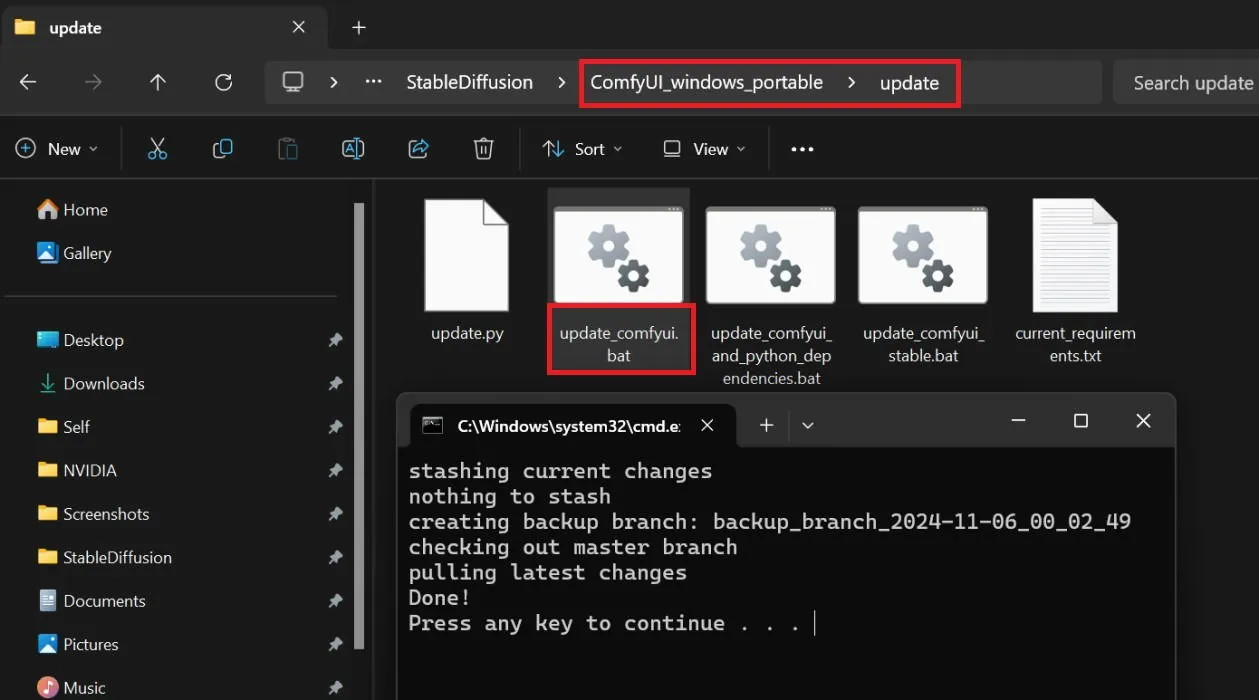
이제 ComfyUI AI 이미지 생성기를 실행할 시간입니다. ComfyUI 디렉토리로 돌아가면 두 개의 배치 파일이 보일 것입니다. Nvidia GPU가 있는 경우 run_nvidia_gpu.bat 를 두 번 클릭하고 , 그렇지 않은 경우 run_cpu.bat 를 실행합니다 .
ComfyUI가 브라우저에서 실행되면 여러 개의 상호 연결된 노드가 포함된 기본 워크플로가 표시됩니다. 처음에는 복잡해 보일 수 있지만 이러한 노드는 AI 이미지 생성 프로세스의 다양한 단계를 나타냅니다.
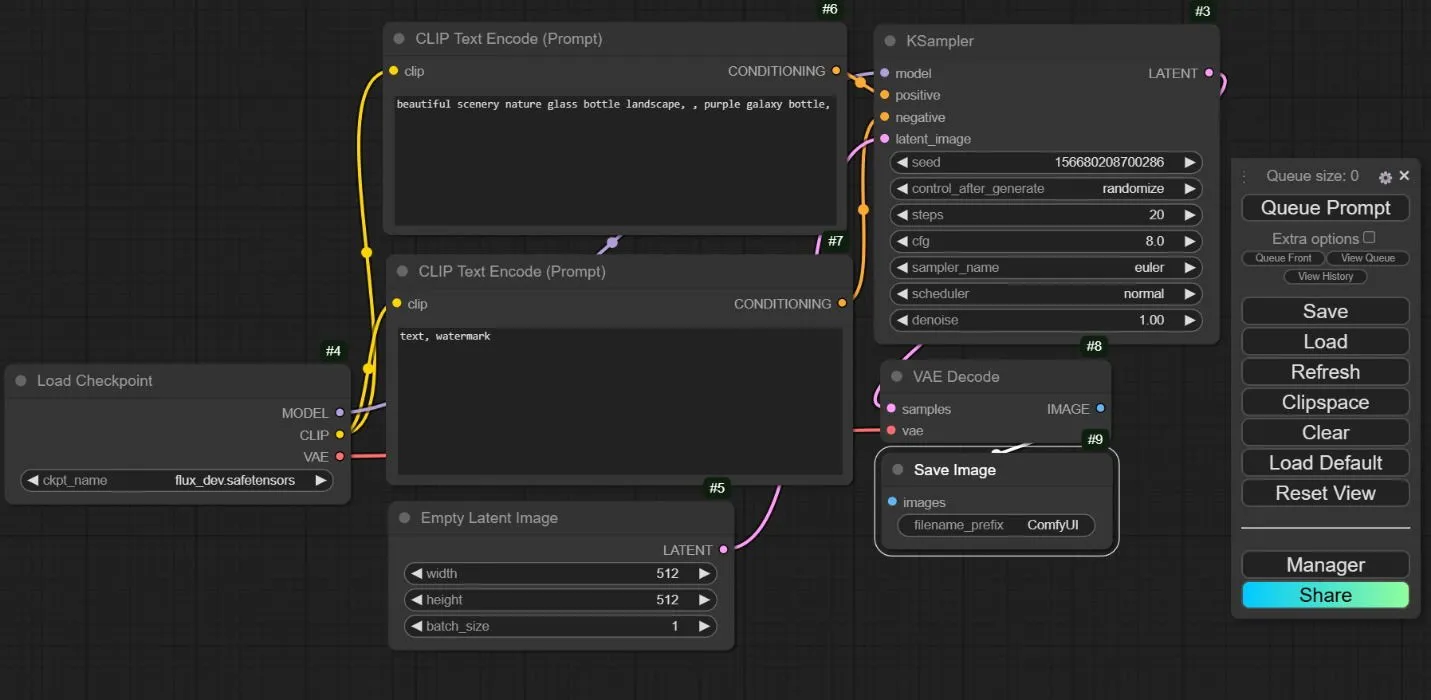
여러 노드를 사용하면 다양한 노드, 모델, LoRA 및 정제기를 통합하여 맞춤형 워크플로를 만들 수 있으며, 사용자는 최종 출력에 대한 광범위한 제어권을 얻을 수 있습니다. 그러나 이러한 복잡성으로 인해 ComfyUI를 탐색하고 마스터하기 어려울 수 있습니다.
ComfyUI 실행
시작하려면 Load Checkpoint 노드에서 체크포인트를 선택합니다. CLIP Text Encode(Prompt) 노드로 이동하여 이미지에 대한 텍스트 프롬프트를 입력합니다. 그 아래에는 원치 않는 설명자에 대한 해당 부정 프롬프트 노드가 있습니다. Empty Latent Image 노드에서 생성하려는 이미지의 너비, 높이 및 개수를 조정할 수 있습니다.
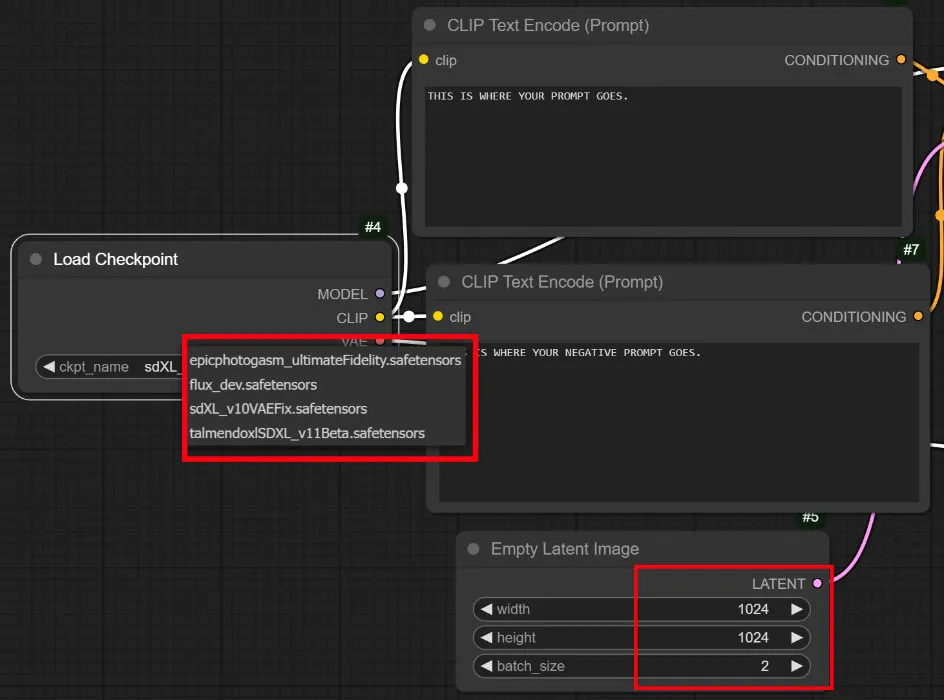
프롬프트를 설정한 후 이미지 크기, 배치 크기, 처리를 위한 주요 단계를 조정합니다. 일반적으로 20~30단계로 양질의 이미지를 얻을 수 있습니다. 마지막으로 Queue Prompt 버튼을 눌러 ComfyUI가 작업을 하도록 합니다.
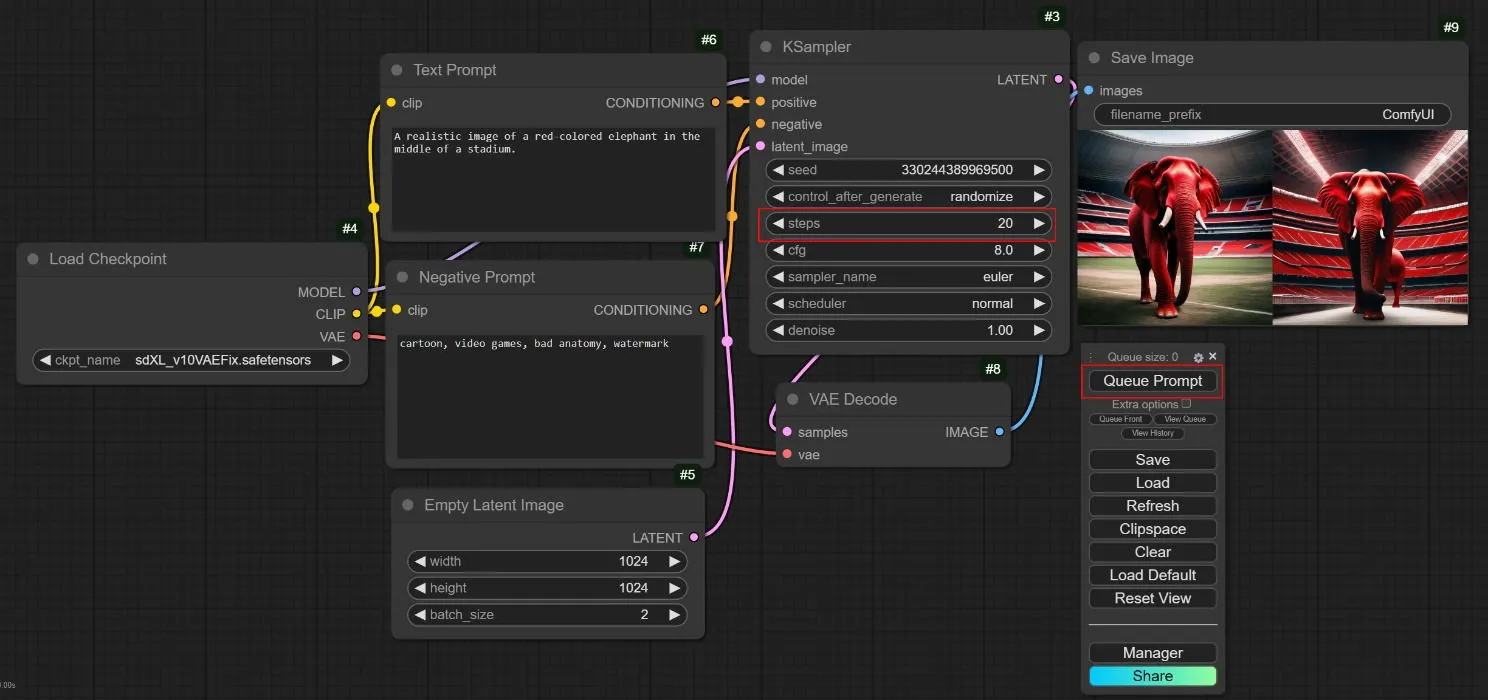
ComfyUI에서 LoRA 사용
ComfyUI에 특정 LoRA를 포함하려면 체크포인트 노드 근처에서 마우스 오른쪽 버튼을 클릭하고 Add Node -> loaders -> Load LoRA를 선택합니다 . 디렉토리의 폴더에서 LoRA를 선택합니다.

하지만 새로운 LoRA 노드가 추가될 때마다 연결을 재정렬해야 한다는 점을 명심하세요. Model 이라는 레이블이 붙은 Checkpoint 노드에서 KSampler 대신 왼쪽에 있는 LoRA 노드의 모델 진입점으로 선을 드래그하세요. 그런 다음 LoRA 노드의 종료점을 KSampler의 모델 입력으로 다시 연결하세요.
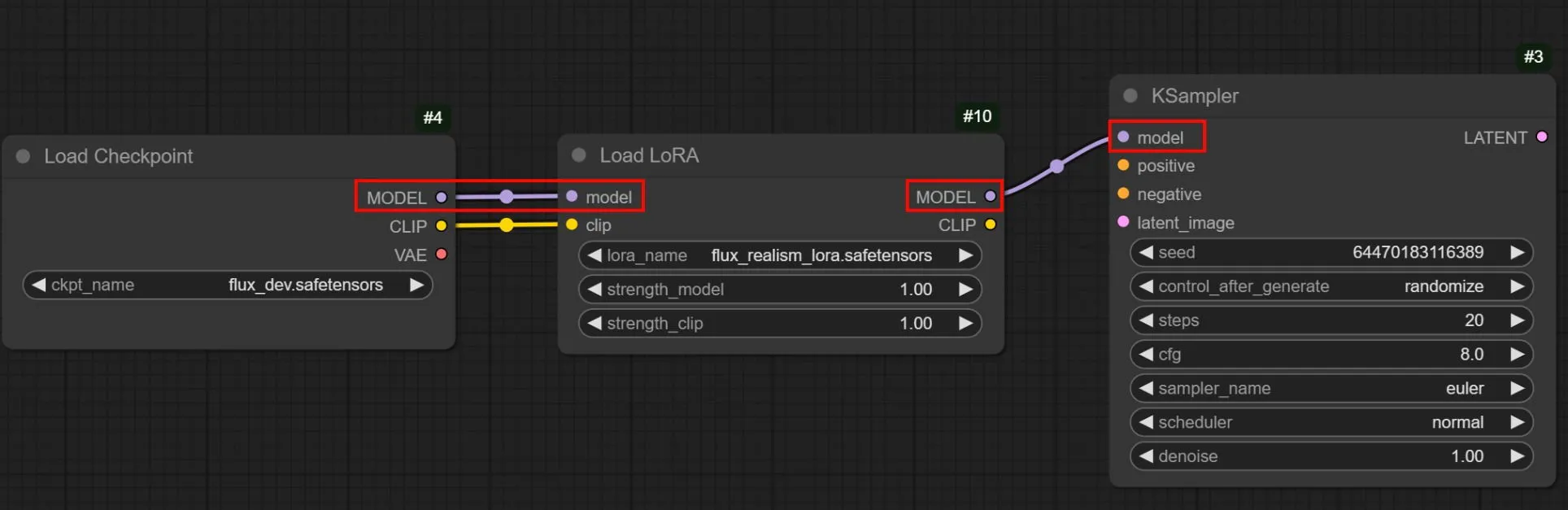
Checkpoint 노드의 두 Clip 라인이 각 Prompt 노드로 향하도록 합니다 . 마찬가지로 LoRA의 Clip의 왼쪽 진입점을 양수 및 음수 프롬프트에 연결합니다.
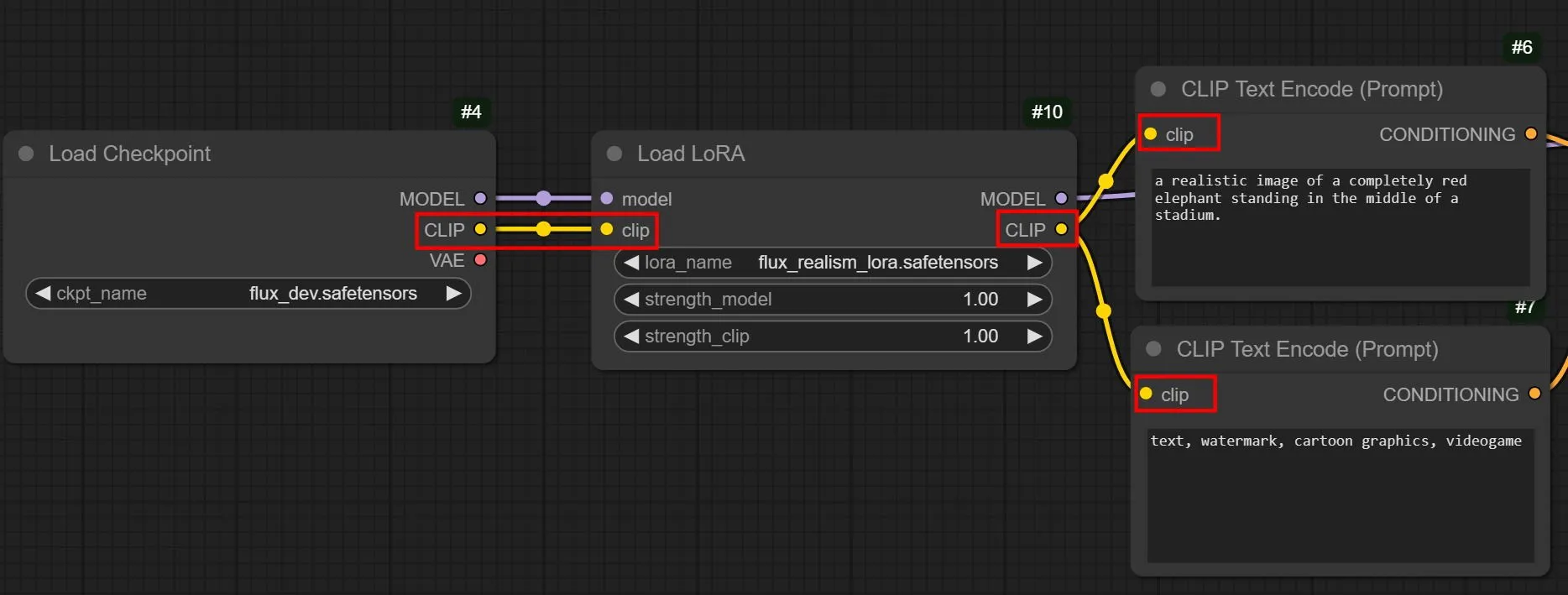
기본 워크플로를 이해하고 점진적으로 사용자 정의 노드를 추가하면 AI 이미지 생성 요구 사항에 맞게 ComfyUI를 능숙하게 활용할 수 있게 됩니다.
자주 묻는 질문
Stable Diffusion, DALL-E, Midjourney의 차이점은 무엇인가요?
세 가지 AI 시스템 모두 텍스트 프롬프트에서 이미지를 생성할 수 있지만, Stable Diffusion만이 완전히 무료이고 오픈 소스입니다. 컴퓨터에 설치하고 실행할 수 있는 반면, DALL-E와 Midjourney는 독점 소프트웨어입니다.
안정 확산에서 모델이란 정확히 무엇인가?
모델은 특정 이미지와 키워드를 사용하여 훈련된 AI 알고리즘을 구현한 파일 역할을 합니다. 다양한 모델은 서로 다른 유형의 비주얼을 생성하는 데 뛰어납니다. 예를 들어, 일부는 사실적인 인간 묘사에 최적화되어 있는 반면, 다른 모델은 2D 일러스트레이션이나 다양한 예술적 스타일에 더 적합합니다.
이미지 출처: Stable Diffusion의 피처 이미지. 모든 스크린샷은 Brandon Li와 Samarveer Singh가 제공했습니다.


답글 남기기