숫자 행이 있는 상위 8개의 Android 및 iPhone 키보드
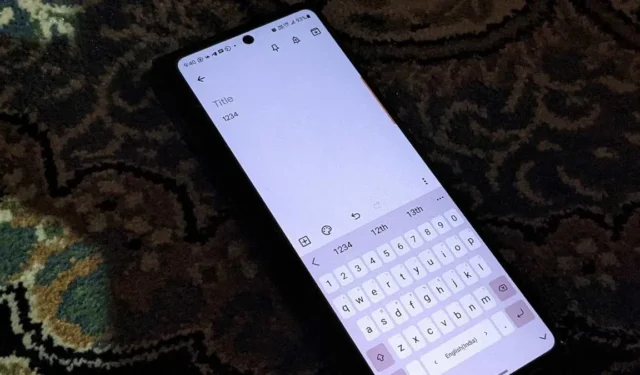
모바일 장치에서 기본 키보드를 사용하여 숫자를 입력하려면 일반적으로 ?123(Android) 또는 123(iPhone)을 눌러 레이아웃을 전환해야 합니다. 특히 숫자를 자주 입력해야 하는 경우에는 다소 지루합니다. 하지만 Gboard, Samsung Keyboard, SwiftKey, Chrooma, Fleksy 등 인기 있는 Android 및 iPhone 키보드 상단에 숫자 행을 추가하면 문제를 해결할 수 있습니다.
5 Android용 키보드: 숫자 행을 추가하는 방법
다음 Android 키보드를 사용하면 상단에 숫자 행을 표시할 수 있습니다. 번호 행을 활성화하려면 다음 단계를 따르십시오.
1. 지보드
Gboard 키보드 앱은 대부분의 Android 휴대전화에 사전 설치되어 있습니다. Gboard 상단에 전용 번호 행을 추가하려면 다음 단계를 따르세요.
- 모든 앱에서 Gboard를 실행합니다.
- 툴바에서 “설정” 아이콘을 탭하거나 점 3개 아이콘을 누르고 “설정” 아이콘을 탭하여 Gboard 설정을 엽니다.
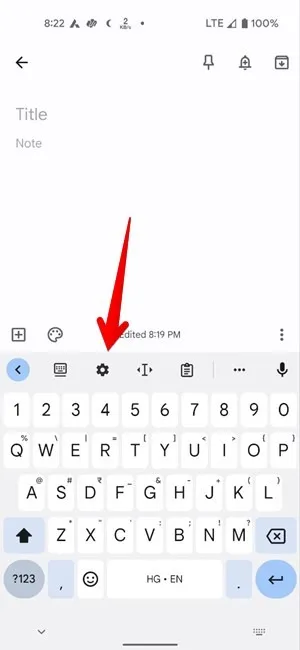
- “환경 설정”으로 이동하여 “숫자 행” 옆의 토글을 활성화합니다.
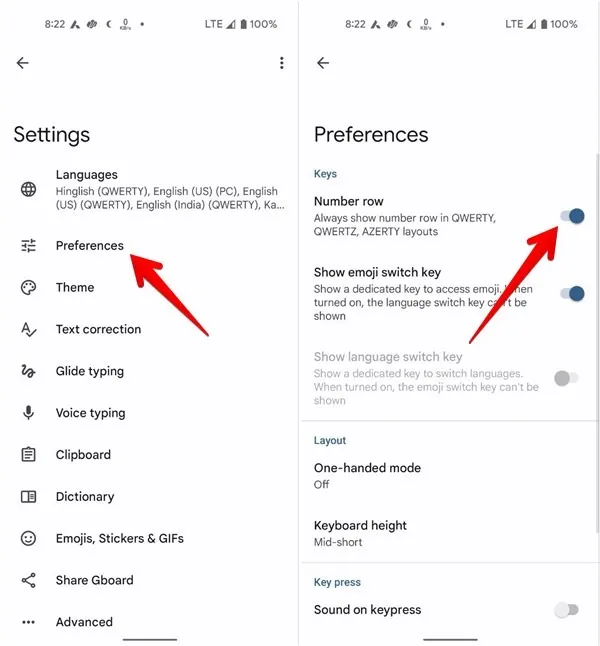
- Android에서는 “설정 → 시스템 → 언어 및 입력 → 온스크린 키보드(또는 일부 휴대폰 모델의 경우 “가상 키보드”) → 키보드 이름”을 통해 휴대폰 설정에서 키보드 앱의 설정을 열 수도 있습니다.
2. 삼성 키보드
삼성 갤럭시 휴대폰을 소유하고 있다면 삼성 키보드를 사용하여 상단에 숫자 행을 추가할 수도 있습니다.
- 모든 앱에서 Samsung Keyboard를 엽니다.
- 키보드 도구 모음에서 점 3개 아이콘을 탭하고 “설정”을 선택합니다.
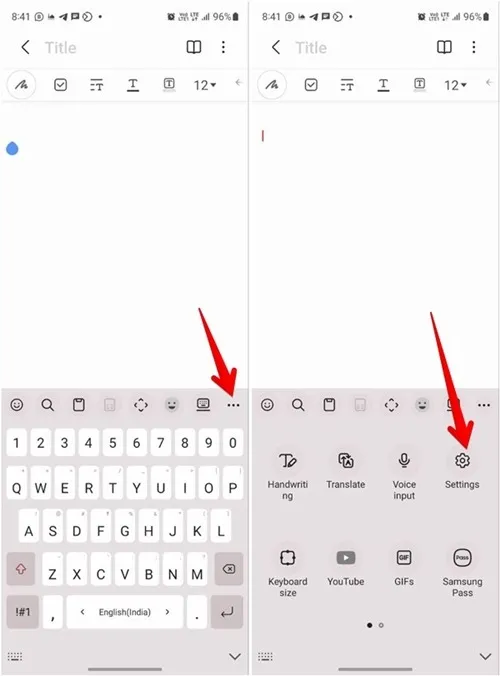
- “레이아웃”으로 이동합니다.
- “숫자 키” 옆의 토글을 활성화합니다.
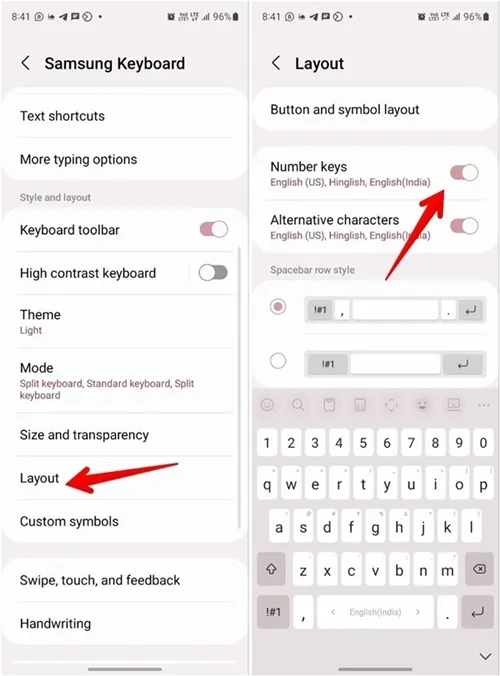
- 번호 행이 표시되어야 합니다.
3. 마이크로소프트 스위프트키 키보드
Microsoft의 SwiftKey는 상단에 숫자 행을 표시할 수 있는 인기 있는 또 다른 키보드입니다. Android의 SwiftKey 키보드 에 숫자 행을 추가하려면 다음 단계를 따르세요 .
- SwiftKey 키보드를 실행하고 도구 모음에서 점 3개 아이콘을 누릅니다.
- 표시되는 아이콘 패널에서 “설정” 아이콘을 누릅니다.
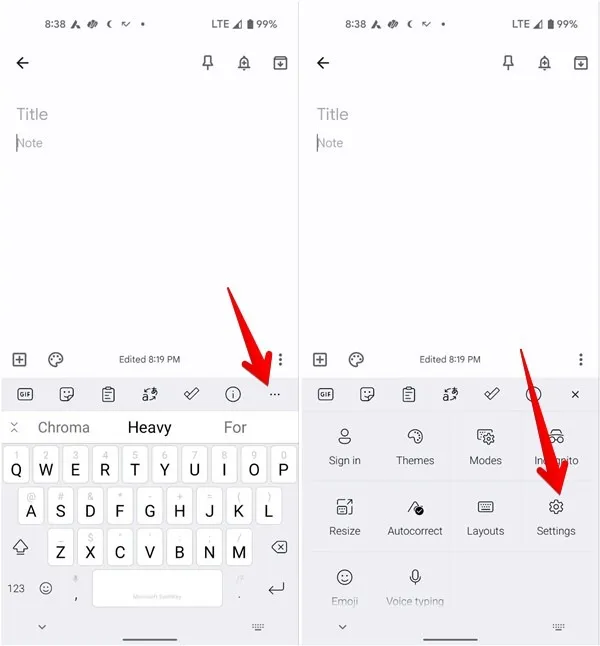
- “레이아웃 및 키”로 이동합니다.
- “숫자 행”에 대한 토글을 활성화합니다.
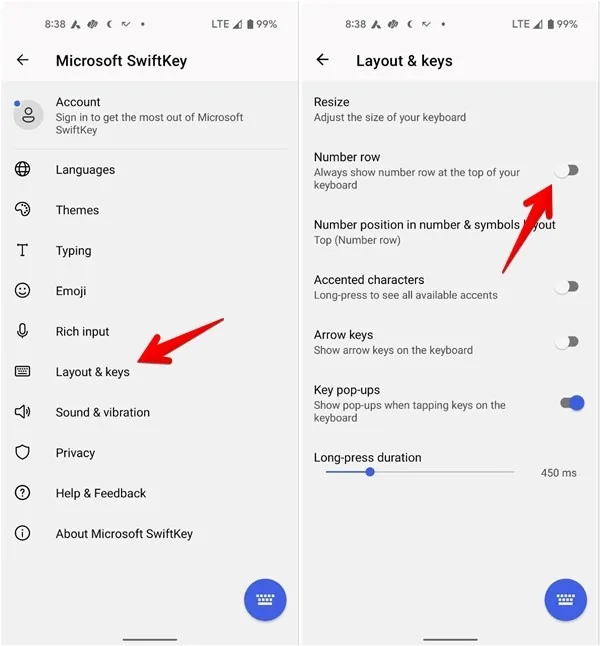
4. 크로마 키보드
Chrooma Keyboard 앱을 사용하여 Android 휴대폰 상단에 숫자 행을 추가할 수도 있습니다 .
- Chrooma 키보드 앱을 엽니다.
- 키보드 도구 모음에서 “+” 아이콘을 탭하고 표시되는 아이콘 도구 모음에서 “설정” 아이콘을 누릅니다.
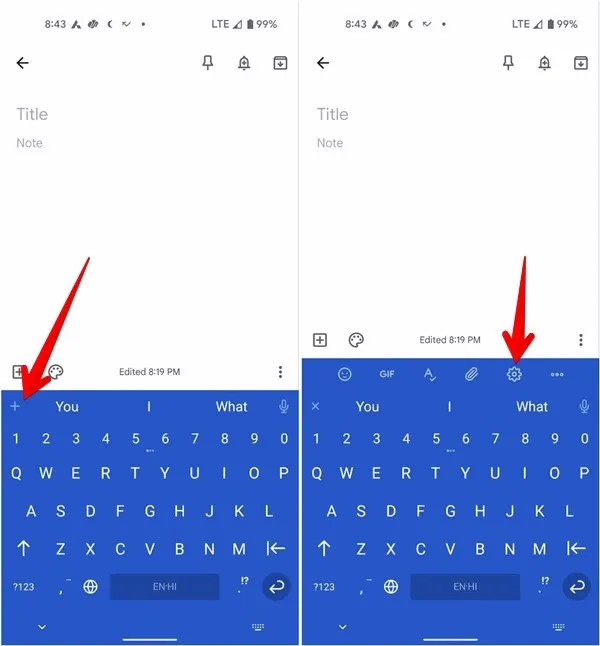
- 키보드 설정을 보려면 아이콘 그리드에서 두 번째 “설정” 버튼을 누릅니다.

- “스킨” 탭에 있는지 확인하십시오. 아래로 스크롤하여 ‘레이아웃 기본’을 탭합니다.
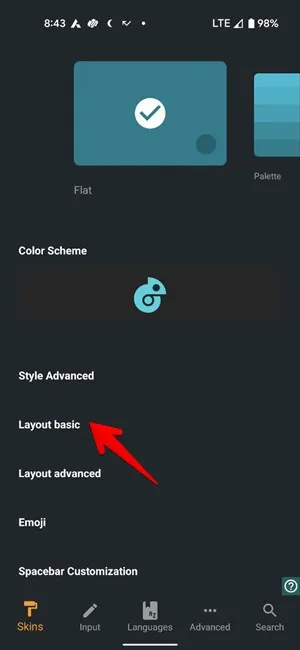
- “작업 행” 옆의 토글을 활성화하고 “작업 행 구성”을 누릅니다.
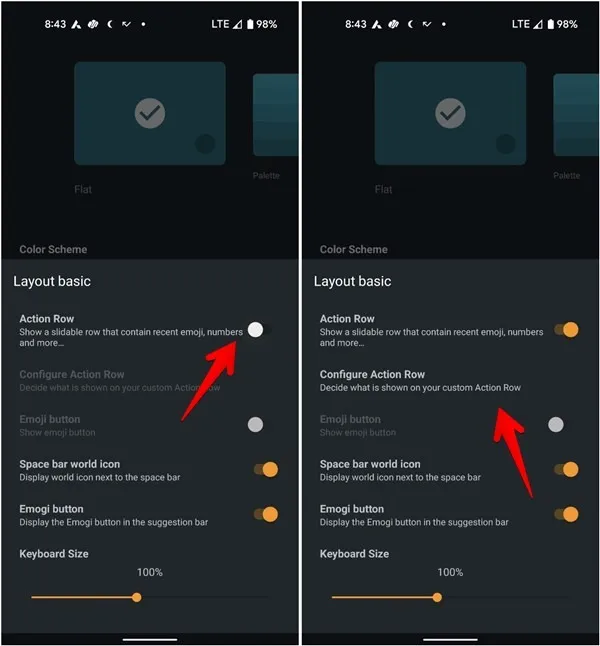
- 다음 화면에서 “숫자 행” 옆의 토글을 활성화합니다. “숫자 행” 옆에 있는 막대 두 개 아이콘을 누른 상태에서 상단으로 드래그하여 상단에 유지합니다. 필요에 따라 다른 행을 활성화하거나 비활성화합니다.
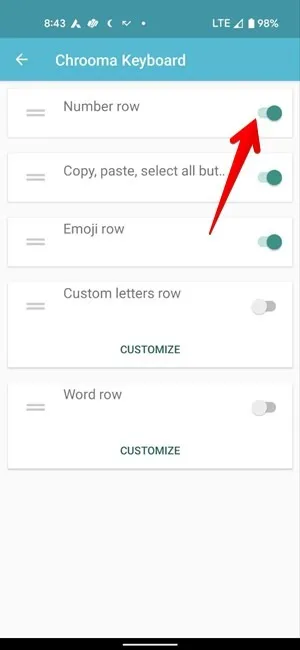
- 앱에서 Chrooma 키보드를 열고 전용 번호 행에서 오른쪽 또는 왼쪽으로 스와이프하면 다른 작업 행을 볼 수 있습니다.
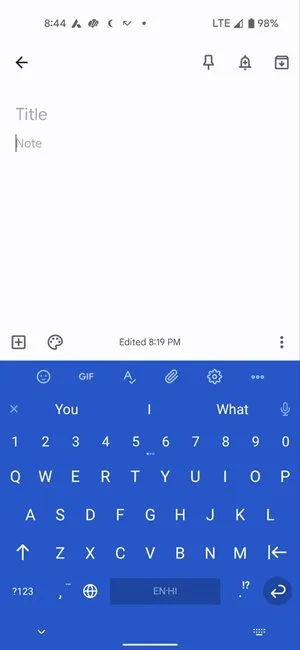
5. 플렉시 키보드
Fleksy 앱은 Android 휴대폰의 키보드 상단에 숫자 행도 표시합니다 .
- Android 휴대폰에서 Fleksy 앱을 엽니다. 다른 앱에 있는 동안에는 키보드가 아닌 실제 앱을 열어야 합니다.
- 상단의 “확장 프로그램”을 누릅니다.

- “숫자 행” 옵션을 누르고 “추가” 버튼을 누릅니다. 숫자 행이 키보드에 추가됩니다. 숫자 행을 보려면 키보드의 맨 윗줄을 스와이프하세요.

3 iPhone용 키보드: 숫자 행을 추가하는 방법
Android와 달리 iPhone의 기본 키보드는 숫자 행을 지원하지 않으므로 다음 iPhone 키보드에 의존해야 합니다.
1. 마이크로소프트 스위프트키 키보드
SwiftKey 키보드는 iPhone 상단에 숫자 행을 표시하는 최고의 무료 앱 중 하나입니다.
- iPhone에서 SwiftKey 앱을 엽니다 .
- “설정”을 탭하고 “숫자 행” 옆의 토글을 활성화합니다.
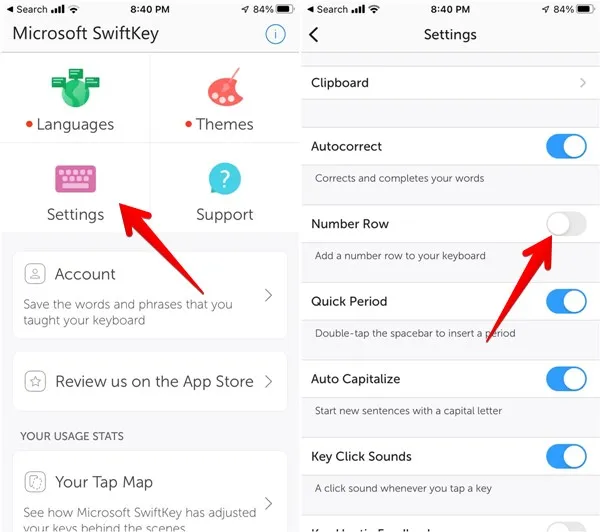
2. 지보드
iPhone에서 Gboard는 독립형 숫자 행을 제공하지 않습니다. 그러나 숫자 행은 알파벳 키의 맨 위 행에 구워집니다. 숫자를 입력하려면 맨 윗줄의 관련 키를 길게 누르기만 하면 됩니다.
숫자 행은 기본적으로 활성화되어 있지만 어떤 이유로 맨 위 행에 숫자가 표시되지 않으면 다음 단계에 따라 숫자를 다시 표시하세요.
- iPhone에서 Gboard 앱을 실행합니다.
- “키보드 설정”으로 이동하여 “숫자 행 표시” 옆의 토글이 활성화되어 있는지 확인하십시오.
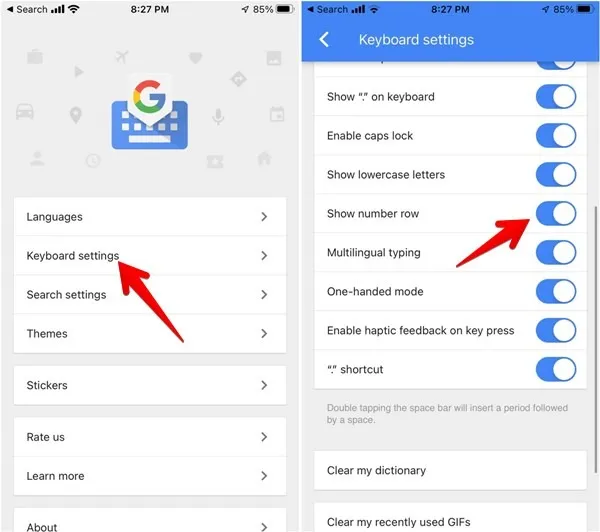
3. 플렉시 키보드
iPhone에 숫자 행을 추가하는 또 다른 무료 키보드는 Fleksy입니다.
- iPhone에서 Fleksy 앱을 엽니다 .
- 상단의 “확장 프로그램” 탭을 누릅니다.
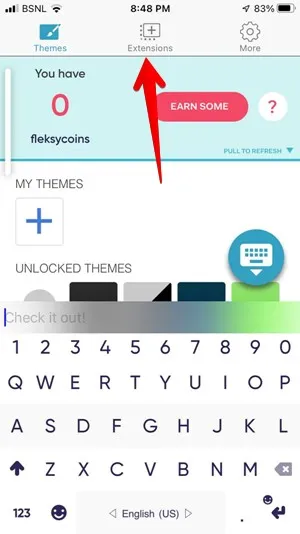
- “숫자 행”을 탭하고 나타나는 팝업에서 “추가” 버튼을 누르십시오. 이제 전용 번호 행이 활성화되어야 합니다.
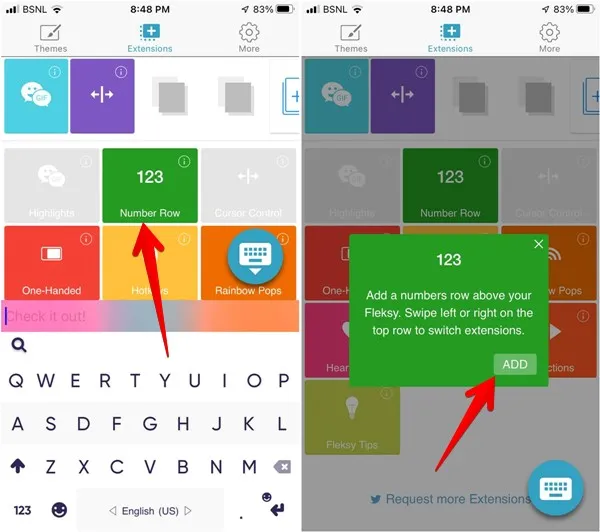
자주 묻는 질문
Android에서 기본 키보드를 어떻게 변경합니까?
Samsung Galaxy 휴대폰의 “설정 → 일반 관리 → 키보드 목록 및 기본 → 기본 키보드”로 이동하여 새 기본 키보드를 선택합니다.
다른 Android 휴대폰의 탐색 모음에서 키보드 아이콘을 탭하고 새 기본 키보드를 선택합니다.
iOS에서 기본 iPhone 키보드를 어떻게 변경합니까?
Apple의 키보드를 타사 키보드 앱 으로 교체하려면 먼저 “설정 -> 일반 -> 키보드 -> 키보드”로 이동합니다. 상단의 “편집” 버튼을 누릅니다. 막대 3개 아이콘을 사용하여 기본값으로 사용할 키보드를 목록 상단으로 드래그합니다. 언제든지 이 방법을 사용하여 활성 기본 옵션을 바꾸십시오.
Android와 iOS에서 입력하는 동안 어떻게 키보드를 전환할 수 있나요?
Android의 경우 탐색 모음에서 키보드 아이콘을 탭하고 입력 방법을 선택합니다. iPhone에서 지구본 아이콘을 길게 터치하고 목록에서 새 키보드를 선택합니다.
내 전화기에서 키보드 스타일을 변경할 수 있습니까?
예, Android 휴대폰에서 키보드 색상을 변경할 수 있습니다. 대부분의 주식 및 타사 키보드 앱을 사용하면 테마를 변경할 수 있습니다. 예를 들어 Gboard에서 “설정 -> 테마”로 이동하여 원하는 색상을 선택합니다. 그러나 다크 모드 설정을 사용하여 밝거나 어둡게 만드는 것 외에는 Apple Keyboard의 색상을 변경할 수 없습니다 .
내 전화를 내 컴퓨터의 숫자 패드로 사용할 수 있습니까?
이렇게 하는 기본 방법은 없지만 숫자 키보드 와 같은 타사 앱을 통해 수행할 수 있습니다 .
Mehvish Mushtaq의 모든 스크린샷.
답글 남기기