Windows에서 “쓰기용 파일 열기 오류”를 수정하는 7가지 방법

Windows PC에 Microsoft Store 이외의 소스에서 소프트웨어를 설치하면 화면에 팝업이 표시될 수 있습니다. “쓰기용 파일 열기 오류” 메시지로 인해 Windows에서 설치를 완료할 수 없습니다. 다른 요인 중에서도 충분한 권한 부족으로 인해 오류가 발생할 수 있습니다. 이 가이드는 문제를 해결하기 위해 사용 가능한 모든 솔루션을 안내합니다.
Windows에서 “쓰기용 파일 열기 오류”에 대한 빠른 수정
더 진행하기 전에 이 Windows 오류를 쉽게 해결할 수 있는 빠른 솔루션 목록을 살펴보십시오.
- SFC/DISM 명령 실행: SFC 명령을 실행하면 손상된 Windows 시스템 파일을 검색하고 복구합니다. 또한 DISM은 시스템 이미지를 복구하는 데 유용한 도구입니다. 먼저 SFC 또는 DISM 명령을 실행하는 것이 좋습니다 .
- 설치에 다른 드라이브 사용: C:\가 아닌 다른 드라이브로 전환하여 소프트웨어를 설치하고 변경 사항이 있는지 확인할 수 있습니다.
- 임시 파일 정리: 이 오류의 잠재적인 원인은 Windows PC에 손상된 임시 파일이 있기 때문입니다. 임시 파일을 정리 하십시오 .
- 응용 프로그램 다시 설치: 설치 프로세스 전반에 걸쳐 많은 문제가 이 오류를 유발할 수 있습니다. 소프트웨어를 다시 설치하고 시스템에 올바른 설치 파일(32비트 또는 64비트)이 있는지 확인하십시오.
- 새 관리자 사용자 계정 만들기: 권한이 제한된 계정을 사용하기 때문에 이 오류가 표시될 수도 있습니다. 최선의 조치는 새 관리자 계정을 생성하는 것입니다. 전체 권한이 부여되기 때문입니다. 관리자를 변경할 수도 있습니다 .
기본 수정으로 문제를 성공적으로 해결하지 못한 경우 다음의 고급 방법을 자세히 살펴봐야 합니다.
1. 호환성 문제 해결사 실행
호환성 문제는 “쓰기용 파일 열기 오류” 메시지의 원인일 수 있습니다. 이는 운영 체제 버전과 호환되지 않는 타사 응용 프로그램을 설치하려는 경우에 발생할 수 있습니다. Windows 호환성 문제 해결사를 사용하여 확인할 수 있습니다.
- 문제를 일으키는 프로그램의 설치 프로그램 파일을 찾아 마우스 오른쪽 버튼으로 클릭합니다. 이 예에서는 Python 설치 파일에서 호환성 문제 해결을 실행하고 있습니다. 상황에 맞는 메뉴에서 “속성”을 선택합니다.

- “호환성” 탭을 클릭하고 “호환성 문제 해결사 실행” 버튼을 선택합니다.
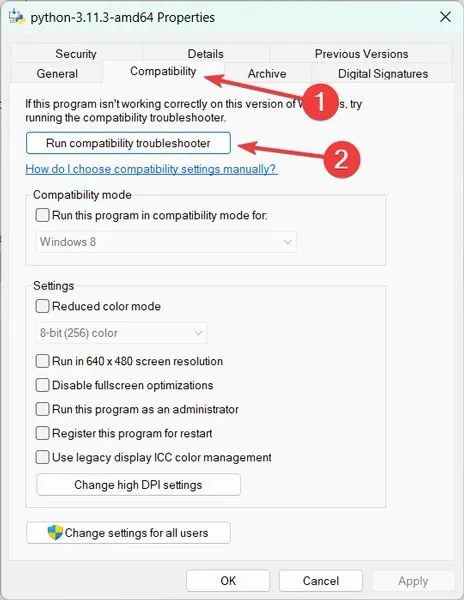
- 프로세스를 계속하려면 “권장 설정 시도”를 클릭하십시오 .

- 호환성을 테스트하는 동안 “프로그램 테스트” 버튼을 눌러 응용 프로그램을 다시 설치하십시오.

- 설치 마법사가 나타나면 응용 프로그램을 다시 설치해 보십시오.

2. 관리자 권한으로 실행
이 방법은 일반적으로 사용자 계정에 이미 설치된 앱을 실행하거나 프로그램을 설치할 수 있는 관리자 권한이 없을 때 작동합니다. 이 문제를 해결하려면 “관리자 권한으로 실행” 옵션을 사용하거나 관리자 계정으로 로그인하여 앱을 실행하십시오.
- 설치 파일을 마우스 오른쪽 버튼으로 클릭하고 “관리자 권한으로 실행”을 선택합니다.

- 응용 프로그램을 관리자로 실행하여 문제를 해결하는 데 도움이 되는 경우 이 소프트웨어를 실행할 때마다 이 단계를 반복해야 합니다. 또는 항상 관리자 권한으로 실행되도록 설정할 수 있습니다.
- 관리 권한을 추가하려는 애플리케이션을 마우스 오른쪽 버튼으로 클릭하고 “속성”을 선택합니다. 이 예에서 소프트웨어는 SQLite용 DB 브라우저입니다.
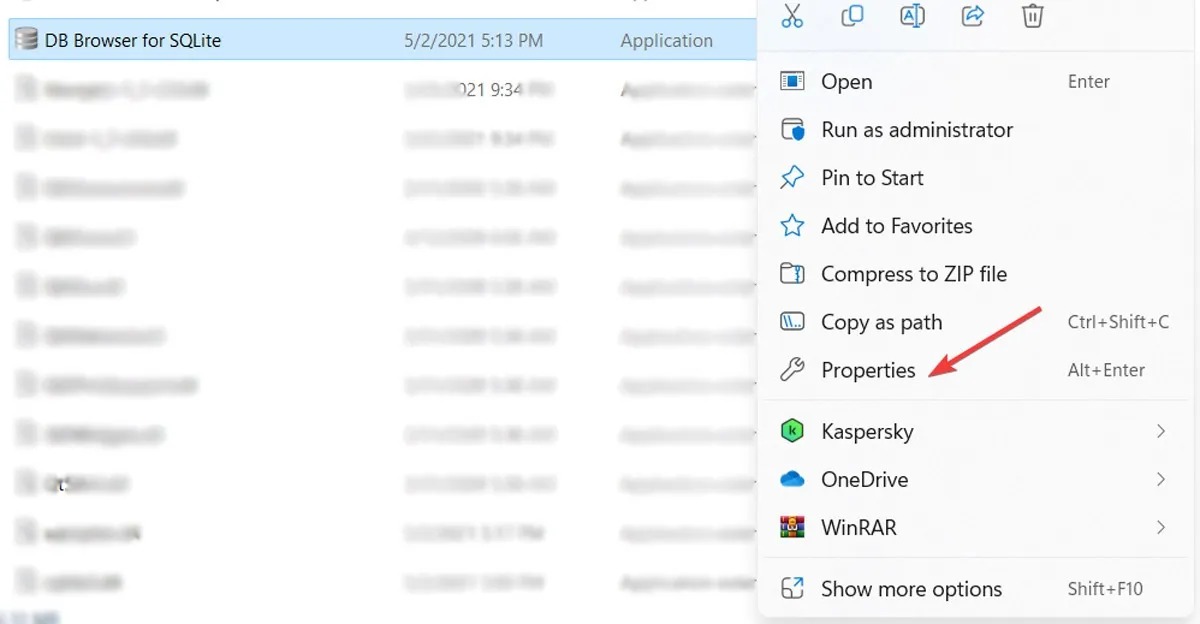
- “호환성” 탭으로 전환하고 “관리자 권한으로 이 프로그램 실행” 옵션을 선택한 다음 “확인” 버튼을 클릭하여 변경 사항을 저장합니다.
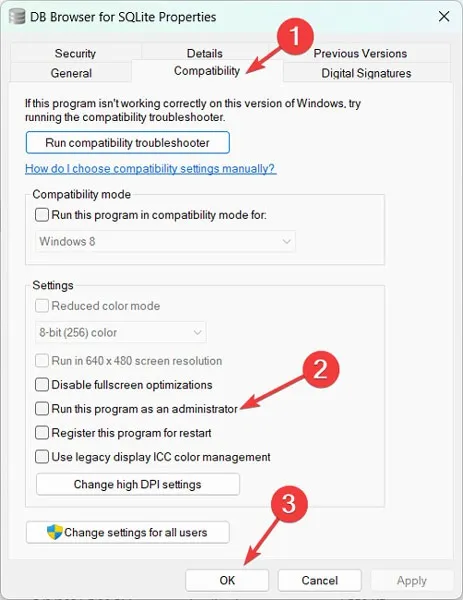
3. 바이러스 백신 비활성화
바이러스 백신 소프트웨어는 시스템 보호에 필수적이지만 때때로 응용 프로그램 설치 및 실행을 방해하여 “쓰기를 위해 파일을 여는 중 오류 발생”과 같은 오류가 발생할 수 있습니다. 바이러스 백신을 일시 중지하려면 다음 단계를 따르십시오.
- 시스템 트레이에서 아래쪽 화살표를 클릭하고 바이러스 백신 아이콘을 마우스 오른쪽 버튼으로 클릭합니다.

- “보호 일시 중지” 옵션을 선택하고 바이러스 백신이 일시 중지되는 간격을 설정합니다. “보호 일시 중지” 버튼을 클릭하여 마무리합니다. 이 프로세스는 실행 중인 바이러스 백신에 따라 다를 수 있습니다.
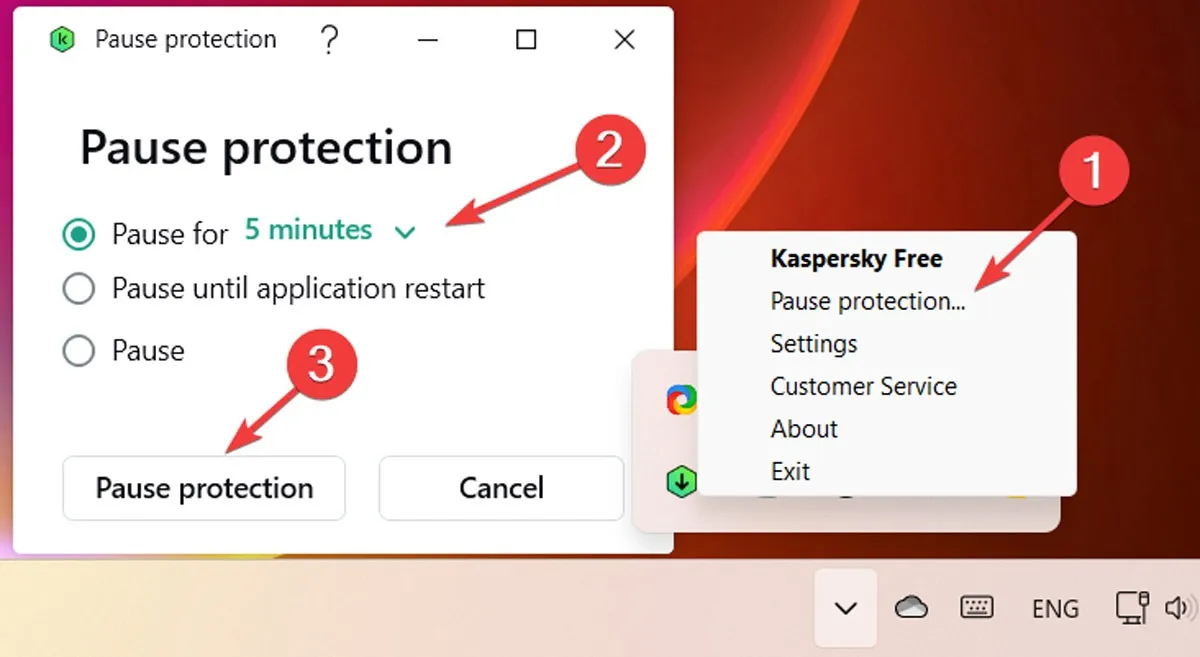
- 앱을 실행하고 문제가 해결되었는지 확인합니다.
4. 제어된 폴더 액세스 비활성화
“쓰기를 위해 파일 열기 오류”가 발생하는 또 다른 잠재적인 이유는 파일이 악성 앱에 의해 수정되지 않도록 보호하는 제어된 폴더 액세스 보안 기능 때문입니다. 제어된 폴더 액세스를 끄려면 아래 단계를 따르십시오.
- 시작 메뉴를 마우스 오른쪽 버튼으로 클릭하고 “설정”을 선택합니다.

- 왼쪽 메뉴에서 “개인 정보 및 보안”을 클릭하고 오른쪽에서 “Windows 보안”을 클릭합니다.
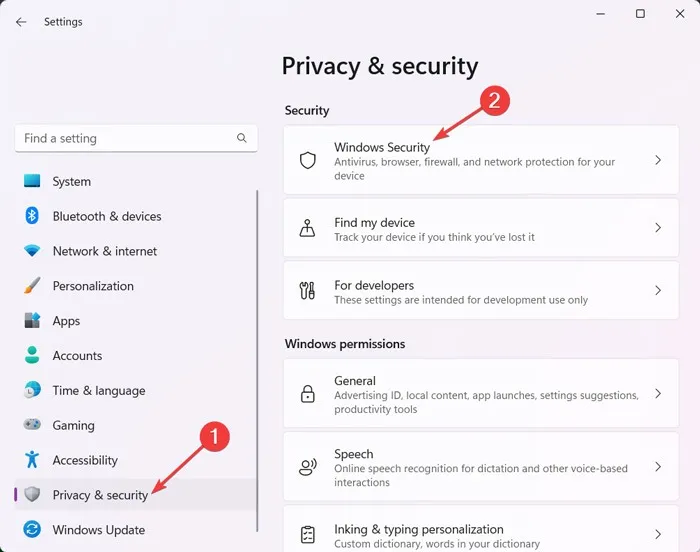
- 장치 보안을 보고 관리하려면 “Windows 보안 열기” 버튼을 클릭하십시오.
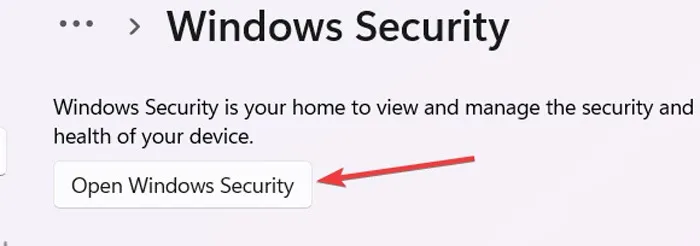
- 왼쪽 메뉴에서 “바이러스 및 위협 방지” 탭으로 이동한 다음 오른쪽에서 아래로 스크롤하여 “랜섬웨어 방지 관리”를 클릭합니다.
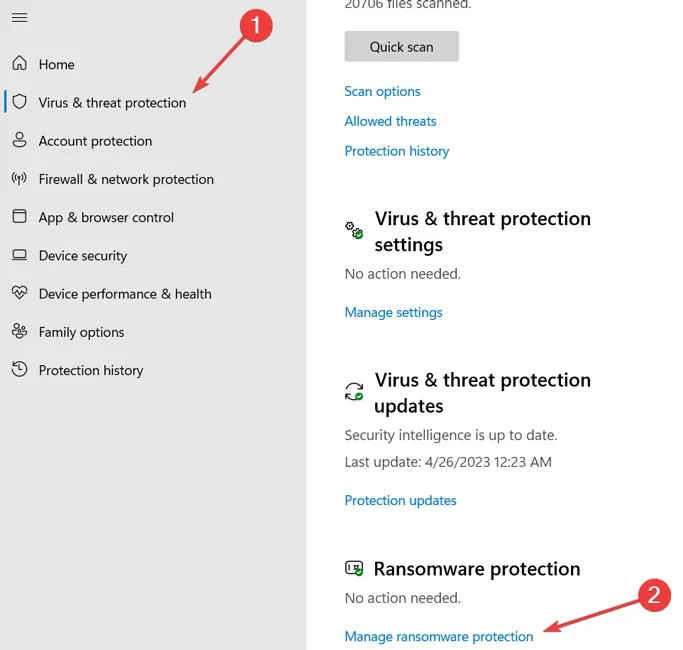
- “제어된 폴더 액세스” 설정을 끕니다.

5. 보안 권한 수정
“쓰기용 파일 열기 오류” 오류를 해결하는 또 다른 방법은 설치 파일에 대한 보안 권한을 수정하여 쓰기 권한을 갖도록 하는 것입니다. 파일의 보안 권한을 변경하려면 다음 단계를 따르십시오.
- 문제가 있는 파일을 마우스 오른쪽 버튼으로 클릭하고 “속성”을 누릅니다.
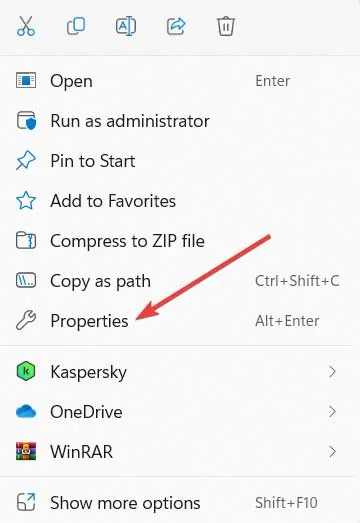
- “보안” 탭으로 이동하고 “편집” 버튼을 클릭하여 보안 권한을 수정합니다.
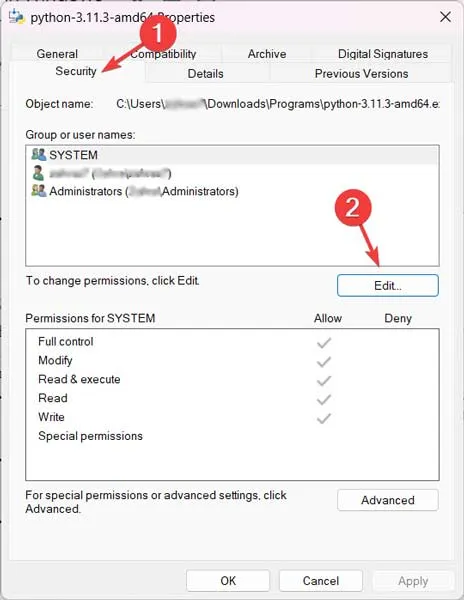
- “그룹 또는 사용자 이름” 섹션 에서 “사용자”를 선택 하고 “허용” 목록에서 “쓰기” 권한 상자를 선택한 다음 “적용 -> 확인”을 누릅니다.

- 시스템을 다시 시작하고 응용 프로그램을 다시 설치해 보십시오.
6. 사용자 계정 컨트롤 비활성화
UAC(사용자 계정 컨트롤) 프로토콜은 운영 체제, 파일 및 폴더에 대한 무단 변경을 제거합니다. 이는 맬웨어가 시스템에 해를 끼치는 것을 방지하는 것을 목표로 합니다. 그러나 이 기능으로 인해 “쓰기를 위해 파일 열기 오류”와 같은 타사 설치 오류가 발생할 수 있습니다.
- 이 기능을 비활성화하려면 시작 메뉴를 마우스 오른쪽 버튼으로 클릭하고 “실행”을 선택하십시오.

- 실행 프롬프트에 “Control”을 입력하고 “확인 “을 클릭합니다.

- 제어판에서 “시스템 및 보안”을 선택합니다.
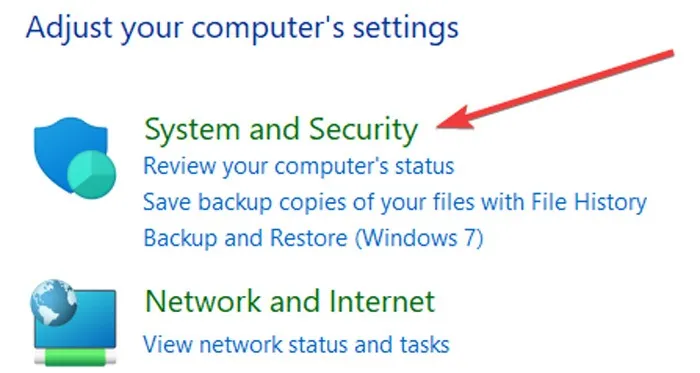
- “보안 및 유지 관리” 섹션에서 “사용자 계정 컨트롤 설정 변경”을 클릭합니다.

- 슬라이더를 “알리지 않음” 옵션으로 설정하고 “확인”을 클릭하여 변경 사항을 저장한 다음 시스템을 다시 시작하고 오류를 일으킨 응용 프로그램을 다시 설치해 보십시오.
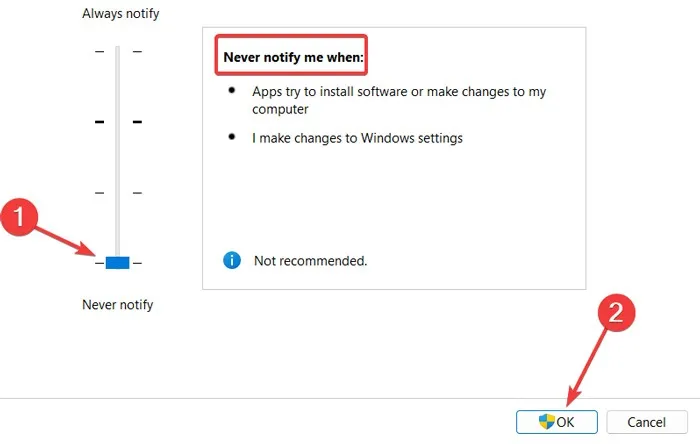
7. 고급 보안 권한 수정
경우에 따라 공통 보안 권한을 변경하는 것만으로는 충분하지 않으며 다음 단계로 이동해야 합니다. 여기에서 고급 보안 권한이 도움이 될 수 있습니다.
- PC에서 앱의 설치 폴더로 이동합니다. 예:
C:\Program Files\DB Browser for SQLite. - 해당 폴더를 마우스 오른쪽 버튼으로 클릭하고 “속성”을 선택합니다.
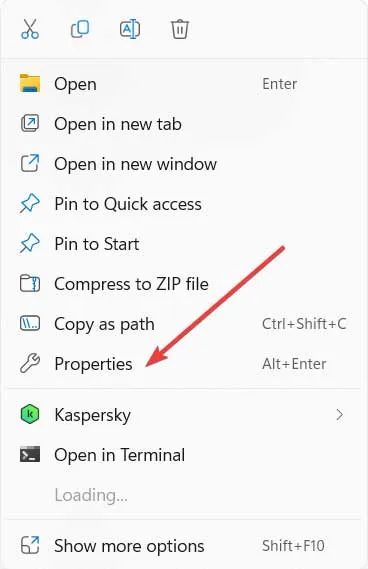
- “보안” 탭을 클릭하고 “고급” 버튼을 선택합니다.
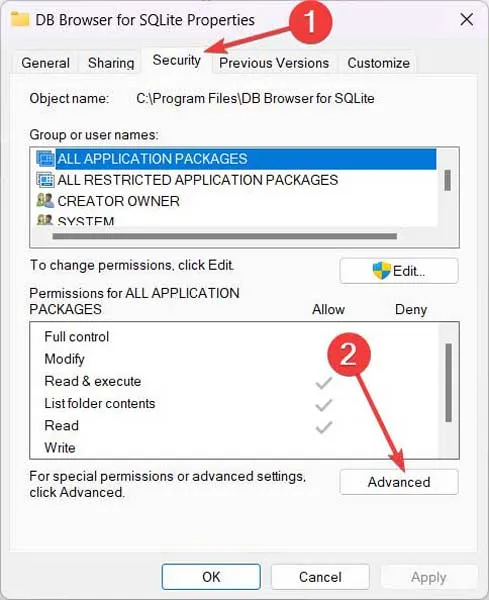
- “사용자”를 클릭한 다음 “권한 변경” 버튼을 누릅니다.
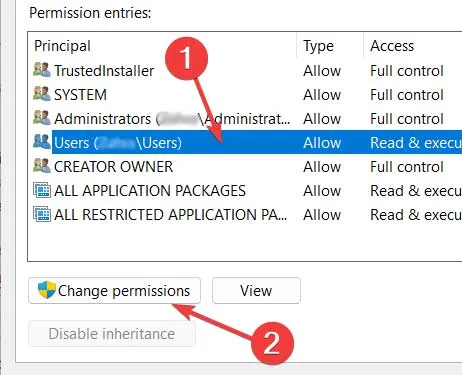
- “추가”를 선택합니다.

- 권한 항목을 설정하려면 “주체 선택”을 클릭하십시오.

- “선택할 개체 이름 입력” 상자에 “Everyone”을 입력하고 “이름 확인 -> 확인”을 클릭합니다 .
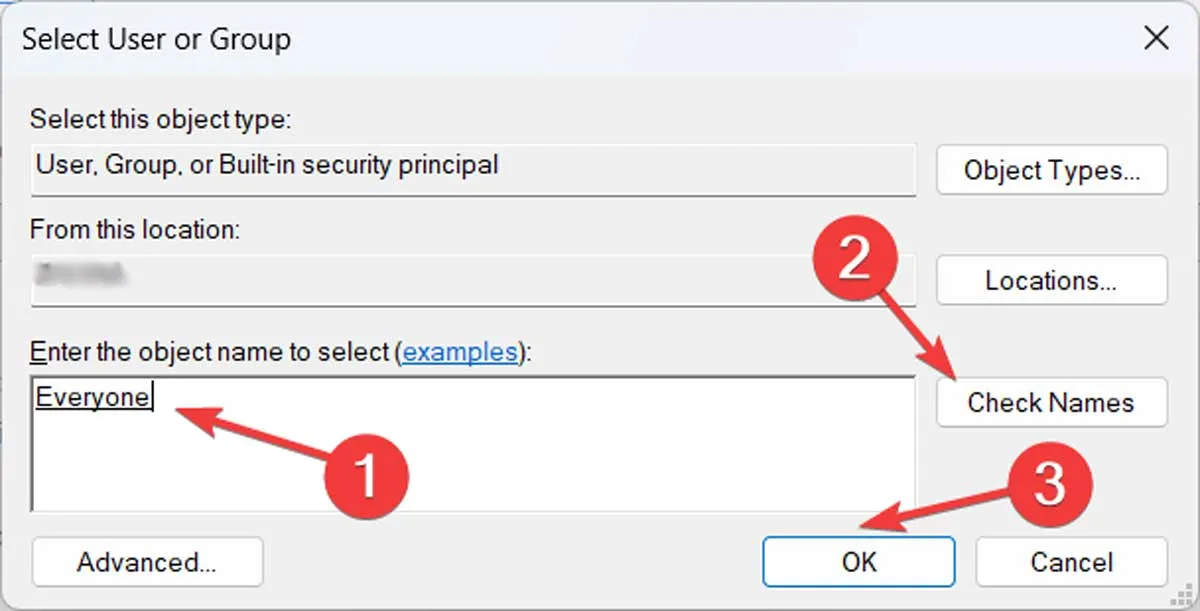
- “전체 제어” 옵션을 선택하고 “확인”을 누릅니다.
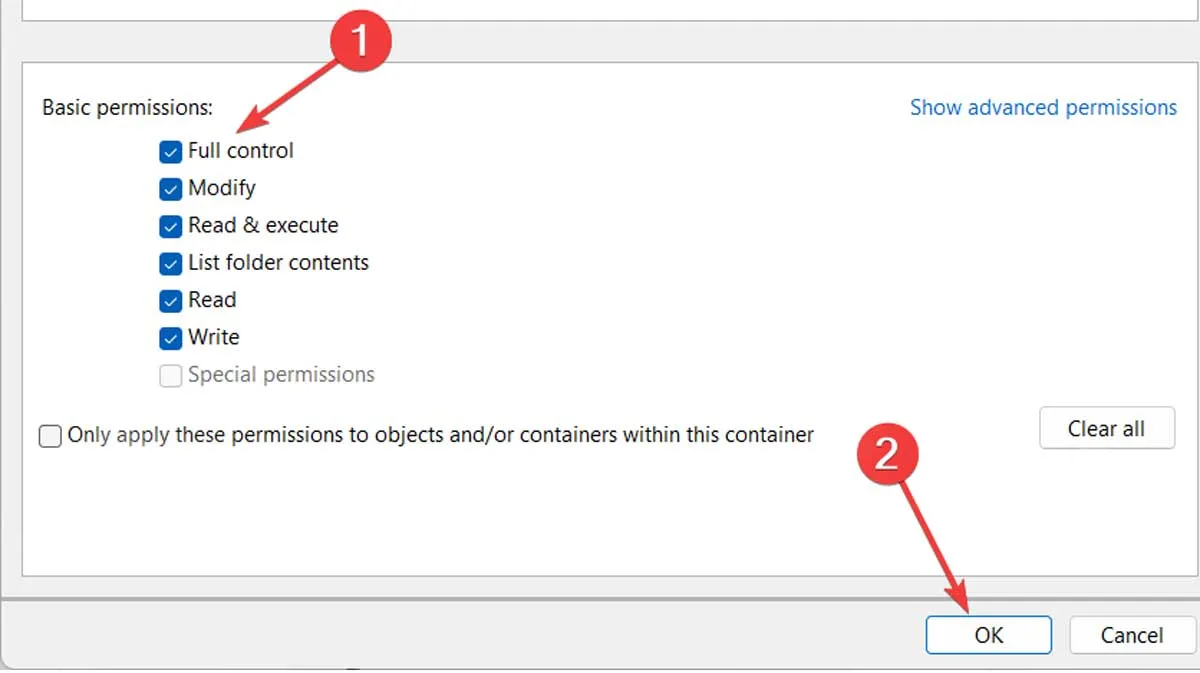
- “권한 항목” 목록에서 “모두”를 선택하고 하단에서 “모든 하위 개체 권한 항목 바꾸기…” 옵션을 선택합니다. 그런 다음 “적용 -> 확인”을 클릭하여 변경 사항을 저장합니다.

앱에 전체 기능 복원
이미지 크레디트: Pexels . Farhad Pashaei의 모든 스크린샷.


답글 남기기