향상된 사용성을 위한 최고의 5가지 Hyprland 플러그인
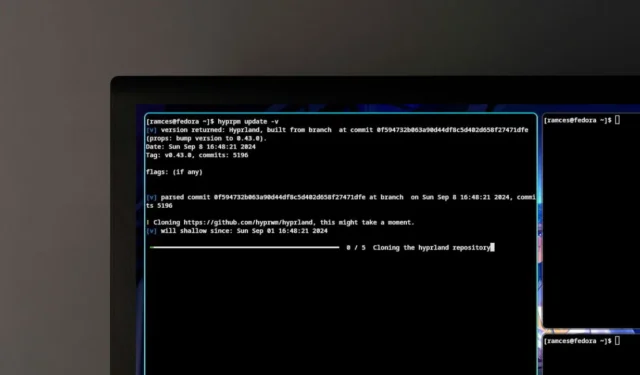
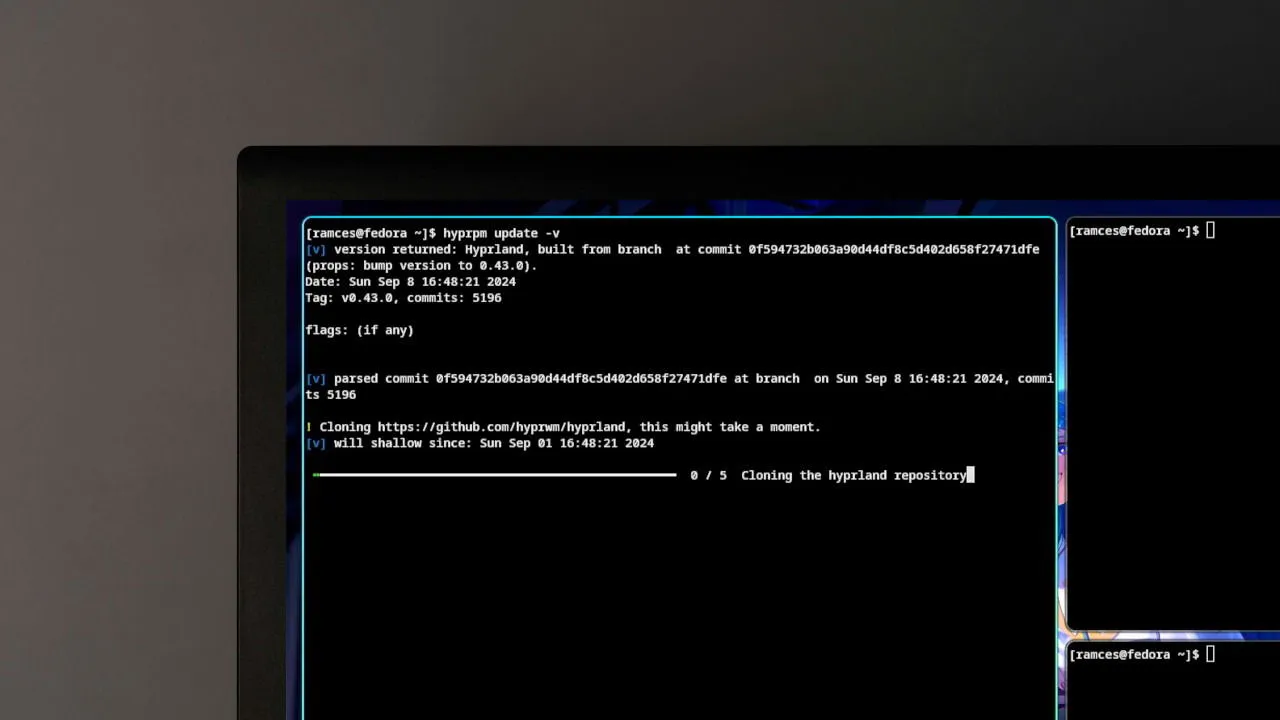
Hyprland는 Linux 사용자를 위해 설계된 고급 Wayland 기반 윈도우 관리자입니다. 사용자 정의 디스플레이 합성기와 패키지 관리자를 통해 타사 플러그인을 설치하는 기능을 포함한 다양한 혁신적인 기능을 자랑합니다. 이 기사에서는 Hyprland에서 사용할 수 있는 최고의 플러그인 5개를 살펴보고 시스템에 설치하는 방법에 대한 가이드를 제공합니다.
Hyprland 플러그인을 위한 시스템 준비
기존 데스크톱 환경과 달리, Hyprland는 플러그인을 윈도우 관리자에 대한 직접 확장으로 취급합니다. 이 방법은 윈도우 관리자의 소스 코드를 수동으로 편집하여 패치를 적용하는 dwm과 다소 유사합니다.

이 고유한 설정으로 인해 Hyprland 플러그인 설치를 진행하기 전에 먼저 몇 가지 종속성을 설치해야 합니다. 다음 명령을 실행하세요.
Arch Linux를 사용하는 경우 pacman 패키지 관리자를 사용할 수 있습니다.
Ubuntu의 경우 apt를 사용하여 다음 종속성을 설치하세요.
Hyprland의 내장 패키지 관리자를 사용하여 타사 플러그인을 설치하는 데 필요한 도구를 준비하세요.
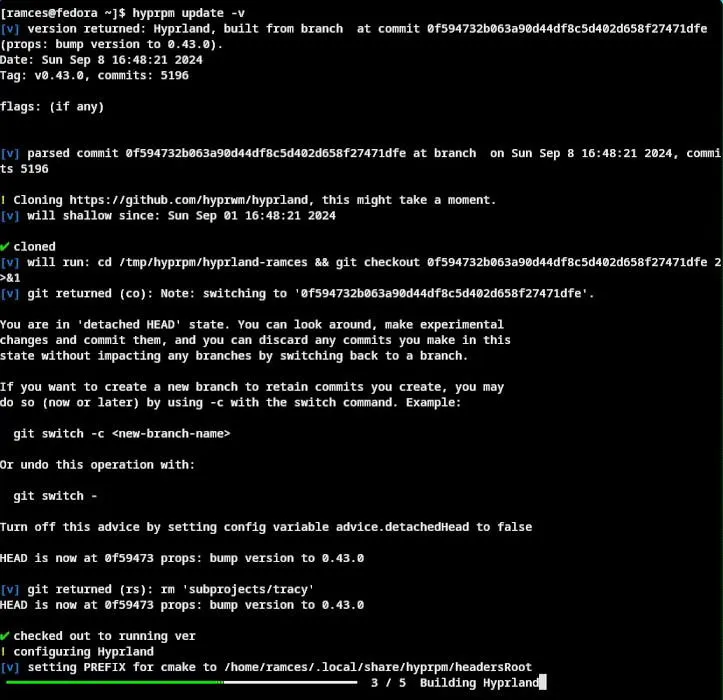
이제 모든 것을 설정했으니 오늘 데스크톱에 설치할 수 있는 최고의 Hyprland 플러그인을 살펴보겠습니다.
1.hy3
Hy3는 i3와 Sway를 연상시키는 수동 창 타일링을 허용하는 Hyprland용 강력한 확장 프로그램입니다. Hyprland의 창 그룹 기능을 활용하여 현재 설정에 따라 분할 방향을 수정하여 Hyprland 디스패치 명령을 사용하여 수평 또는 수직 분할을 적용할 수 있습니다.
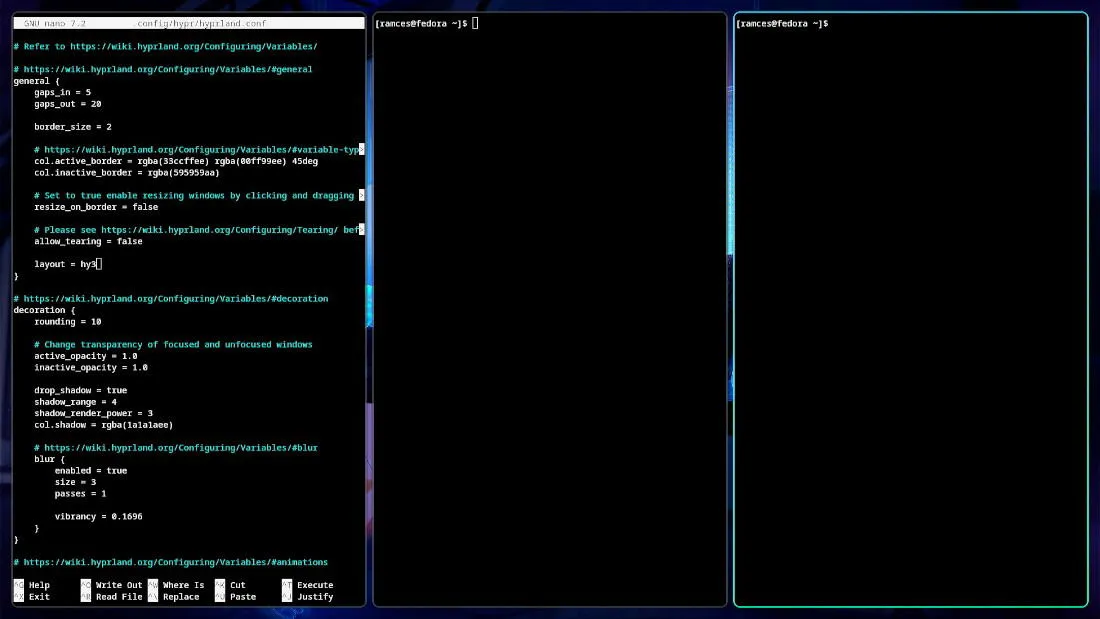
Hy3에는 수평 및 수직 분할을 번갈아 가며 적용하는 “자동 타일링” 옵션이 있어 특히 동적 작업 공간의 경우 창 레이아웃에 더 큰 유연성을 제공합니다.
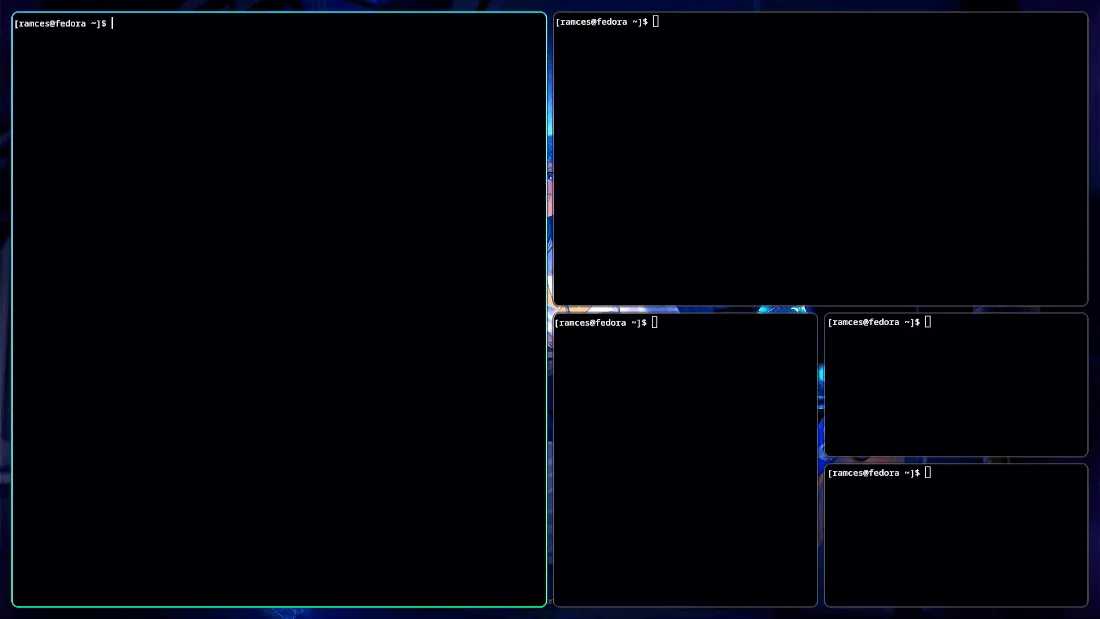
Hyprland 세션에 Hy3를 설치하려면 다음 명령을 실행하세요.
다음으로, Hy3 플러그인을 활성화하고 현재 세션에 로드합니다.
원하는 텍스트 편집기로 Hyprland 구성 파일을 편집하세요.
“일반” 섹션을 찾아 레이아웃 변수를 “dwindle”에서 “hy3″로 변경합니다.
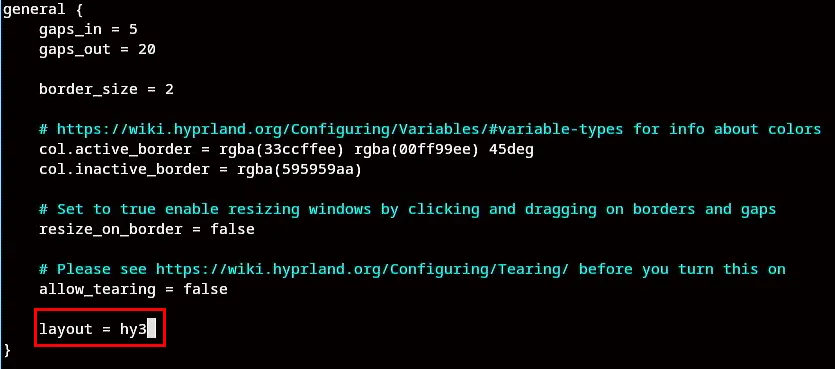
Ctrl변경 사항을 저장하고 +를 눌러 새로운 설정을 적용합니다 O.
2. 하이프르바
타이틀 바는 데스크톱 환경에서 중요한 역할을 하며 현재 실행 중인 창에 대한 컨텍스트를 제공합니다. 그러나 많은 창 관리자는 미니멀리스트 디자인을 선택했기 때문에 작업 공간 내에서 활성 창을 식별하기 어렵습니다.
Hyprbars는 이러한 유용한 타이틀 바를 복구하는 Hyprland용 간단한 플러그인입니다. 여기에는 수많은 사용자 정의 옵션이 포함되어 있어 창 바의 높이, 색상, 심지어 글꼴까지 조정할 수 있습니다.
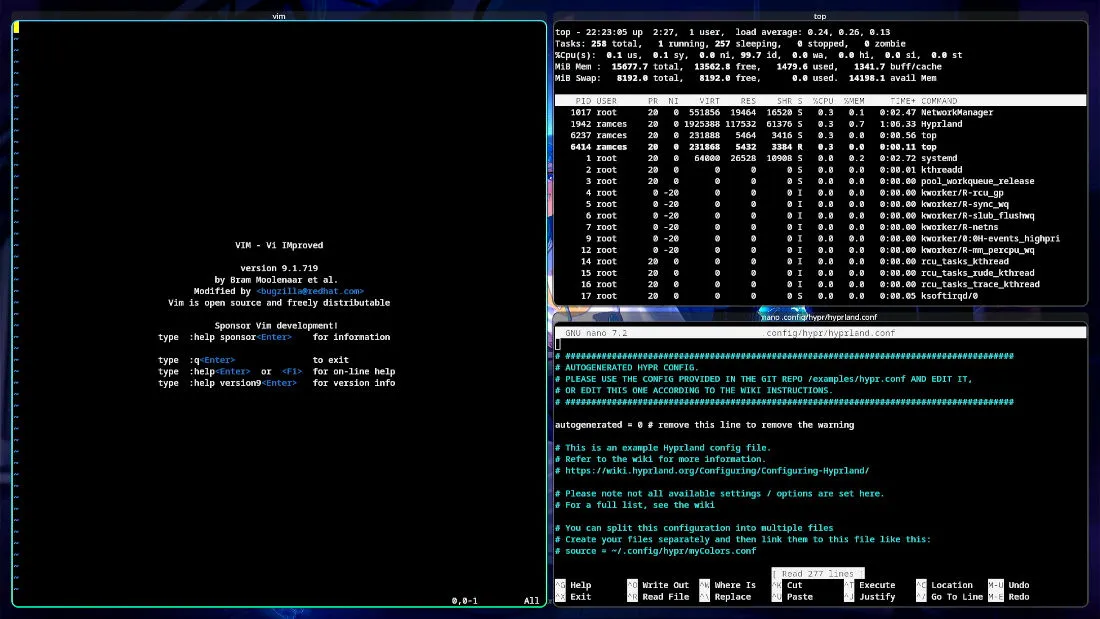
또한, Hyprbars는 인터페이스 요소를 타이틀 바에 통합하여 “닫기”, “최소화”, “최대화”와 같은 기존 데스크톱 환경 컨트롤을 복제할 수 있습니다.

Hyprbars를 설치하려면 새 터미널 세션에서 다음 명령을 실행하세요.
“enable” 하위 명령을 사용하여 Hyprbar 플러그인을 활성화합니다.
Win+를 눌러 Q새 터미널을 열고 Hyprland가 창에 타이틀 바를 추가하는지 확인하세요.
3. 하이프이지모션
창 관리자에 대한 일반적인 좌절은 작업 공간 내에서 창을 선택하는 빠르고 효율적인 방법이 부족하다는 것입니다. 예를 들어, Hyprland에서 창 선택은 종종 마우스를 사용하거나 키보드 단축키를 사용하여 창을 순환해야 합니다.
HyprEasymotion은 Vim의 Easymotion 시스템을 구현하여 다른 창 사이를 이동할 필요 없이 원하는 창으로 바로 빠르게 이동할 수 있도록 함으로써 이 문제를 해결합니다.

또한, HyprEasymotion은 단순한 창 초점 조정을 넘어 사용자 정의 키 바인딩을 만들어 Easymode에서 선택한 창을 닫는 등의 작업을 수행할 수 있습니다.
HyprEasymotion 플러그인을 추가하려면 터미널에서 다음 명령을 실행하세요.
다른 플러그인과 마찬가지로 현재 세션에서 enable 하위 명령으로 시작합니다.
HyprEasymotion이 활성화되어 있는 동안에도 적절한 기능을 위해 키 바인딩을 구성해야 합니다. 이를 위해 선호하는 텍스트 편집기로 Hyprland의 구성 파일을 엽니다.
키 바인딩 섹션으로 이동하여 첫 번째 키 바인딩 블록의 끝에 다음 줄을 추가합니다.
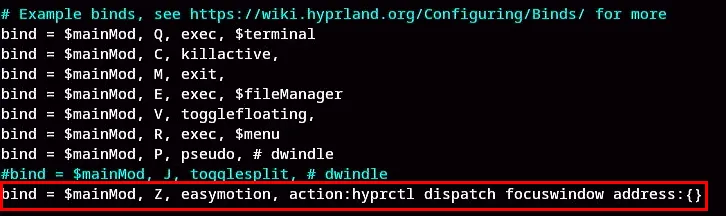
Win변경 사항을 저장하고 +를 눌러서 ZEasymode 표시기가 창에 나타나는지 확인하세요.
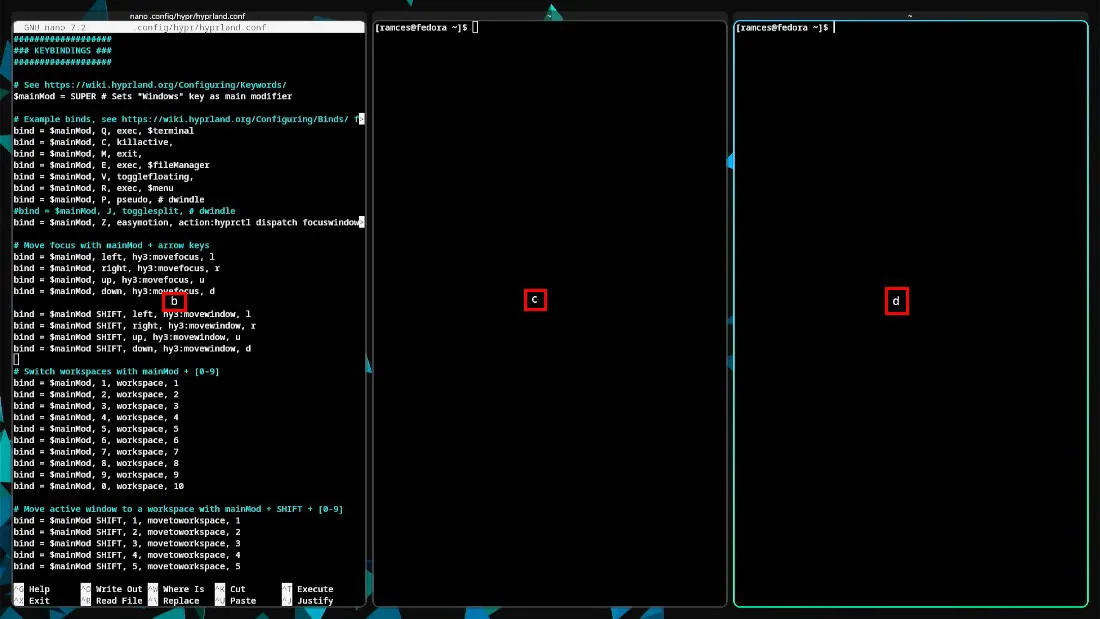
4. 하이프렉스포
Hyprexpo는 KDE와 GNOME에서 볼 수 있는 기능과 비슷하게 전체 데스크톱 세션에 대한 개요 모드를 추가하는 Hyprland용 독창적인 플러그인입니다. 이 개요는 다양한 작업 공간에서 모든 활성 창에 대한 포괄적인 보기를 제공하여 생산성을 위한 필수 도구입니다.
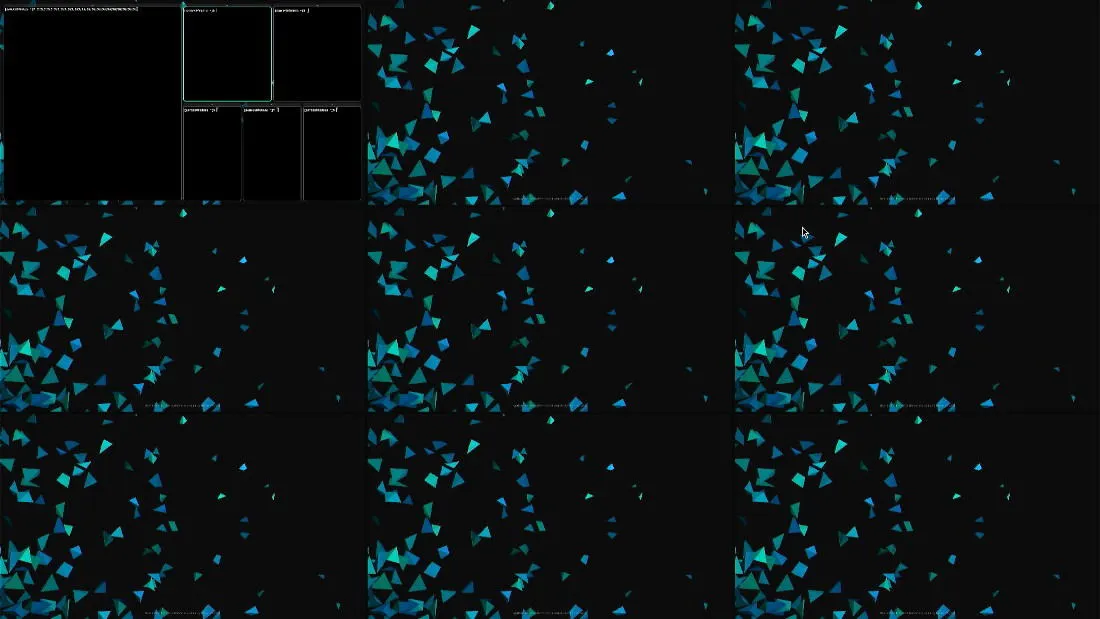
게다가, Hyprexpo에는 여러 가지 사용자 정의 옵션이 제공되어 활성 작업 공간이 표시되는 방식을 조정하고 macOS와 유사한 제스처를 구현하여 개요 모드를 전환할 수도 있습니다.
Hyprexpo를 설치하려면 다음 명령을 실행하세요.
설치 후 현재 세션에서 Hyprexpo 플러그인을 활성화하세요.
Hyprland 구성 파일을 편집하여 Keybindings 섹션에 다음 줄을 추가합니다.
변경 사항을 저장한 후 Win+를 눌러 IHyprexpo가 올바르게 작동하는지 테스트하세요.
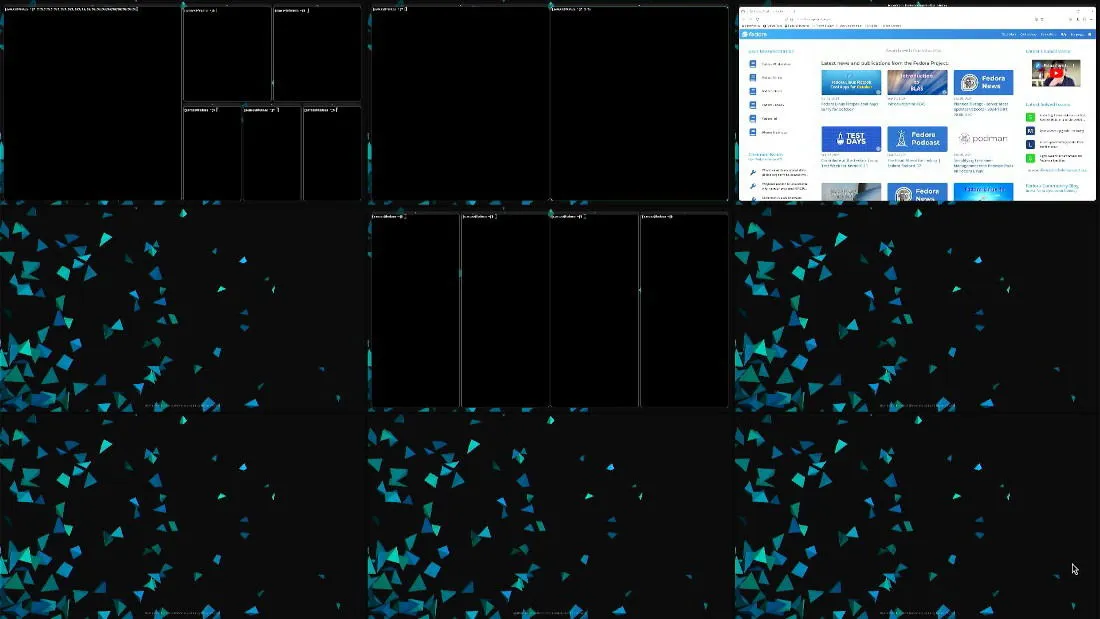
5. 가상 데스크톱
Hyprland의 멀티 모니터 접근 방식의 주목할 만한 단점은 각 모니터가 자체적인 독립적인 작업 공간 세트를 유지한다는 것입니다. 이것이 유익해 보일 수 있지만, 여러 데스크톱에 분산된 여러 창을 관리할 때 종종 혼란을 초래합니다. 저는 개인적으로 커서가 보조 모니터에 있었기 때문에 의도치 않게 다른 작업 공간에서 창을 전환하는 데 어려움을 겪었습니다.
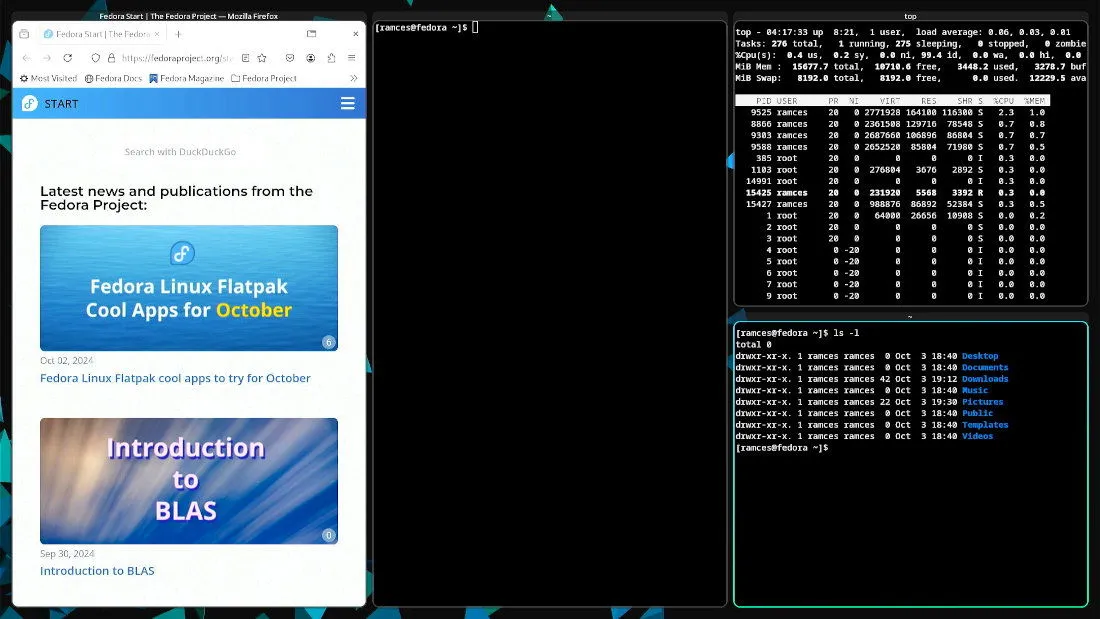
Virtual-desktops는 Hyprland 내에서 데스크톱 작업 공간의 통합 클래스를 생성하여 이 문제를 해결하는 영리한 플러그인입니다. 이 접근 방식을 사용하면 창 관리자가 전체 다중 모니터 설정을 단일 “가상 모니터”로 볼 수 있어 GNOME이나 KDE와 같은 환경과 유사한 작업 공간 관리가 간소화됩니다.
virtual-desktops 플러그인을 설치하려면 새 터미널에서 아래 명령을 실행하세요.
Hyprpm의 enable 명령을 사용하여 virtual-desktops 플러그인을 활성화합니다.
원하는 텍스트 편집기로 Hyprland 구성 파일을 엽니다.
Ctrl+ 를 누르고 W“작업공간”을 입력하면 작업공간 바인딩과 관련된 구성 영역으로 이동합니다.
작업 공간 6~10에 해당하는 줄을 제거하고 작업 공간 1~5의 키 바인딩에서 “workspace” 키워드를 “vdesk”로 바꿉니다.
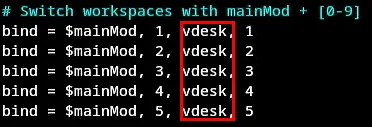
아래로 스크롤하여 작업 공간 6~10에 대한 이동 키 바인딩을 제거하고 “movetoworkspace” 값을 “movetodesk”로 대체합니다.
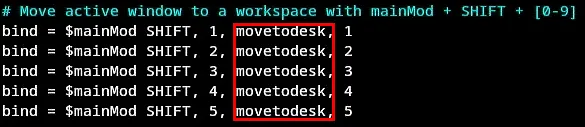
Ctrl+를 눌러 O업데이트된 Hyprland 구성을 저장하고 구현하세요.
Win마지막으로 +를 두 번 눌러 플러그인이 올바르게 작동하는지 확인하세요 1.
Hyprland를 위한 최고의 플러그인 중 일부를 탐색하고 설치하는 것은 다양한 윈도우 관리자와 데스크톱 환경 영역으로의 여정의 시작일 뿐입니다. 포괄적인 솔루션을 채택할 준비가 되셨습니까?
이미지 출처: Unsplash를 통한 Justin Morgan . 모든 수정 및 스크린샷은 Ramces Red가 제공했습니다.


답글 남기기