Destiny 2의 기타 오류를 해결하기 위한 4가지 최고의 솔루션

데스티니 2를 시작하거나 플레이할 때 기타 오류가 발생하는 경우, Gambit과 같은 활동 중에 아이템을 너무 적게 획득했기 때문일 수 있습니다.
이 문제를 해결하려면 게임 플레이 중에 땅에서 다음 아이템을 모으세요: 파워 오브, 탄약(주요, 특수, 중형), 글리머, 목적지 소재, 엔그램(희귀, 전설, 강력 등). 이를 주워도 문제가 해결되지 않으면 기기를 재시작하고 인터넷 연결을 확인한 다음 아래에 설명된 단계를 시도하세요.
Destiny 2에서 기타 오류를 해결하는 방법
1. 서버 상태 확인
- 원하는 웹 브라우저를 열고 Bungie 도움말 로 이동하세요 .
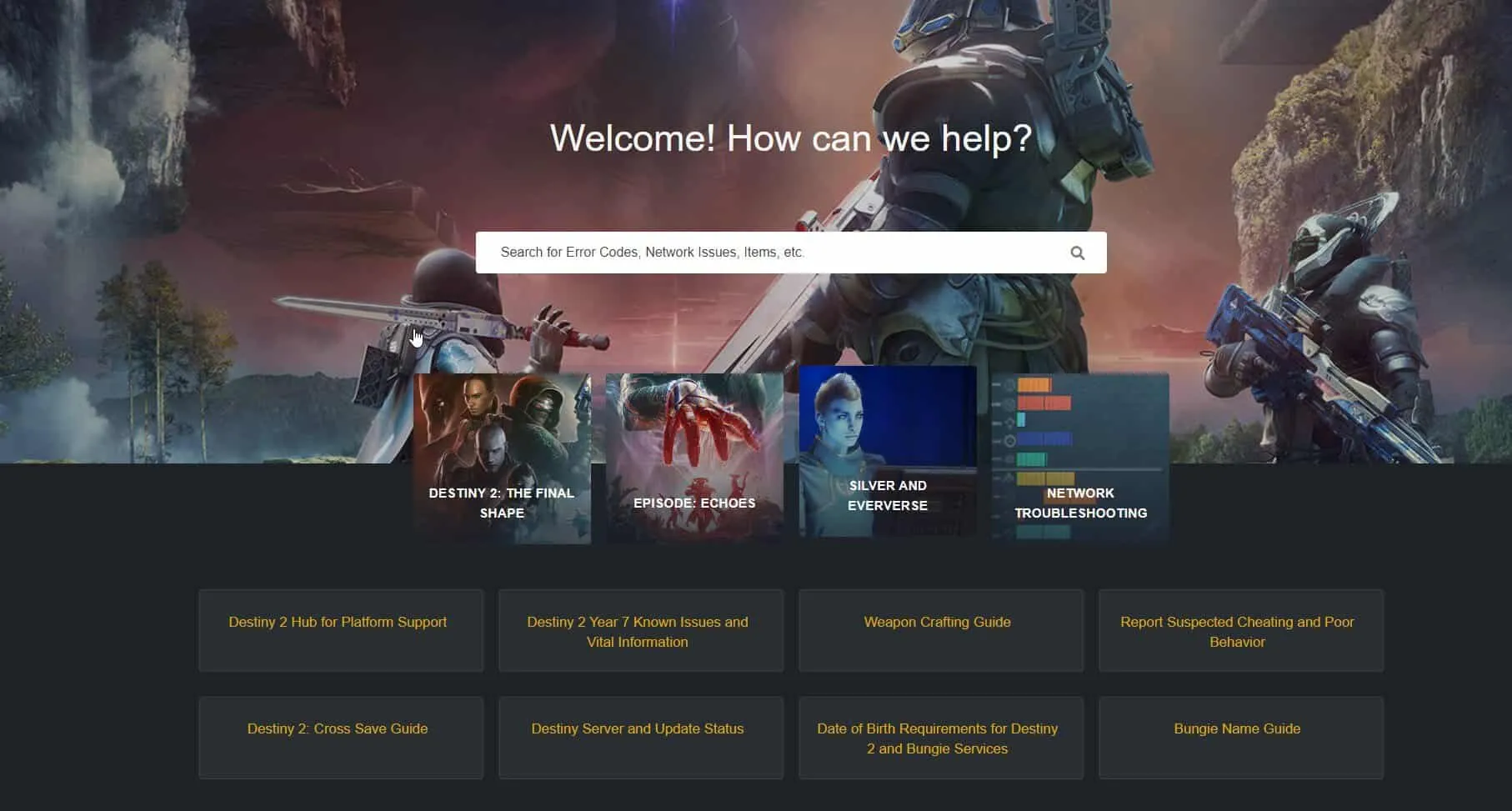
- 서버 유지관리나 서비스 중단에 대한 공지를 확인해 보세요.
2. 캐시 지우기
콘솔 사용자를 위해
- 콘솔을 끄고 완전히 꺼질 때까지 기다리세요.
- 뒷면에서 전원 코드를 뽑고 약 5분 정도 기다렸다가 다시 연결하세요.
- 코드를 다시 꽂고 콘솔을 켠 후 Destiny 2를 다시 시작하세요.
Steam 사용자를 위해
- 키를 누르고 검색창에 steam을Windows 입력한 뒤 열기를 누릅니다.
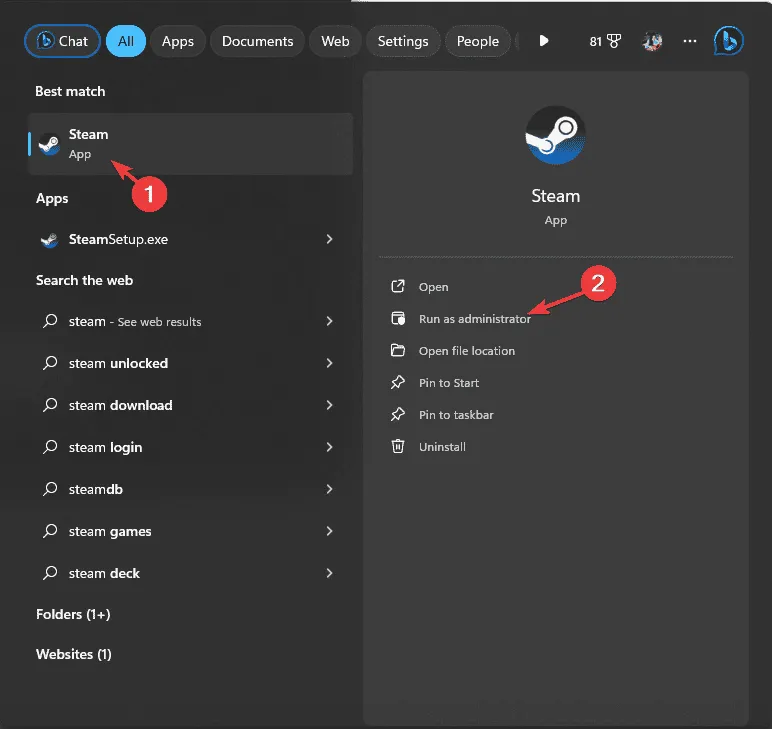
- 상단 메뉴에서 Steam을 선택하고 드롭다운에서 설정을 선택합니다.
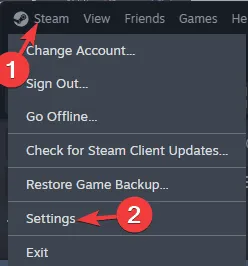
- 설정 패널에서 다운로드 탭으로 이동한 후 다운로드 캐시 지우기를 찾으세요 .
- 캐시 지우기 버튼을 클릭하세요.
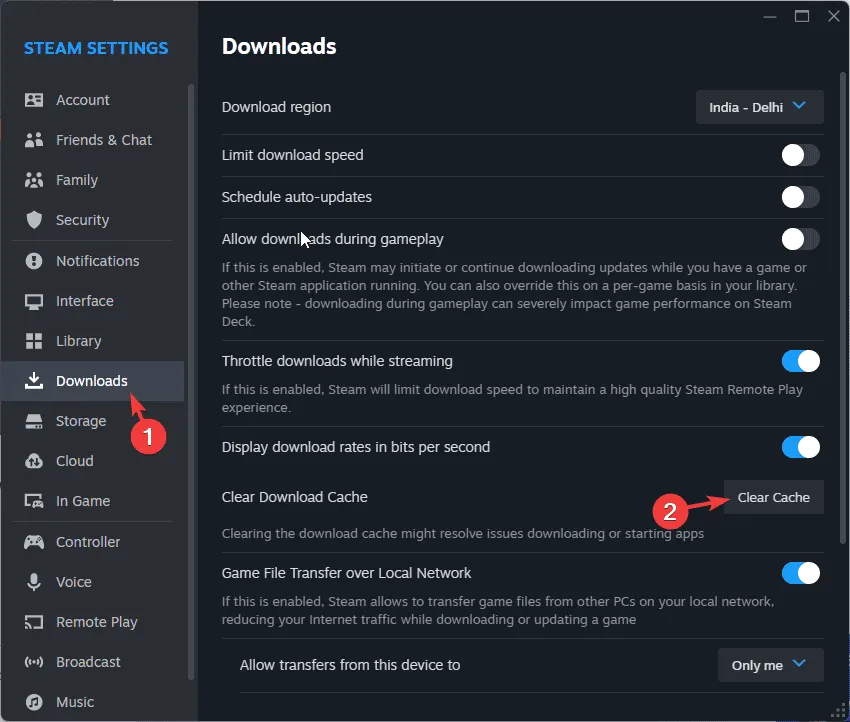
Epic Games Launcher 사용자를 위한
- Epic Games Launcher의 오른쪽 하단에 있는 화살표를 찾아 클릭하세요.
- Epic Games Launcher 아이콘을 마우스 오른쪽 버튼으로 클릭하고 종료를 선택합니다 .
- Windows +를 눌러 실행R 대화 상자를 엽니다 .
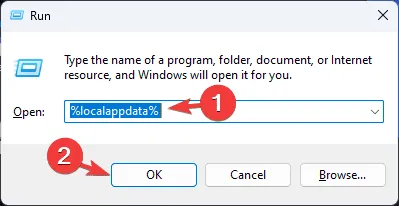
- %localappdata%를 입력 하고 확인을 클릭하면 로컬 앱 데이터 폴더에 접근합니다.
- 파일 탐색기에서 EpicGamesLauncher 폴더를 찾으세요.
- 저장된 폴더를 두 번 클릭합니다.
- 다음 파일을 찾아 삭제 버튼을 클릭하여 제거하세요.
- 웹캐시웹캐시_4147웹캐시_4430
애플리케이션 캐시를 지우면 Destiny 2에서 초기화 화면에 갇히는 문제를 해결하는 데 도움이 될 수도 있습니다. 추가 해결 방법은 가이드를 참조하세요.
3. 포트 포워딩 설정 확인
PlayStation 사용자를 위해
- 콘솔에서 설정 메뉴 에 액세스하세요 .
- 네트워크로 이동한 다음 연결 상태 보기를 선택하세요.
- 연결 상태 메뉴에 표시된 IP 주소를 확인하세요.
Xbox 사용자를 위해
- 버튼을 눌러 가이드를Xbox 열고 설정으로 이동하세요.
- 네트워크로 가서 네트워크 설정을 선택하세요 .
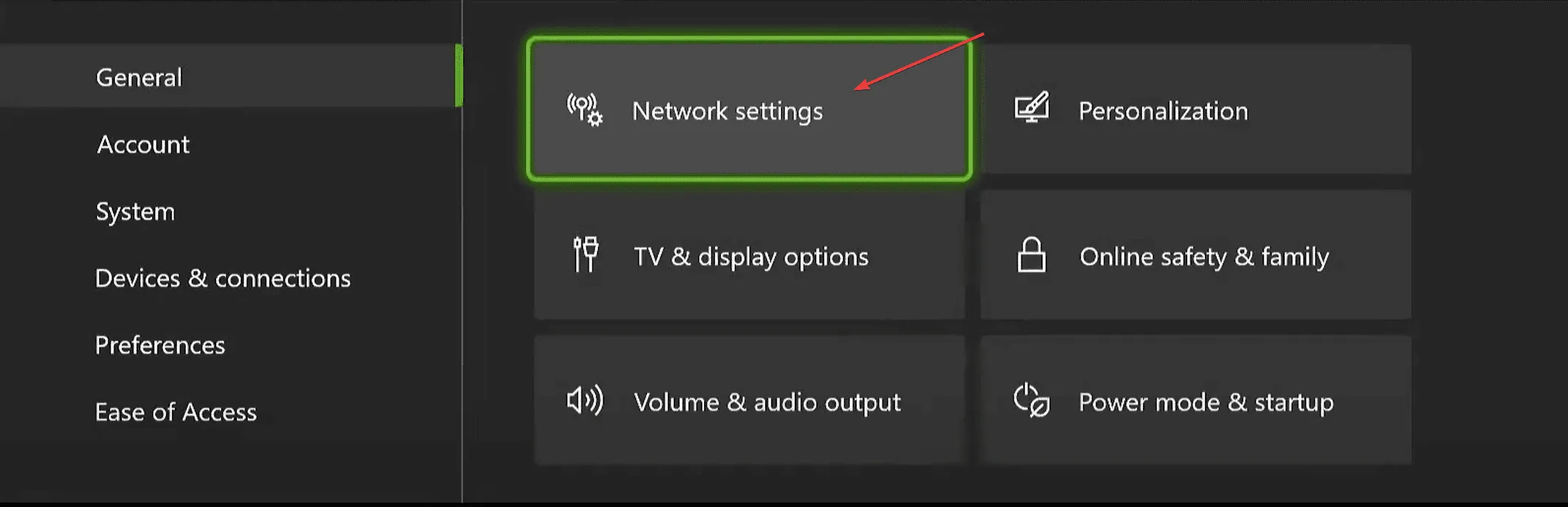
- 고급 설정을 선택 하고 IP 주소를 기록해 두세요.
PC 사용자를 위해
- 키를 누르고 검색창에 cmd를Windows 입력한 뒤 열기를 누릅니다.
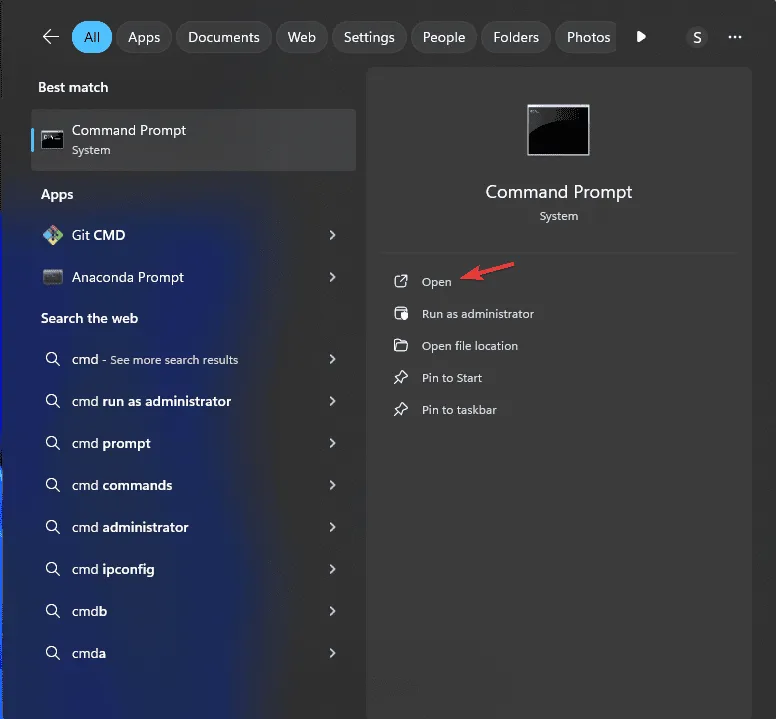
- 명령을 입력
ipconfig하고 Enter를 누르세요.
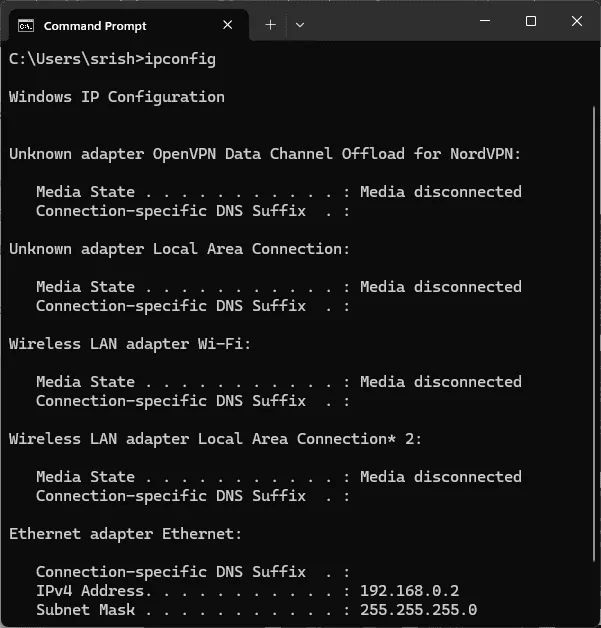
- 유선 연결의 경우 이더넷 어댑터 옵션을 찾고 , Wi-Fi의 경우 무선 LAN 어댑터를 찾아 IPv4 주소를 기록해 두세요.
다음으로, PC에서 라우터 설정에 액세스하여 다음 단계를 수행하세요.
- 웹 브라우저를 열고 주소창에 라우터의 IP 주소를 입력합니다. 일반적으로 192.168.1.1과 같은 형태입니다. 라우터 자체에서 찾은 자격 증명을 사용하여 로그인합니다.
- 메인 메뉴나 사이드바에서 다음 옵션을 찾으세요: 포트 포워딩 , 애플리케이션 또는 게임 .
- 필요한 각 포트에 대한 전달 규칙을 만들고 Destiny 2라는 이름을 지정합니다.
- 프로토콜을 선택합니다( 포트에 따라 TCP, UDP 또는 둘 다 ).
- 외부 포트 번호를 추가합니다:
TCP : 1935, 3074, 3097, UDP 또는 인터넷 포트에 동일한 번호를 입력합니다. - 이전에 콘솔이나 PC에서 기록해둔 로컬 IP 주소를 입력하세요.
- 확인 또는 저장을 클릭하여 변경 사항을 적용합니다.
- 변경 사항을 적용하려면 라우터를 다시 시작하세요.
라우터 설정을 조정하면 Destiny 2 게임 플레이 중 패킷 손실을 해결하는 데 도움이 될 수도 있습니다. 자세한 내용은 가이드를 확인하세요.
4. DNS 설정 수정
PlayStation 사용자를 위해
- 콘솔에서 설정 메뉴 에 액세스하세요 .
- 네트워크로 이동하세요.
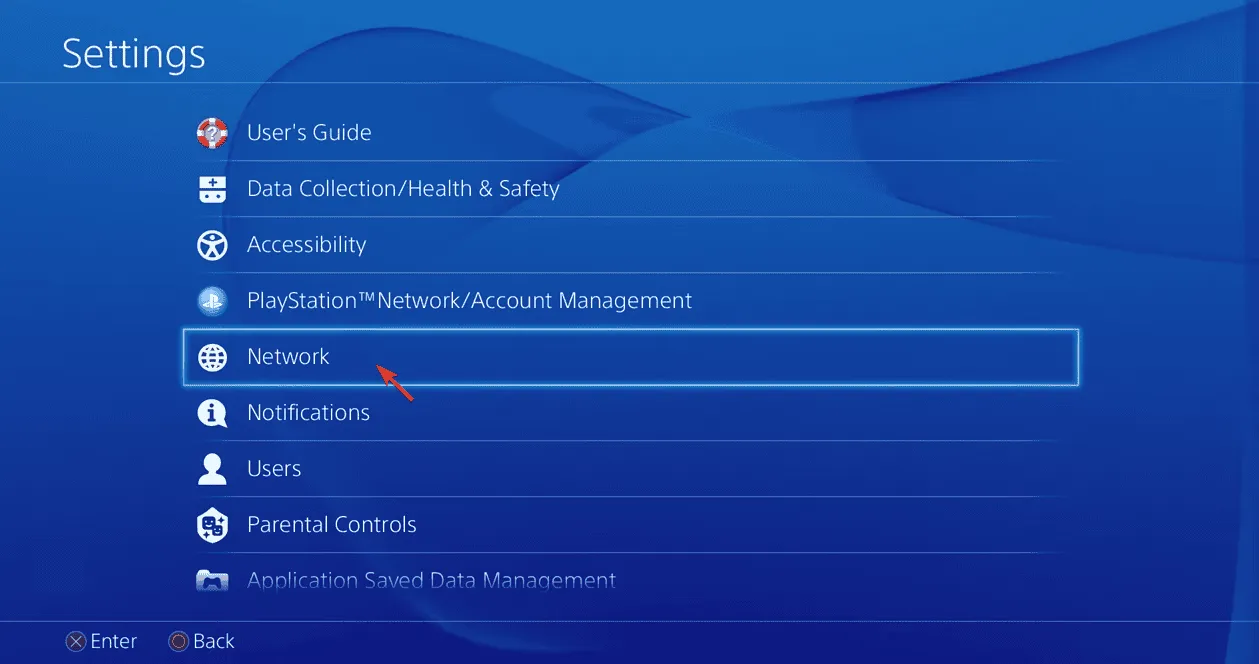
- 인터넷 연결 설정을 선택하세요 .
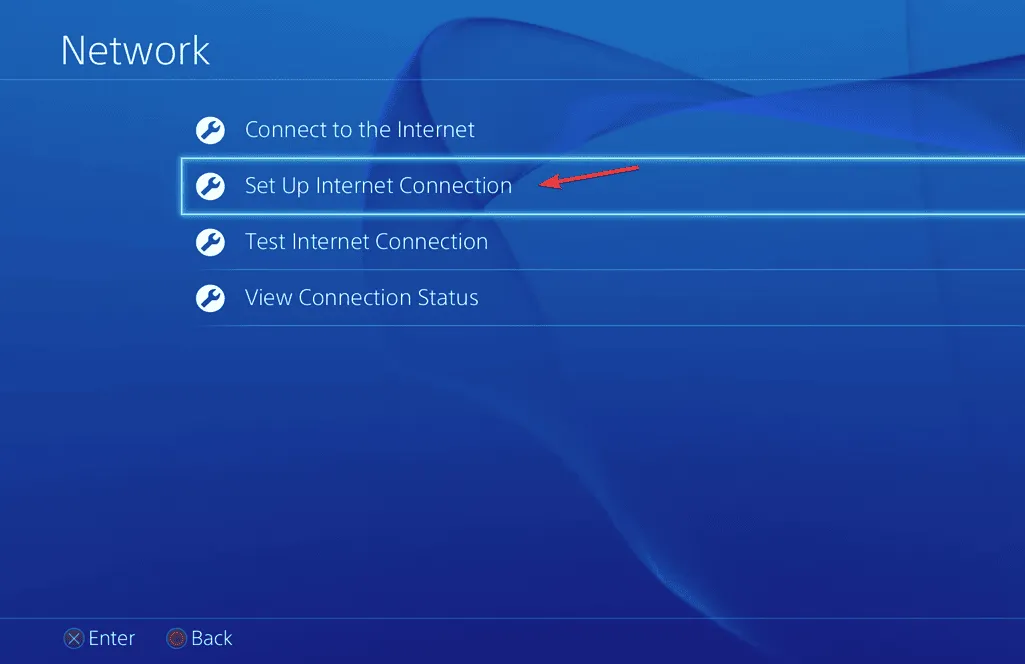
- 네트워크에 따라 Wi-Fi 또는 LAN을 선택하고 사용자 지정을 선택하세요 .
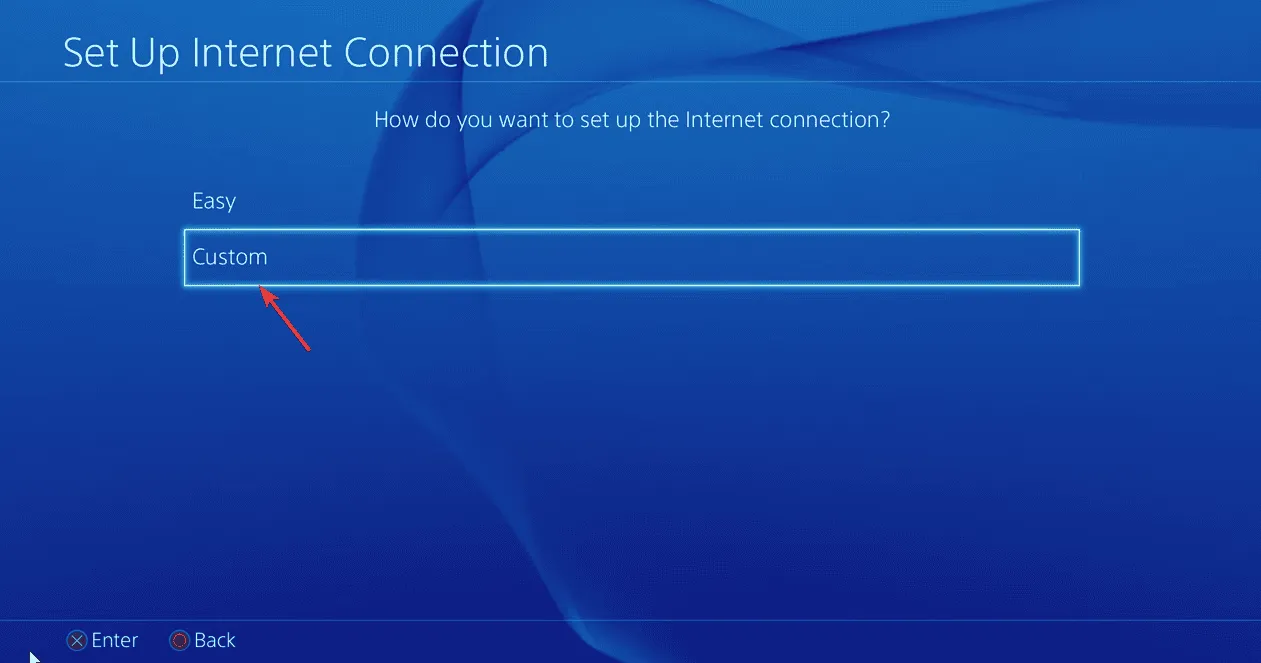
- 기본 DNS 에 8.8.8.8을 입력하고 보조 DNS 에 8.8.4.4를 입력합니다.
- 저장 또는 확인을 클릭하여 확인하세요.
Xbox 사용자를 위해
- 콘솔에서 설정 으로 이동합니다 .
- 네트워크 로 이동한 다음 네트워크 설정으로 이동합니다.
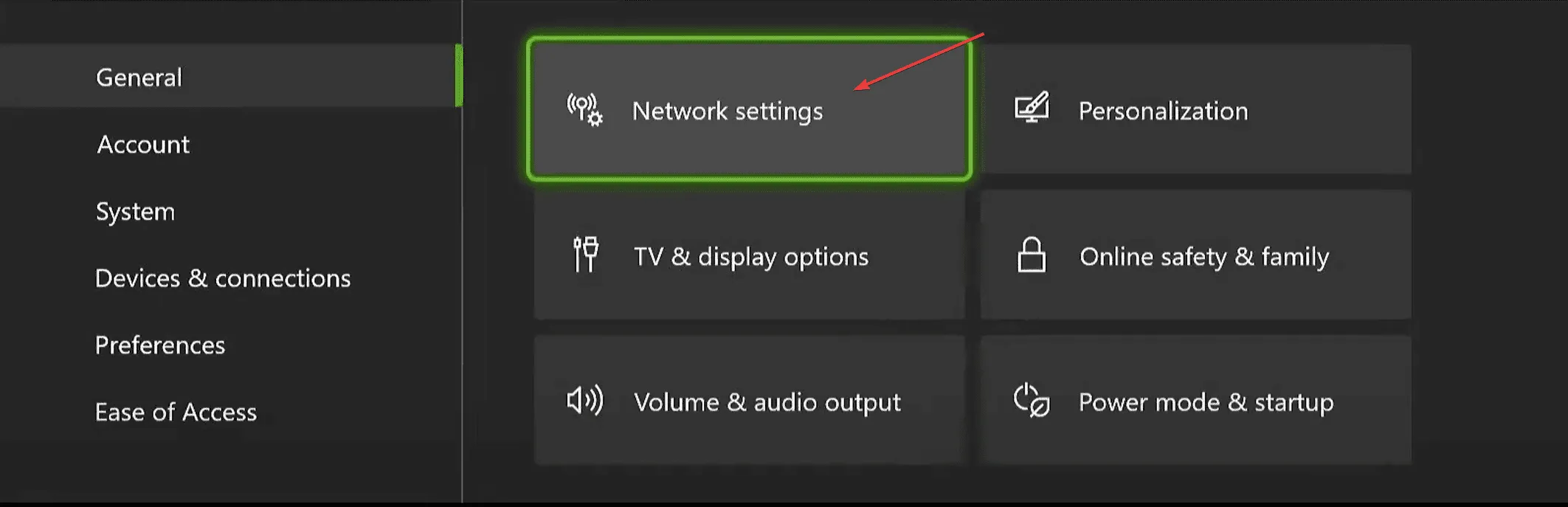
- 고급 설정을 선택한 다음 DNS 설정으로 이동합니다.
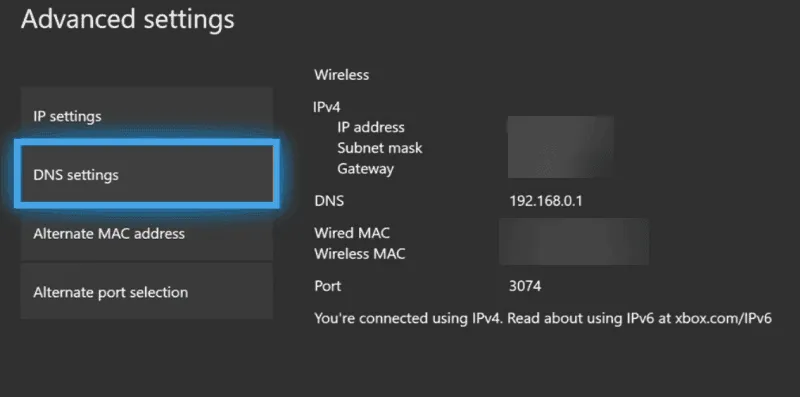
- 수동을 선택 하고 기본 DNS : 8.8.8.8, 보조 DNS : 8.8.4.4를 입력합니다.
- 확인을 눌러 수정 사항을 저장하세요.
PC 사용자를 위해
- Windows +를 눌러 실행R 대화 상자를 엽니다 .
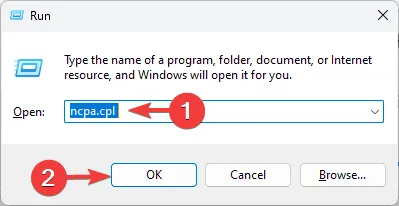
- ncpa.cpl을 입력 하고 확인을 클릭하여 네트워크 연결 창에 접근합니다.
- 활성 연결을 마우스 오른쪽 버튼으로 클릭하고 속성을 선택합니다 .
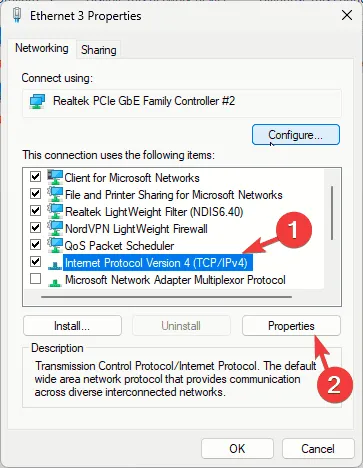
- 인터넷 프로토콜 버전 4(TCP/IPv4)를 선택 하고 속성 버튼을 클릭합니다.
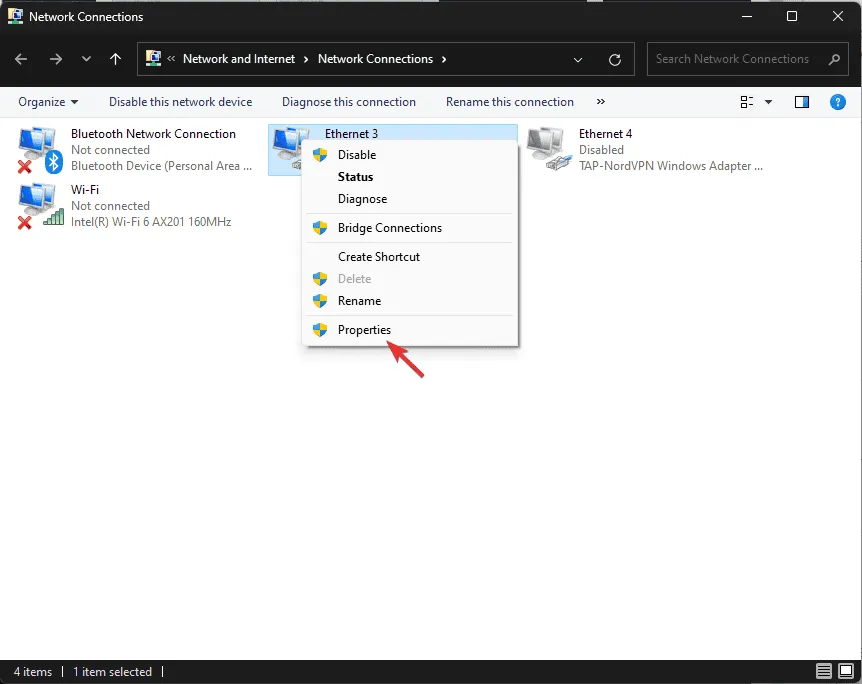
- 다음 DNS 서버 주소 사용을 선택하고 기본 DNS 서버 에 8.8.8.8을 , 대체 DNS 서버 에 8.8.4.4를 입력한 다음 확인을 클릭합니다.
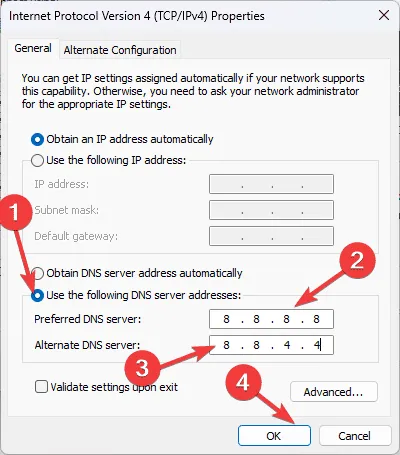
- 마지막으로 확인을 클릭합니다 .
요약하자면, Destiny 2의 기타 오류를 해결하려면 먼저 안정적인 인터넷 연결을 확보하고 서버 상태를 확인해야 합니다. 그 다음에는 기기의 캐시를 지워보세요.
Destiny 2의 기타 오류에 대해 추가 제안이나 문의 사항이 있으시면 아래 댓글 섹션에 의견을 남겨주세요.


답글 남기기