이 동영상 파일을 재생할 수 없습니다. 오류 코드 102630
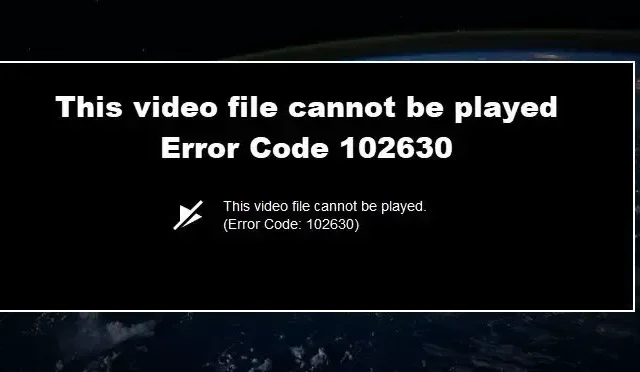
브라우저에서 비디오를 재생하려고 할 때 일반적으로 빈 재생 목록이 선택되었음을 나타내는 오류 코드 102630 이 나타날 수 있습니다. 기술적으로 이 오류는 잘못된 링크를 클릭한 경우에만 팝업되어야 하지만 실제로는 정품 콘텐츠에 액세스하려고 해도 오류 코드가 나타납니다. 이 때문에 이것이 네트워크 오류라고 말할 수 있습니다. 네트워크 오류 자체는 여러 가지 이유로 발생할 수 있습니다. 이 기사에서는 이러한 문제를 해결하기 위해 취할 수 있는 모든 이유와 조치에 대해 설명합니다.
수정 이 비디오 파일을 재생할 수 없습니다, 오류 코드 102630
네트워크 연결에 일부 문제가 있거나 브라우저가 잘못 구성되었거나 파일이 손상된 경우 이 비디오 파일을 재생할 수 없습니다. 오류 코드 102630이 표시될 수 있습니다. 브라우저에서 정품 동영상을 로드하지 못하는 경우 다음 솔루션을 사용해야 합니다.
- 인터넷 연결 확인
- 비디오 수리
- 파일 크기 변경
- 브라우저의 캐시 및 쿠키 지우기
- 브라우저 설정 재설정
- 부가 기능 끄기
- 브라우저 업데이트
이러한 방법을 사용하여 문제를 해결해 보겠습니다.
1] 인터넷 연결 확인
비디오를 온라인으로 재생하는 동안 오류 코드 102630이 발생하는 경우 이 오류를 해결하려면 인터넷 연결이 안정적인지 확인해야 합니다. 이 문제는 인터넷 연결이 느릴 때 발생하므로 대역폭을 확인해야 합니다. 동일한 작업을 수행하려면 무료 온라인 인터넷 속도 테스터 를 사용할 수 있습니다 . 속도가 느리면 라우터를 다시 시작하고 비디오를 재생할 수 있는지 확인하십시오. 그래도 계속되면 ISP에 전화를 겁니다.
2] 비디오 복구
로컬 비디오를 재생할 때 이 오류가 발생하면 비디오가 손상되었을 가능성이 있습니다. 손상된 파일은 디지털 세계의 일부이므로 손상된 비디오를 복구하는 데 사용할 수 있는 무료 비디오 복구 도구가 많이 있습니다. 비디오가 복구되면 시작하면 문제가 해결됩니다.
3] 파일 크기 변경
브라우저가 동영상 파일 형식을 지원하지 않는 경우에도 오류 코드 102630이 표시될 수 있습니다. 이 경우 파일을 다른 유형으로 변환할 수 있습니다. 그래도 작동하지 않으면 같은 목적으로 다른 비디오 재생 앱을 사용할 수 있습니다.
4] 브라우저의 캐시 및 쿠키 지우기
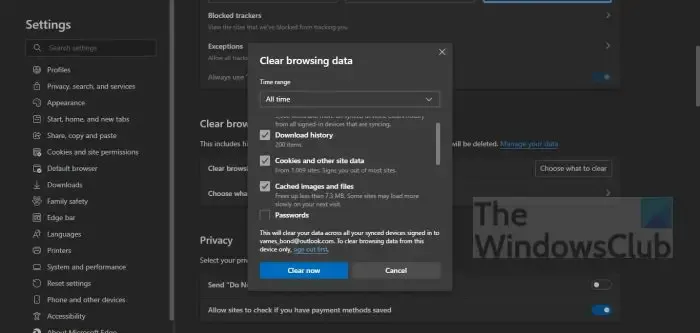
우리 모두는 브라우저의 캐시와 쿠키가 쉽게 손상되기 때문에 오류 코드 102630의 원인 중 하나라는 것을 알고 있습니다. 이 시나리오에서는 브라우저의 캐시 및 쿠키를 지우면 문제를 해결할 수 있습니다 . 동일한 작업을 수행하려면 지정된 단계를 따르십시오.
크롬
- 컴퓨터에서 Chrome 브라우저를 엽니다.
- 화면 오른쪽 상단에서 세 점선을 클릭하고 추가 도구 아이콘을 클릭한 다음 인터넷 사용 기록 삭제를 선택합니다.
- 화면 오른쪽에서 고급 을 클릭합니다.
- 시간 범위에서 전체 시간 을 선택 합니다.
- 쿠키 및 기타 사이트 데이터 와 캐시된 이미지 및 파일 옵션을 모두 선택하고 데이터 지우기 를 클릭하십시오 .
가장자리
- 오픈 엣지.
- 세 개의 수평 점을 클릭한 다음 설정을 선택합니다.
- 개인 정보, 검색 및 서비스를 클릭한 다음 검색 데이터 지우기 섹션에서 지울 항목 선택을 클릭합니다.
- 시간 범위를 전체 시간으로 설정하고 필요한 모든 상자를 선택한 다음 지금 지우기를 클릭합니다.
파이어폭스
- 파이어폭스 열기
- 메뉴 열기, 세 줄을 클릭합니다.
- 라이브러리 옵션을 선택하십시오
- 기록으로 이동 > 최근 기록 지우기 옵션
- 마지막으로 필요한 모든 옵션을 선택합니다.
- 지금 지우기를 클릭하십시오.
캐시가 삭제되면 브라우저를 닫고 실행한 다음 비디오를 재생하여 문제가 해결되었는지 확인하십시오. 지속되면 다음 해결 방법으로 이동합니다.
5] 브라우저 설정 재설정

브라우저 설정을 변경하면 화면에 오류 코드가 나타나는 등 성능에 나쁜 영향을 미치는 경우가 있습니다. 이 시나리오가 해당되는 경우 브라우저를 기본 설정으로 재설정하는 것이 좋습니다. 브라우저 설정을 재설정하려면 규정된 단계를 따르십시오.
크롬
- Google 크롬 실행
- Chrome의 검색창에 입력
chrome://settings하고 Enter 키를 누릅니다. - 재설정 및 정리로 이동하십시오.
- 설정을 원래 기본값으로 재설정을 클릭합니다.
- 설정 초기화 버튼 을 클릭 합니다.
가장자리
- 세 개의 세로 점을 클릭한 다음 설정을 선택하여 가장자리 설정을 엽니다.
- 설정 재설정을 클릭합니다.
- 설정을 원래 기본값으로 복원을 선택합니다.
- 재설정 버튼 을 클릭 합니다.
파이어폭스
- 파이어폭스 열기
- 세 개의 수평선을 클릭하십시오.
- 도움말을 클릭하십시오
- 문제 해결 정보 선택
- 마지막으로 Firefox 새로 고침 버튼을 클릭합니다.
6] 애드온 끄기
이 문제의 또 다른 이유는 브라우저에서 확장 프로그램을 사용하기 때문일 수 있습니다. 애드온은 때때로 호환되지 않거나 안전하지 않거나 단순히 브라우저 속도를 저하시킬 수 있으므로 사용자의 브라우징 경험에 영향을 미치는 것으로 알려져 있습니다. 추가 기능을 하나씩 비활성화하거나 제거하여 어떤 것이 문제의 오류를 일으키는지 확인할 수 있습니다. 특정 확장 프로그램이나 추가 기능을 비활성화한 후 비디오가 재생되기 시작하는 경우 손상되었기 때문에 비디오를 제거하고 다시 설치하십시오. 확장 프로그램을 다시 설치한 후 비디오 재생이 다시 중지되는 경우 애드온이 시스템과 호환되지 않으므로 완전히 제거하십시오.
7] 브라우저 업데이트
마지막으로 오래된 버전의 브라우저를 실행 중인 경우 동영상을 재생할 수 없습니다. 그러나이 문제는 최신 버전으로 업데이트하면 쉽게 해결할 수 있습니다. 따라서 계속해서 드라이버를 업데이트하십시오. 문제가 오래된 브라우저의 결과인 경우 이렇게 하면 문제가 해결됩니다.
이 솔루션으로 문제가 해결되기를 바랍니다.
이 비디오를 재생할 수 없습니다 오류 코드를 어떻게 수정합니까?
이 비디오는 232011, 224003 및 102630과 같은 일부 오류 코드와 함께 재생할 수 없습니다. 브라우저에서 이러한 오류가 나타나는 순간 먼저 손상된 브라우저 캐시를 지우고 작동하지 않으면 확장 프로그램을 제거하십시오. 그들 중 하나가 오류를 일으키는 지 확인하십시오.


답글 남기기