이 페이지는 관리자에 의해 차단되었습니다. [수정]
![이 페이지는 관리자에 의해 차단되었습니다. [수정]](https://cdn.thewindowsclub.blog/wp-content/uploads/2023/10/this-page-has-been-blocked-by-your-administrator-640x375.webp)
많은 사용자가 이 페이지가 관리자 메시지에 의해 차단되었기 때문에 특정 웹사이트에 액세스할 수 없다고 보고했습니다.
이는 큰 문제가 될 수 있으며 일상 활동에 필요한 웹사이트에 액세스하지 못하게 할 수 있습니다. 따라서 오늘 가이드에서는 이 문제를 해결하는 데 사용할 수 있는 최선의 방법을 보여 드리겠습니다.
왜 특정 웹사이트에서 차단되나요?
- 관리자가 PC에서 특정 웹 사이트를 차단했을 수 있습니다.
- 많은 바이러스 백신 응용 프로그램은 잠재적으로 유해한 웹 사이트를 자동으로 차단합니다.
- 웹 브라우저는 때때로 특정 페이지가 브라우저에서 실행되는 것을 차단할 수 있습니다.
관리자가 차단한 웹사이트를 어떻게 차단 해제하나요?
이 문제를 해결하기 전에 다음 사항을 확인하십시오.
- 시스템 관리자나 네트워크 관리자에게 문의하세요. 특정 웹 페이지를 사용하지 못하게 하는 보안 정책이 설정되어 있을 수 있습니다.
- 브라우저 설정이나 추가 기능으로 인해 문제가 발생할 수 있으므로 다른 브라우저를 사용해 보세요.
- 이 제한을 피하려면 VPN 소프트웨어를 사용하십시오 .
1. 바이러스 백신에서 웹사이트 필터링을 일시적으로 비활성화합니다.
- 바이러스 백신을 엽니다.
- 다음으로 웹사이트 필터링 옵션을 찾으세요.
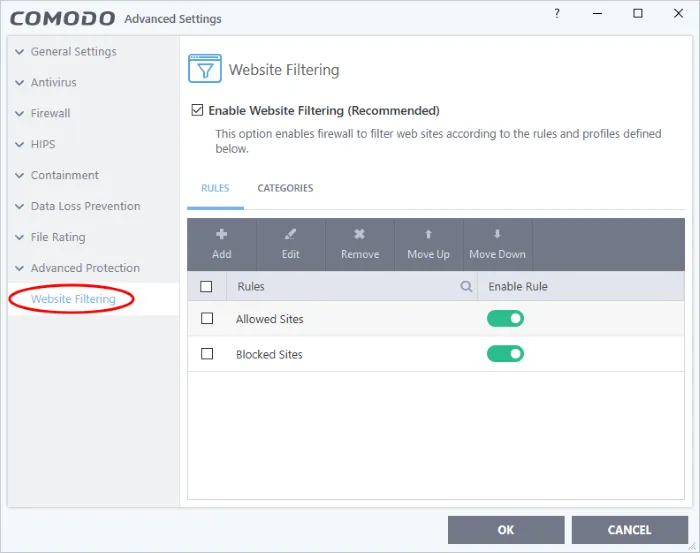
- 이 목록에 방문하려는 웹사이트가 있으면 제거하세요.
모든 바이러스 백신 응용 프로그램에 이 기능이 있는 것은 아닙니다. 그렇다면 바이러스 백신을 일시적으로 비활성화하십시오.
2. DNS 변경
- Windows + 키를 누르고 S 네트워크를 입력합니다. 네트워크 연결 보기 를 선택합니다 .
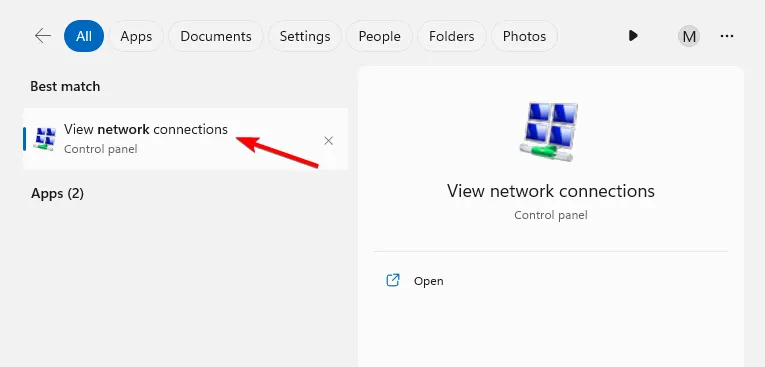
- 연결을 마우스 오른쪽 버튼으로 클릭하고 속성을 선택합니다 .
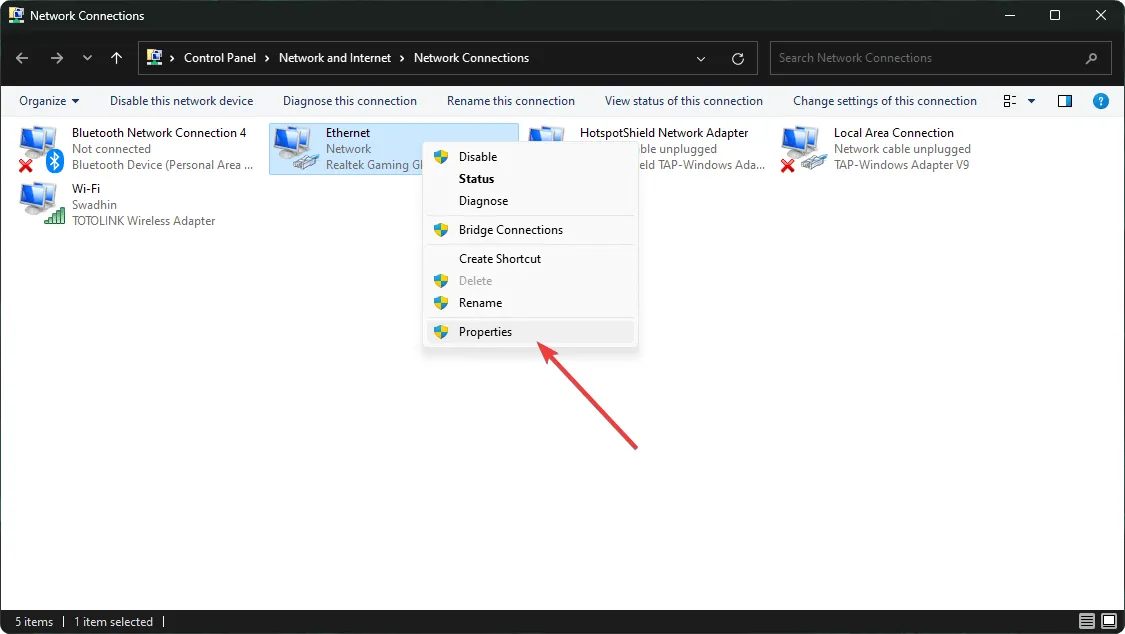
- 인터넷 프로토콜 버전 4(TPC/IPv4)를 선택하고 속성을 클릭합니다 .
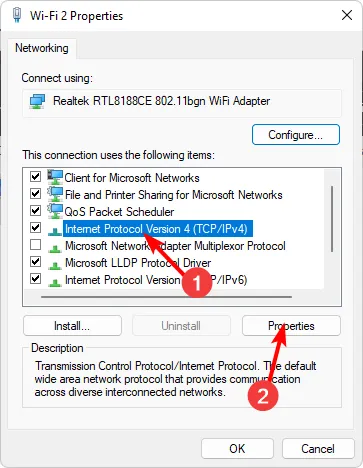
- 다음 DNS 주소 사용을 선택 하고 8.8.8.8을 기본 DNS로 설정하고 8.8.4.4를 대체 DNS로 설정합니다.
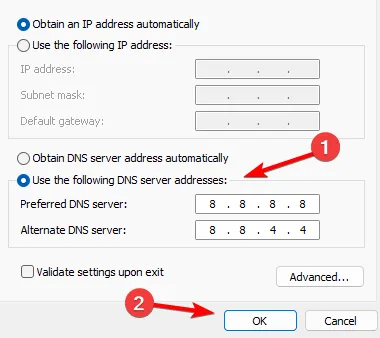
- 변경 사항을 저장하다.
3. 프록시를 사용하세요
- Windows + 키를 누르고 S 프록시를 입력하세요. 목록에서 프록시 설정을 선택합니다 .
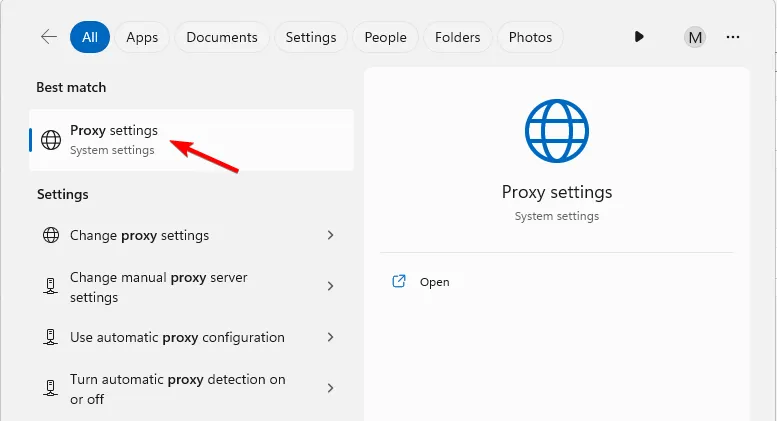
- 수동 프록시 설정 섹션에서 설정 버튼을 클릭합니다.
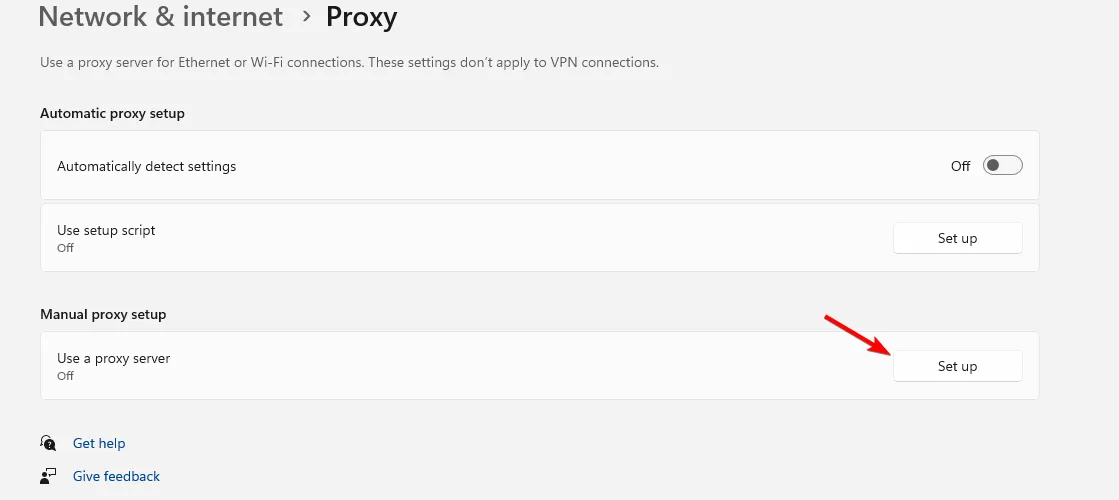
- 그런 다음 프록시 서버 사용을 활성화 하고 프록시 서버 IP 주소와 포트를 입력합니다. 변경 사항을 저장하다.

이 솔루션을 사용하려면 프록시 IP 주소와 포트를 직접 찾아야 한다는 점을 명심하세요.
관리자가 웹사이트를 차단하는 이유는 무엇입니까?
관리자는 다음과 같은 이유로 웹사이트를 차단합니다.
- 많은 악성, 피싱 또는 유해한 웹사이트가 보안상의 이유로 차단됩니다.
- 생산성은 많은 관리자의 관심사이기도 하므로 방해 요소를 최소화하기 위해 많은 웹 사이트가 차단됩니다.
- 많은 회사나 정부 기관은 필수 규정 준수로 인해 웹 페이지를 차단할 수 있습니다.
- 특정 웹사이트는 네트워크 성능에 부정적인 영향을 미치므로 관리자는 고대역폭 웹사이트를 차단할 수 있습니다.
- 저작권이 있는 콘텐츠를 배포하면 법적 문제가 발생할 수 있으므로 많은 관리자가 이러한 종류의 콘텐츠와 관련된 웹사이트를 차단합니다.
이 가이드가 귀하의 우회에 도움이 되었기를 바랍니다. 이 웹 사이트는 Windows 11의 관리자 메시지에 의해 차단되었습니다. 대부분의 경우 관리자에게 문의하여 문제를 철저히 해결하는 것이 가장 좋습니다.
이 문제에 대한 다른 해결책을 찾았습니까? 그렇다면 주저하지 말고 댓글 섹션에서 공유해 주세요.


답글 남기기