이 이미지는 현재 Word에 표시할 수 없습니다. [Fix]
![이 이미지는 현재 Word에 표시할 수 없습니다. [Fix]](https://cdn.thewindowsclub.blog/wp-content/uploads/2023/04/this-image-cannot-currently-be-displayed-word-640x375.webp)
일부 사용자는 크기가 MB 단위인 큰 이미지에 대한 문제를 보고했지만 다른 사용자는 작은 이미지에도 문제가 있었습니다. 그리고 대부분의 경우 사용자 측의 문제로 판명되었으며 몇 분의 문제 해결로 해결되었습니다. 알아 보자!
Microsoft Word에서 이미지를 볼 수 없는 이유는 무엇입니까?
다음은 Word 2016에서 이 이미지를 현재 표시할 수 없음 오류가 발생하는 몇 가지 이유입니다.
- 잘못된 설정 : 잘못된 프로그램 설정으로 인해 연결된 이미지가 Word에서 표시되지 않는 경우가 많습니다. 경우에 따라 사용자는 Microsoft Word가 열리지 않는다고 보고했습니다 .
- 이미지 자체의 문제 : 하나를 제외한 모든 이미지가 제대로 작동하는 경우 특정 이미지가 문제일 수 있습니다. 웹에서 다운로드한 경우 다른 복사본을 가져와야 합니다.
- Microsoft Word 문제 : Microsoft Word 또는 Office 설치가 손상된 경우 오류 및 기타 여러 가지가 나타날 수밖에 없습니다.
이 이미지는 현재 Word에서 표시할 수 없습니다. 어떻게 수정합니까?
약간 복잡한 솔루션으로 이동하기 전에 다음과 같은 빠른 솔루션을 먼저 시도해 보십시오.
- 현재 Word 2013에서 이 이미지를 표시할 수 없음을 표시하는 문서를 다시 엽니다.
- 이메일이나 다른 온라인 소스의 이미지인 경우 먼저 이미지를 다운로드한 다음 Word에 추가해야 합니다.
- Microsoft Word 업데이트를 확인하고 설치합니다.
아무 것도 작동하지 않으면 다음에 나열된 수정 사항으로 이동하십시오.
1. 모든 워드 프로세스 종료
- Ctrl+ Shift+를 눌러 작업 관리자를Esc 엽니다 .
- 이제 활성 Word 프로세스를 선택하고 작업 끝내기를 클릭합니다 .

컴퓨터에서 실행 중인 다른 워드 프로세스는 충돌을 일으키고 추가된 이미지에 문제를 일으키는 경우가 많습니다. 작업 관리자에서 이 모든 것을 종료하기만 하면 됩니다.
2. 하드웨어 그래픽 가속 비활성화
- Word를 열고 파일 메뉴를 클릭합니다.

- 자세히를 클릭하고 옵션을 선택합니다 .

- 이제 고급 탭으로 이동하여 디스플레이에서 하드웨어 그래픽 가속 비활성화 옵션을 선택한 다음 확인을 클릭합니다 .

- 완료되면 영향을 받는 문서를 다시 시작합니다.
하드웨어 가속을 비활성화하면 이 이미지를 현재 Mac 또는 Windows의 Word에 표시할 수 없습니다.
3. 변경 사항 추적 비활성화
- Word를 시작하고 검토 메뉴로 이동합니다.

- 기능이 현재 켜져 있는 경우 변경 내용 추적을 비활성화합니다 .
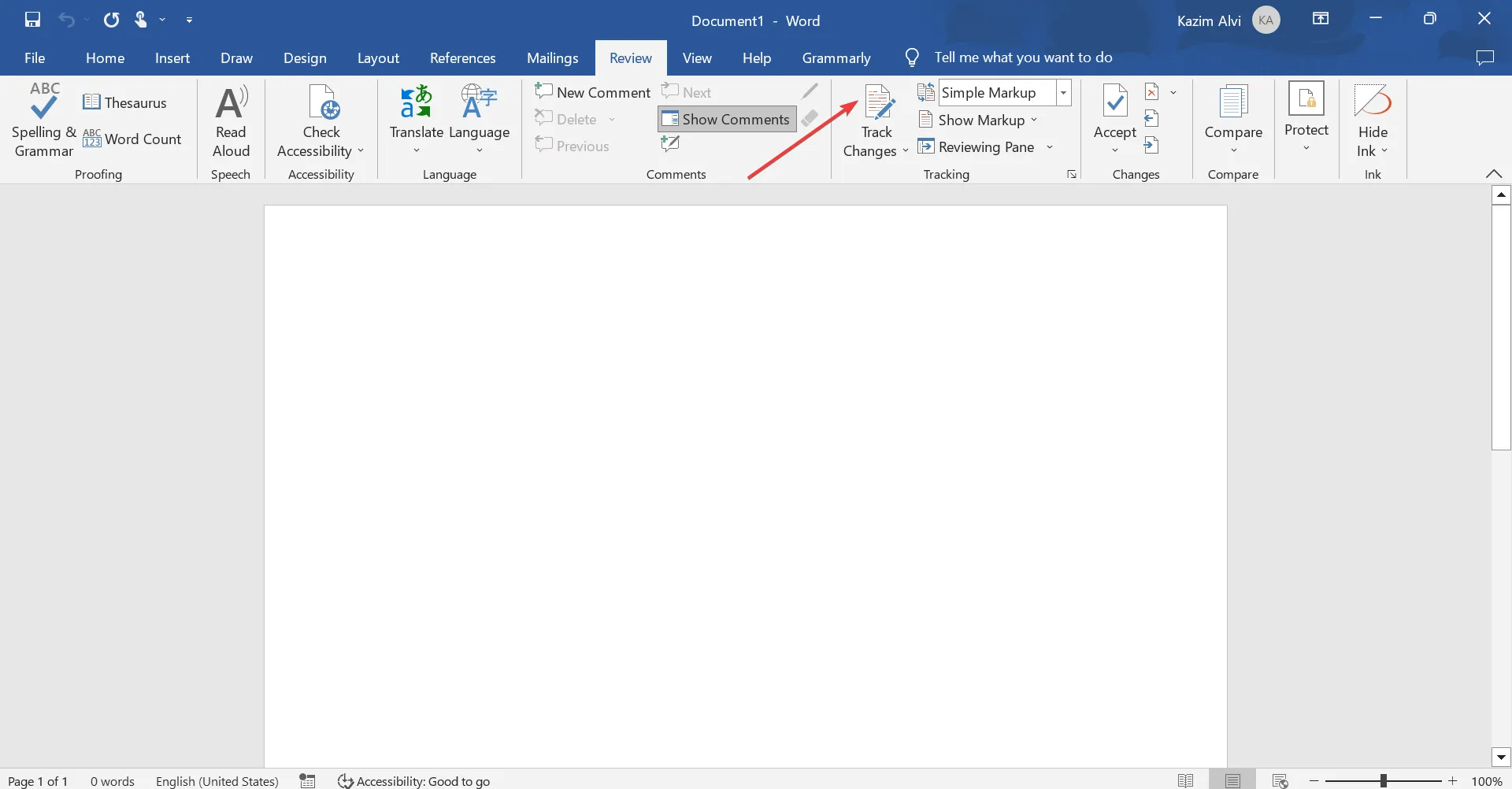
4. 워드 설정 수정
- Word를 연 다음 파일 메뉴를 클릭합니다.
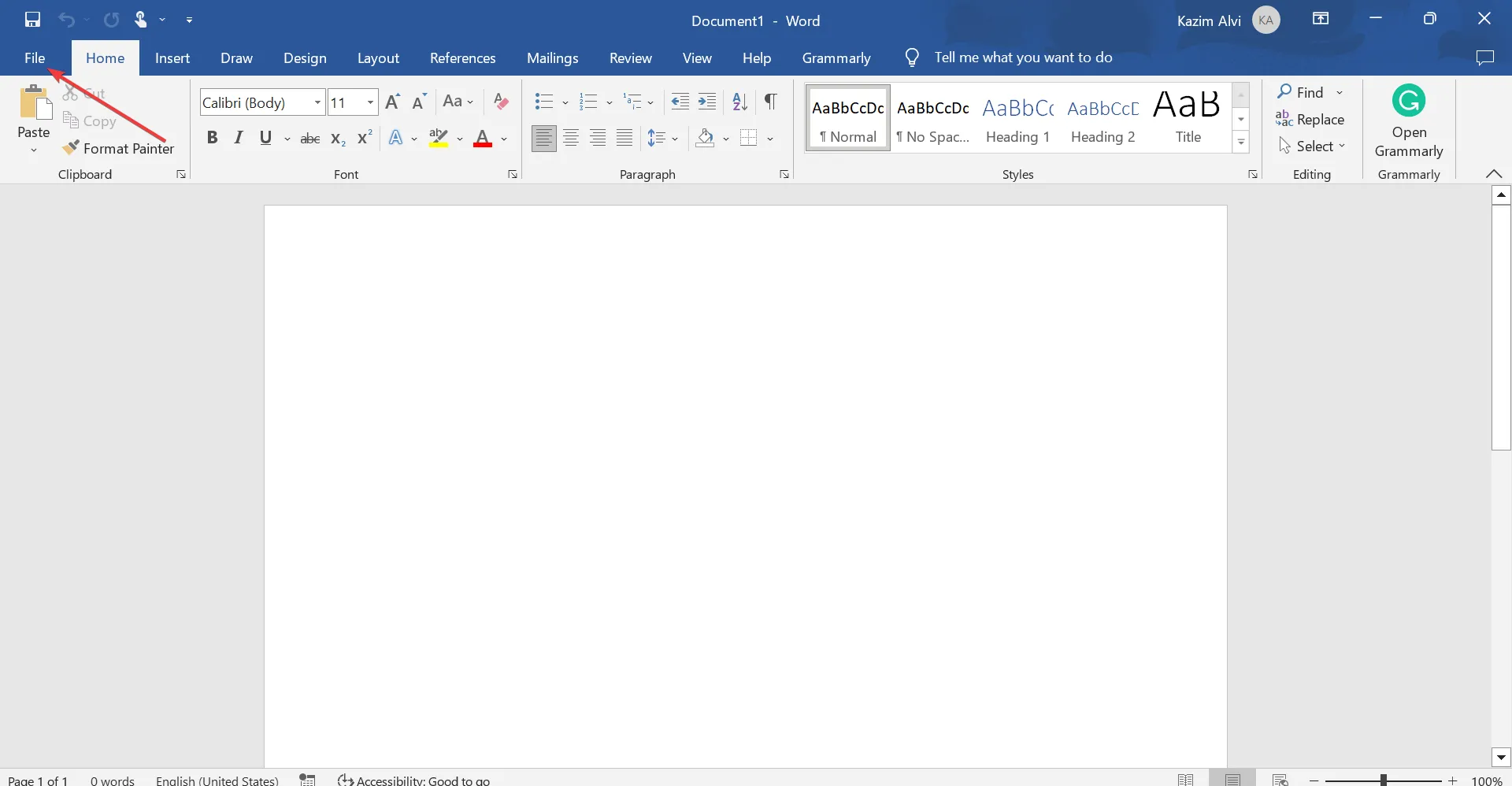
- 자세히를 클릭한 다음 메뉴에서 옵션을 선택합니다.

- 이제 고급 탭으로 이동하여 문서 내용 표시까지 아래로 스크롤하고 그림 자리 표시자 표시 확인란의 선택을 취소한 다음 확인을 클릭합니다.

Word에서 이미지를 볼 수 없고 현재 이 이미지를 표시할 수 없는 경우가 종종 있습니다. 비난할 콘텐츠 설정이며 이를 다시 구성하면 문제가 해결됩니다.
5. Microsoft Office 복구
- Windows +를 눌러 R 실행을 열고 텍스트 필드에 appwiz.cpl을Enter 입력한 다음 를 누릅니다 .
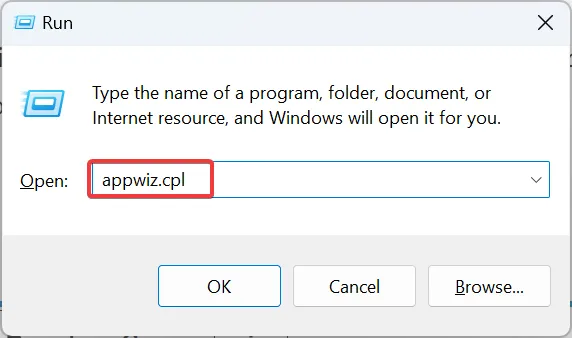
- 목록에서 Microsoft 365를 찾아 선택하고 변경을 클릭합니다 .

- UAC 프롬프트에서 예를 클릭합니다 .
- 이제 온라인 복구를 선택 하고 복구를 클릭하여 계속 진행하십시오.
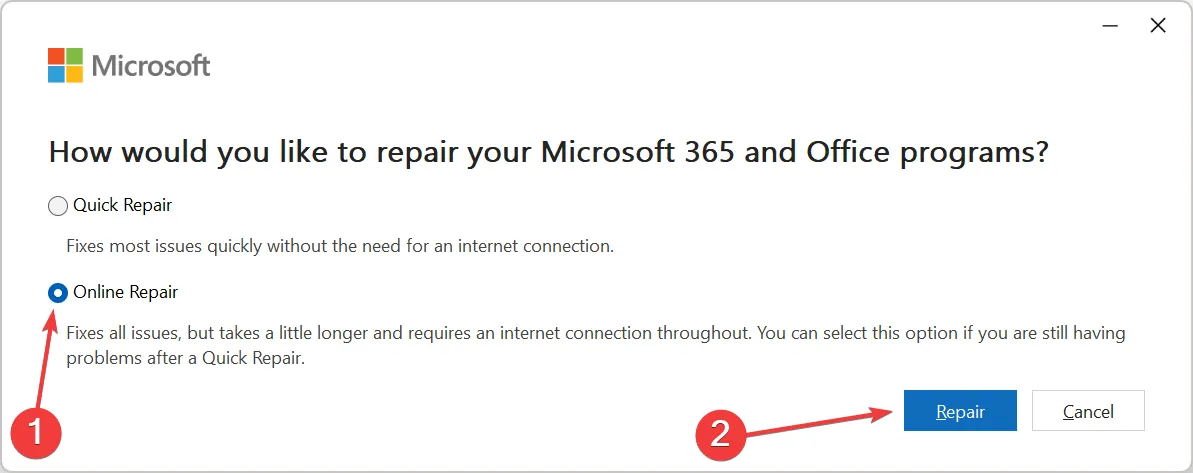
- 다시 확인 상자에서 복구를 클릭합니다.

- 프로세스가 완료될 때까지 기다리십시오.

그게 다야! 복구 프로세스가 완료되면 Microsoft Word에서 이 이미지를 현재 표시할 수 없습니다 오류가 다시 발생하지 않습니다.
이것이 작동하지 않으면 설치된 운영 체제가 64비트인 경우 사용자가 Office 버전을 32비트에서 64비트로 변경할 것을 제안했습니다. 로그인 후 공식 Office 웹 사이트 에서 다운로드할 수 있습니다 .
떠나기 전에 Microsoft Office 속도를 높이는 몇 가지 빠른 팁을 확인하십시오 .
질문이 있거나 다른 솔루션을 공유하려면 아래에 의견을 남겨주세요.


답글 남기기